گروه مقاله : مقالات و انتشارات
تاريخ انتشار : 1395/12/07 - 14:10
كد :256
آموزش فتوشاپ حرفه ای جلب توجه با حذف بخشی از رنگ
ما در آموزش های گذشته درباره نحوه حذف رنگ بصورت کلی و جزئی آموزش های زیادی داشته ایم در این آموزش تنها میخواهیم نحوه استفاده از حذف بخش از رنگ تصویر برای ایجاد یک جلوه موثر و هنری در تصویر ببینیم.
در این آموزش ما از تصویر زیر استفاده خواهیم کرد:

در نهایت ما به تصویر زیر خواهیم رسید:

تمام آموزش های صفحه آموزش فتوشاپ حرفه ای را بصورت PDFمیتوانید دانلود کنید برای اینکار شما میتوانید آدرس ایمیل خود را در بخش نظر سنجی برایمان ارسال کنید.
آموزش فتوشاپ حرفه ای جلب توجه با حذف بخشی از رنگ
گام1: قسمت های از تصویر را که میخواهید رنگی بمانند انتخاب کنید.
شما با توجه به آموزش های قبلی در سایت باید بتوانید که خود ایده ای برای اجرای این آموزش داشته باشید پس خودتان دست به کار شوید و در نهایت شیوه استفاده شده و نتیجه نهایی را با کار ما مقایسه کنید. با ابزار های انتخاب مانند کمند و PENدور نواحی که میخواهید رنگی بمانند یک ناحیه انتخاب ایجاد کنید.

آموزش فتوشاپ حرفه ای جلب توجه با حذف بخشی از رنگ
گام2: ناحیه انتخاب شده را معکوس کنید
ما الان ناحیه ای را که قرار است تغییر نکند را انتخاب کرده ایم ولی در واقع ما باید ناحیه را که میخواهیم رنگ آن را حذف کنیم انتخاب کنیم یعنی دقیقا برعکس کاری که اکنون انجام داده ایم. برای اینکار تنها کافیست که ناحیه انتخاب را معکوس کنیم برای معکوس کردن ناحیه انتخاب کلید های Shift+Ctrl+I را بزنید:

آموزش فتوشاپ حرفه ای جلب توجه با حذف بخشی از رنگ
گام3: یک رنگ را برای رنگ دادن به تصویر نمونه بگیرید
قبل از اینکه با لایه تنظیمی Hue/Saturationرنگ ناحیه انتخابی را تغییر دهیم با ابزار قطره چکان رنگی را انتخاب خواهیم کرد برای اینکار ابتدا ابزار قطره چکان را از جعبه ابزار انتخاب می کنیم:
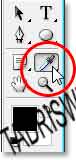
شما میتوانید با فشردن کلید میانبر Iهم ابزار قطره چکان را انتخاب کنید. با ابزار قطره چکان یک رنگ را انتخاب کنید. من روی یک قسمت از سر اسب برای انتخاب رنگ کلیک می کنم.

شما هنگامی که رنگی را با قطره چکان انتخاب می کنید رنگ تبدیل به رنگ روزمینه شما خواهد شد:

آموزش فتوشاپ حرفه ای جلب توجه با حذف بخشی از رنگ
گام4: یک لایه تنظیمی Hue/Saturationاضافه کنید
برای افزودن لایه تنظیمی روی آیکون ایجاد لایه های تنظیمی در پنل لایه ها کلیک کنید :
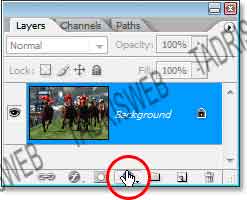
حالا از لیست باز شده گزینه Hue/Saturation را انتخاب کنید:
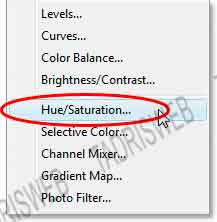
هر لایه تنظیمی با یک ماسک لایه اضافه می گردد و با توجه به اینکه ما یک ناحیه انتخاب شده داشتیم خود ماسک لایه ناحیه انتخاب شده ما را فیلتر و ناحیه انتخاب نشده را ماسک خواهد کرد. یعنی این لایه تنظیمی تنها به نواحی انتخاب شده تاثیر خواهد گذاشت و این امر تنها از طریق ماسک لایه میسر شده است:
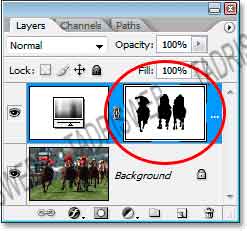
حالا میتوانید در ایکون ماسک لایه نحوه ماسک شدن قسمت های مختلف تصویر را بر اساس نواحی انتخاب شده ببینید
آموزش فتوشاپ حرفه ای جلب توجه با حذف بخشی از رنگ
گام5: لغزنده Saturation را به چپ بکشید تا رنگ ها حذف شود
همانطور که میدانید برای حذف رنگ ها میتوانیم لغزنده Saturation را به سمت چپ بکشیم:
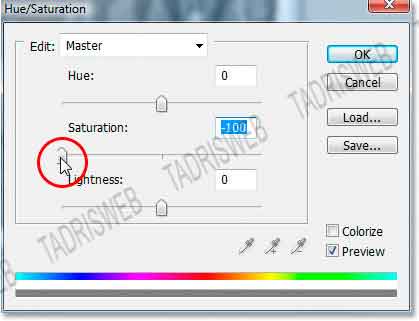
اینکار تصویر ما را به این صورت در خواهد آورد:

اگر افکتی که مدنظر است همین باشد کار را همینجا میتوان به پایان برد. ولی این آموزش را در نحوه سیاه و سفید کردن تصویر داده بودیم پس کار را ادامه بدهیم تا افکت متفاوتی که قولش را داده بودیم ایجاد کنیم. تهیه شده در صفحه آموزش فتوشاپ حرفه ای با ما در تماس باشید.
آموزش فتوشاپ حرفه ای جلب توجه با حذف بخشی از رنگ
گام 6: رنگی کردن ناحیه سیاه و سفید
برای اینکه رنگ را به ناحیه سیاه و سفید بازگردانیم میتوانیم که تیک گزینه Colorize را در پنجره Hue/Saturationبزنیم:
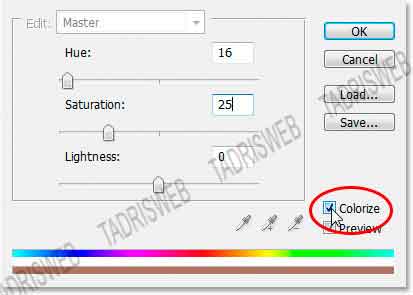
اگرتیک گزینه Colorizeرا بزنید فتوشاپ بصورت اتوماتیک از رنگ روزمینه برای رنگی کردن تصویر استفاده خواهد کرد. شما میتوانید ببینید که لغزنده ها برای ایجاد رنگ روزمینه چه تغییراتی کرده اند. مثالا Saturation=25است که ما این عدد را کمی کاهش میدهیم تا به عدد Saturation=20برسیم:
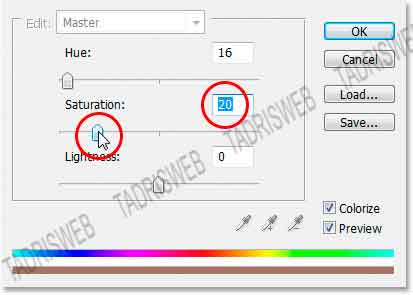
تصویر زیر نتیجه تنظیماتی است که در بالا دیدید:

آموزش فتوشاپ حرفه ای جلب توجه با حذف بخشی از رنگ
گام 7: نوع ترکیبی لایه تنظیمی را به Colorتغییر دهید
همانطور که میدانید لایه های تنظیمی نور و رنگ را به یک اندازه تحت تاثیر قرار میدهند بنابراین با تغییر نوع ترکیب لایه به Colorشما جزئیات بیشتری خواهید دید:
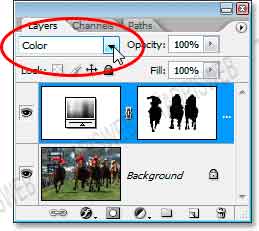
به تصویر زیر نگاه کنید تصویر سمت چپ نوع ترکیبی تغییر نکرده و در تصویر سمت راست نوع ترکیبی Colorاست که جزئیات بیشتری از تصویر را نشان میدهد:

آموزش فتوشاپ حرفه ای جلب توجه با حذف بخشی از رنگ
گام8: کمی از رنگ های اصلی را هم به تصویر باز گردانید
همانطور که میدانید اگر بخواهیم تصویر از این هم واقعی تر جلوه کند کافیست که کمی از رنگ های طبیعی را به تصویر بازگردانیم برای اینکار کافیست که میزان Opacity=85%لایه تنظیمی را کم کنیم.
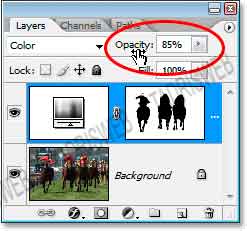
یکبار دیگر تصویر اصلی را با تصویر پایانی مقایسه کنیم .این تصویر اصلی ما بود:

بعد از کم کردن میزان opacityتصویر نهایی ما به این صورت در آمده است:

این مقاله همینجا به پایان رسید برای دانلود و مشاهده سایر مقالات به صفحه آموزش فتوشاپ حرفه ای مراجعه کنید.