آموزش فتوشاپ حرفه ای ایجاد یک افکت با کمک خود عکس
هدف این افکت این است که به قسمتی از عکس فکوس بیشتری بدهد و آن را جذاب تر کند. این افکت میتواند بر روی عکس های خانوادگی هم نتیجه زیبا بدهد.ما برای ایجاد این افکت تصویر را برش داده یک شکل ایجاد کرده و کلیپ ماسک می کنیم و با همین کار های ساده یک افکت زیبا ایجاد خواهیم کرد. من برای انجام این آموزش از فتوشاپ CS3 استفاده می کنم و تا جایی که میدونم این افکت رو میشه با فتوشاپ های خیلی قدیمی تر هم انجام داد.
این هم از تصویری که در این آموزش استفاده خواهم کرد:

در پایان ما به این افکت خواهیم رسید:

تمام آموزش های صفحه آموزش فتوشاپ حرفه ای بصورت PDF موجود میباشند. برای دریافت ایمیل خود را ارسال نمایید.
گام1: لایه پس زمینه را کپی کنید.
در حالیکه تصویر را در فتوشاپ باز کرده ایم تصویر در لایه پس زمینه در پنل لایه ها قرار گرفته است:
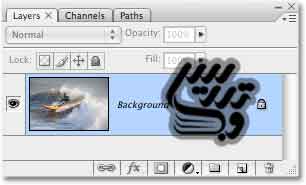
برای کپی کردن لایه بکگراند میتوانید کلید Ctrl+Jرا بزنید. اینکار یک کپی به نام Layer 1 ایجاد خواهد کرد:
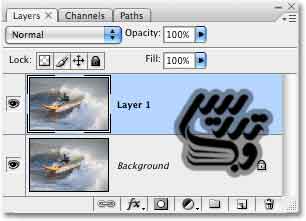
من در این آموزش لایه های زیادی ایجاد نمی کنم ولی برای آموزش های که لایه های بیشتری دارند تغییر نام لایه به یک اسم با معنی بسیار مهم است بگذارید در اینجا ما هم با دبل کلیک بر روی لایه Layer 1 نام آن را به Smaller version تغییر دهیم:
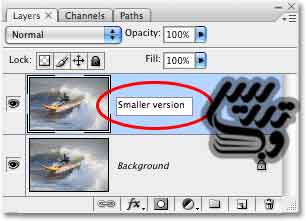
آموزش فتوشاپ حرفه ای ایجاد یک افکت با کمک خود عکس
گام 2: یک لایه زیر لایه Smaller Version قرار دهید
همانطور که میدانید برای ایجاد یک لایه جدید زیر لایه فعال فعلی باید کلید Ctrl را نگه دارید و روی ایکون ایجاد لایه جدید کلیک کنید.
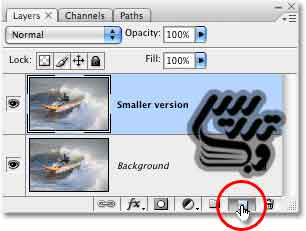
لایه جدید در زیر لایه Smaller version قرار دارد:
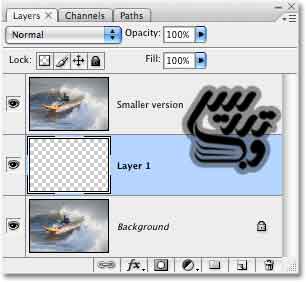
نام این لایه را به Clipping mask تغییر دهید:
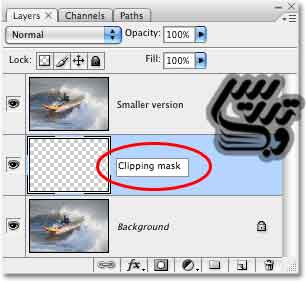
آموزش فتوشاپ حرفه ای ایجاد یک افکت با کمک خود عکس
گام3: با کمک ابزار رسم مستطیل یک قاب برای تصویر کوچکتر ایجاد کنید
در حالیکه لایه Clipping mask را انتخاب کرده اید بر روی ابزار رسم مستطیل کلیک کنید ویا کلید U را بزنید:

این مستطیل باید در قسمت اصلی عکس باشد که میخواهید نسبت به آن فکوس ایجاد کنید:

حالا لایه Clipping mask به یک لایه vector shape تغییر کرده است:
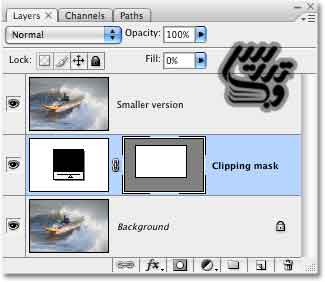
آموزش فتوشاپ حرفه ای ایجاد یک افکت با کمک خود عکس
گام4: حالا باید از شکلی که ساخته اید برای کلیپ ماسک استفاده کنید
کلید Alt را نگه دارید و موس خود را بین دو لایه Smaller version و Clipping mask ببرید ودر این حالت باید نشانگر شما تغییر شکل دهد:
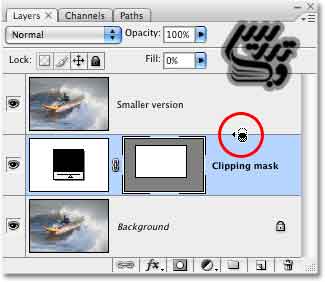
این کار در تصویر اصلی تغییری ایجاد نخواهد کرد ولی در پنل لایه ها میتوانید ببینید که لایه Smaller version به سمت راست حرکت کرده است و یک فلش آن را به لایه پایینی خود ربط میدهد:
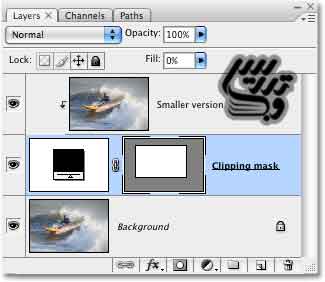
آموزش فتوشاپ حرفه ای ایجاد یک افکت با کمک خود عکس
گام 5: یک خط دور سفید به لایه Vector Shape ایجاد کنید تا مانند یک قاب عمل کند
در حالیکه لایه Clipping Mask را انتخاب کرده اید. درپنل لایه ها روی ایکون استایل لایه کلیک کنید و از منوی باز شده گزینه Stroke را انتخاب کنید:
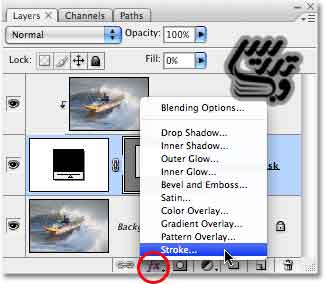
حالا ما میتوانیم در پنجره تنظیمات یک خط دور ایجاد کنیم:
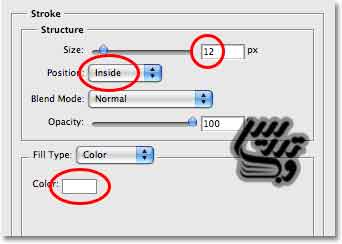
تنظیمات را به این صورت انجام دهید: Stroke Size=12 px ، Position= Inside ، Color= white
این تنظیمات باعث ایجاد تصویر زیر خواهند شد:

آموزش فتوشاپ حرفه ای ایجاد یک افکت با کمک خود عکس
گام 6:یک سایه به لایه اضافه کنید
در همان پنجره استایل لایه بر روی عبارت Drop Shadow کلیک کنید تا تنظیمات ایجاد سایه ظاهر شود:
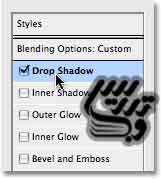
در این قسمت تنظیمات را به این صورت انجام دهید: Opacity=50% ، Angle=130 ، Distance=10 pixels :
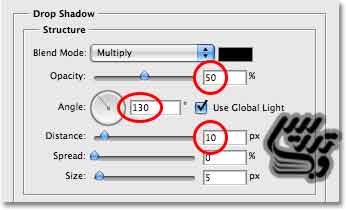
نتیجه این تنظیمات به این صورت خواهد بود:

آموزش فتوشاپ حرفه ای ایجاد یک افکت با کمک خود عکس
گام7: از ابزار Free Transform برای گرداندن و تغییر سایز قابل استفاده کنید
برای آنکه کمی قاب را بچرخانیم میتوانیم از ابزار 'Free Transform استفاده کنیم برای استفاده از این ابزار می توانید کلید Ctrl+T را بزنید تا دستگیره های ابزار در اطراف قاب ایجاد شوند.
برای حرکت شکل میتوانید موس را به داخل جعبه ابزار برده و با دراگ آن را جابجا کنید. شما میتوانید از کلید های کیبرد برای جابجایی دقیقتر استفاده کنید.
اگر میخواهید ابعاد شکل را تغییر دهید کلید Shift را نگه دارید و یکی از دستگیره های ابزار را دراگ کنید تا شکل کوچک و یا بزرگ شود برای تغییر اندازه از به صورت قرینه کلید Alt را نگه دارید . اینکار تصویر را نسبت به نقطه مرکز تغییر اندازه می دهد. برای چرخاندن شکل هم موس را از جعبه ابزار خارج کرده و به یکی از گوشه های بیرونی ابزار نزدیک کنید تا موس تغییر شکل دهد حالا می توانید با دراگ کردن شکل را بچرخانید:

آموزش فتوشاپ حرفه ای ایجاد یک افکت با کمک خود عکس
گام8: با ابزار قطره چکان روی یک رنگ در داخل تصویر کلیک کنید
ما میخواهیم رنگی برای عکس اصلی انتخاب کنیم تا ته مایه رنگ عکس اصلی و عکس در قاب کمی متفاوت باشد با کلید I ابزار قطره چکان را انتخاب می کنم:

با توجه به اینکه تصویر آب راداریم من رنگ را از کلاه آبی مرد انتخاب می کنم:

حالا رنگ روزمینه ما به این رنگ تغییر یافته است و میتوانیم برای رنگامیزی تصویر اصلی میتوان از این رنگ استفاده کرد:
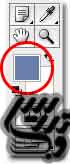
آموزش فتوشاپ حرفه ای ایجاد یک افکت با کمک خود عکس
گام 9:برای رنگامیزی تصویر از لایه تنظیمی Hue/Saturation استفاده کنید
روی لایه پس زمینه کلیک کنید و از پنل لایه ها روی ایکون افزودن لایه تنظیمی کلیک کرده و Hue/Saturation را از لیست انتخاب کنید:
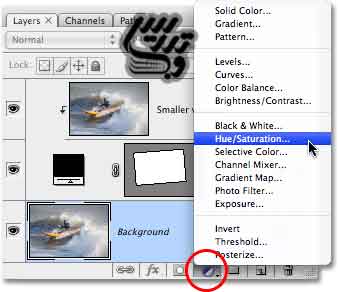
در پنجره تنظیمات این ابزار تیک گزینه Colorize را بزنید تا رنگی که قبلا انتخاب کرده بودیم به تصویر اعمال شود:
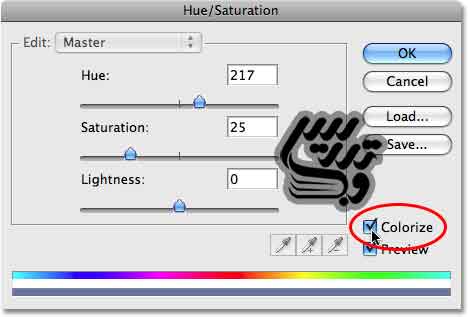
نتیجه این تنظیمات را در تصویر زیر میتوانید مشاهده کنید:

آموزش فتوشاپ حرفه ای ایجاد یک افکت با کمک خود عکس
گام10: لایه پس زمینه را یک بار دیگر کپی کنید
ما قصد داریم که به تصویر یک فیلتر اعمال کنیم ولی قبل از آن از لایه پس زمینه باید یک کپی تهیه کنیم و فیلتر را به کپی اعمال کنیم. برای اینکار روی لایه بکگراند کلیک کرده و کلید Ctrl+J را بزنید، نام این لایه را به Radial Blur تغییر دهید:
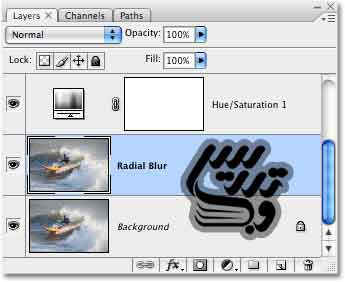
آموزش فتوشاپ حرفه ای ایجاد یک افکت با کمک خود عکس
گام 11: فیلتر Radial Blur را به لایه جدید اعمال کنید
حالا که یک لایه جدید به نام Radial Blur داریم میتوانیم با خیال راحت فیلتر خود را به این لایه اعمال کنیم برای اینکار کافیست که از منوی Filter گزینه Blur را انتخاب و سپس روی Radial Blur کلیک کنید.و Blur Method= Zoom ، Quality= Best ، Amount=40 ،
Blur Center= bottom right را تنظیم کنید.یادتان باشد که محل فیلتر باید به شیئ مرکزی نزدیک تر باشد:
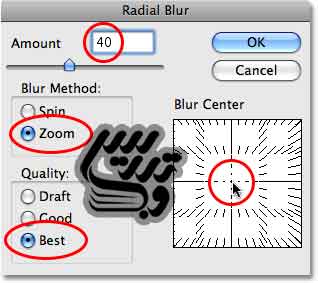
در نتیجه این تنظیمات بصورت تصویر زیر خواهد بود:

آموزش فتوشاپ حرفه ای ایجاد یک افکت با کمک خود عکس
گام12: کم کردن میزان Opacity لایه Radial Blur
اگر تصویر شما مانند من میزان محو شدگی زیاد است میتوانید با کم کردن Opacity=60% این مشکل را حل کنید:
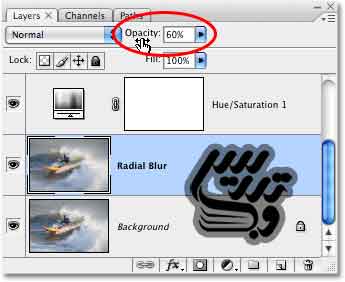
این تصویر اول ماست :

و این هم تصویر نهایی ما:

امیدوارم از این آموزش لذت برده باشید برای مطالعه و دانلود آموزش های بیشتر به صفحه آموزش فتوشاپ حرفه ای مراجعه کنید.