در این آموزش ما یک سایه را بصورتی که بنظر واقعی برسد طراحی خواهیم کرد.
آموزش فتوشاپ حرفه ای ایجاد یک سایه واقعی
این آموزش بیشتر جنبه سرگرمی داره میدونید که ما خره های فتوشاپ بجای بازی های کامپیوتری میشینیم پای فتوشاپ . اگر شما تمام آموزش های صفحه آموزش فتوشاپ حرفه ای رو بررسی کنید می بینید که انجام این آموزش کار بسیار راحتی است . برای انجام این آموزش شما تنها کافیه کار با پنل لایه ها و ابزار های روتین مثل ابزار Free transformرو بلد باشید. این آموزش رو با فتوشاپ 3 به بعد می شه انجام داد .پس همه شما میتونید با این آموزش همراه باشید.
در این آموزش از تصویر زیر استفاده کرده ام:

در انتهای این آموزش این افکت را ایجاد می کنم:

این آموزش را به همراه سایر آموزش های صفحه آموزش فتوشاپ حرفه ای میتوانید به صورت PDFدانلود کنید.
آموزش فتوشاپ حرفه ای ایجاد یک سایه واقعی
گام1: سوژه اصلی عکس را انتخاب کنید
با یکی از ابزار های انتخاب سوژه اصلی عکس را انتخاب کنید ابزار های کمند، Quick Selection Toolو Pen Toolابزار های مناسبی برای اینکار هستند. ما سوژه اصلی عکس را انتخاب کرده ایم:

آموزش فتوشاپ حرفه ای ایجاد یک سایه واقعی
گام 2:ناحیه انتخاب شده را به لایه جدید کپی کنید
برای کپی کردن یک ناحیه در یک لایه جدید میتوان از کلید Ctrl+J استفاده کرد لایه جدید را میتوانید در پنل لایه ها مشاهده کنید که با عنوان Layer 1در بالای لایه های دیگر قرار دارد:
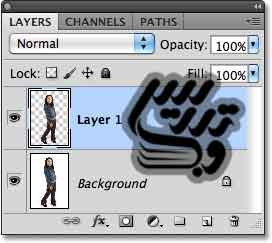
آموزش فتوشاپ حرفه ای ایجاد یک سایه واقعی
گام 3: یک مقدار فضای اضافه به بوم خود بدهید
در فتوشاپ های نسخه های جدید می توان از ابزار Crop Toolبرای افزودن فضای بوم استفاده کرد اگر فتوشاپ شما اجازه اینکار را نمی دهد Alt+Ctrl+Cرا بزنید و ابعاد مد نظر را وارد کنید:

برای اینکه کار را راحت تر کنم کلید Fرا زده و در حالت تمام صفحه با ابزار Crop Toolیک ناحیه را برای کار انتخاب می کنم من ترجیح می دهم فضا در سمت چپ عکس بیشتر باشد تا برای افکت سایه جای کافی داشته باشم.

من بعد از ایجا مربع ابزار برش دستگیره سمت چپ را نگه داشته و به سمت چپ دراگ می کنم:
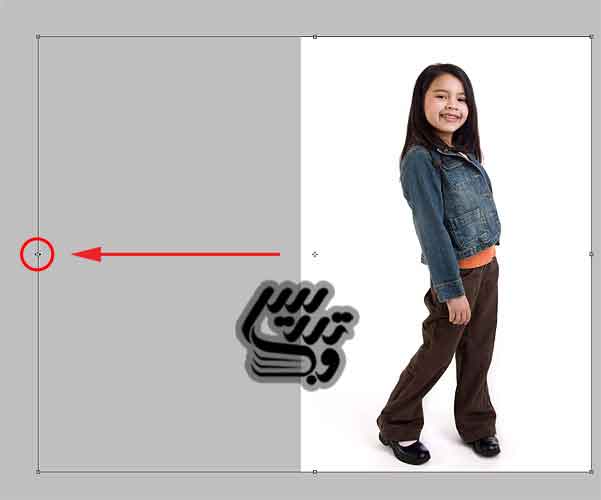
در انتها دوباره با زدن کلیدF به حالت نمای اصلی باز خواهم گشت:

آموزش فتوشاپ حرفه ای ایجاد یک سایه واقعی
گام 4: یک لایه جدید در زیر لایه Layer 1ایجاد کنید
برای اینکه لایه جدید زیر لایه فعال ایجاد شود باید کلید Ctrl را نگه داریم و روی ایکون ایجاد لایه جدید در پنل لایه ها کلیک کنیم.
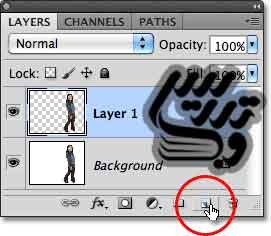
همانطور که می بینید الان یک لایه خالی بین لایه 1 و لایه بکگراند دارم :
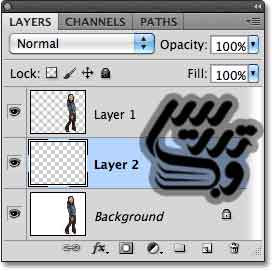
آموزش فتوشاپ حرفه ای ایجاد یک سایه واقعی
گام 5: با ابزار گرادیانت یک شیب رنگ در این لایه جدید بکشید
من میخواهم گرادیانت از سفید به خاکستری باشد پس روی رنگ سیاه در پالت ابزار ها در قسمت رنگ روزمینه کلیک میکنم:

در پنجره انتخاب رنگ در قسمت B=70%را وارد کنید:
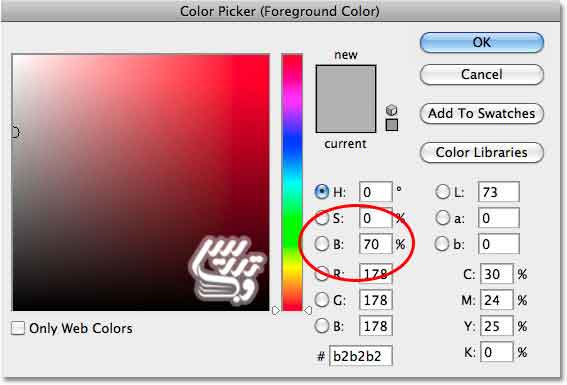
در جعبه ابزار روی ابزار گرادیانت کلیک کنید :

میتوانید برای انتخاب نوع گرادیانت خود روی صفحه راست کلیک کنید تا پنجره انتخاب گرادیانت باز شود از پنجره باز شده روی گرادیانت خاسکتری به سفید کلیک کنید:
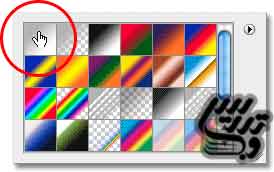
نزدیک پایین عکس کلیک کنید کلید Shift را نگه دارید که خط مستقیم ایجاد کند و موس را تا وسط تصویر به بالا بکشید:

این کار تصویر ما را به این صورت در آورد:

آموزش فتوشاپ حرفه ای ایجاد یک سایه واقعی
گام 6: یک لایه جدید در بالای گرادیانت ایجاد کنید
یکبار دیگر در پنل لایه ها روی ایکون ایجاد لایه جدید کلیک کنید:
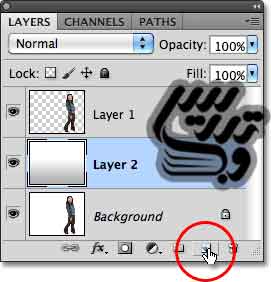
یک لایه جدید به نام لایه layer3در بالای لایه گرادیانت ایجاد شده است:
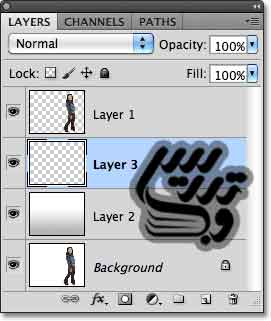
آموزش فتوشاپ حرفه ای ایجاد یک سایه واقعی
گام 7: یک ناحیه انتخاب بدور سوژه اصلی ایجاد کنید
کلید Ctrl را نگه دارید و سپس روی ایکون لایه ای که سوژه را بصورت جدا در آن قرار دادید کلیک کنید:
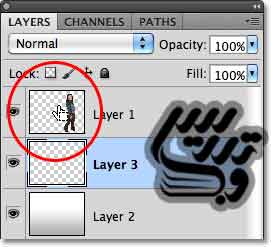
حالا دور سوژه اصلی تصویر یک ناحیه انتخاب ایجاد شد است:

آموزش فتوشاپ حرفه ای ایجاد یک سایه واقعی
گام 8: ناحیه انتخاب را با رنگ سیاه پر کنید
از منوی Edit گزینه Fillرا انتخاب کنید:
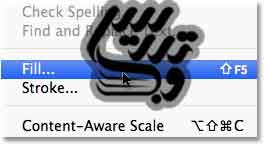
در پنجره باز شده از قسمت Use=Black را انتخاب کنید:

حالا در لایه جدید ما یک شبه سیاه رنگ از تصویر اصلی داریم ولی تصویر ما روی آن را پوشانده است و آن را در سند اصلی نمیبینیم:
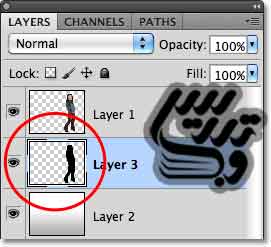
آموزش فتوشاپ حرفه ای ایجاد یک سایه واقعی
گام9: سایه را به مکان اصلی خود بکشید
ابزار Transformابزار مناسبی برای جابجا کردن سایه به درون مکان مناسب است برای استفاده از این ابزار از منوی Edit گزینه Transformو سپس گزینه Distortرا انتخاب کنید:
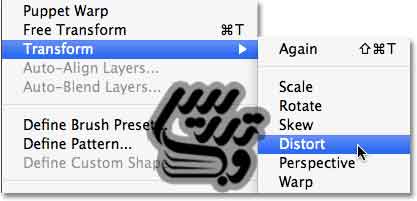
سایه را با جهتی مناسب در پایین عکس قرار دهید :
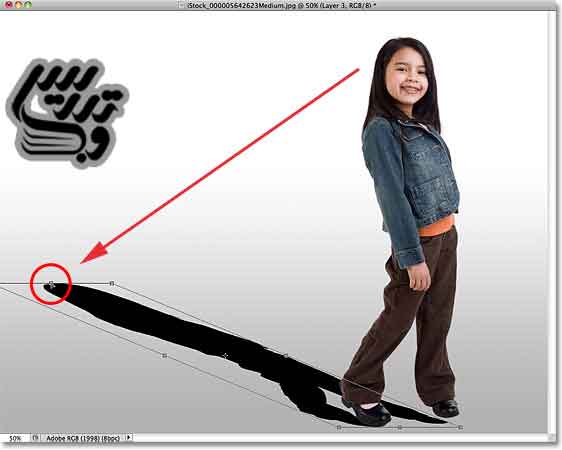
اگر در قسمت پایین سایه مشکلی مثل مشکل عکس بالا وجود دارد آن را اصلاح کنید :

حالا تصویر ما به این صورت در آمده است :

آموزش فتوشاپ حرفه ای ایجاد یک سایه واقعی
گام 10: سایه را کمی محو کنید
سایه لبه های خیلی مشخصی دارد برای حل این مشکل از منوی Filter گزینه Blurو سپس Gaussian Blurرا انتخاب کنید:
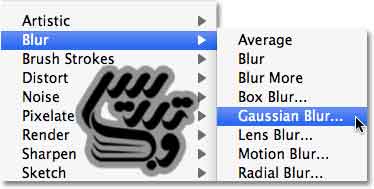
در پنجره تنظیمات Radius=1.5 pixelرا انتخاب کنید تا سایه نرم تر دیده شود:
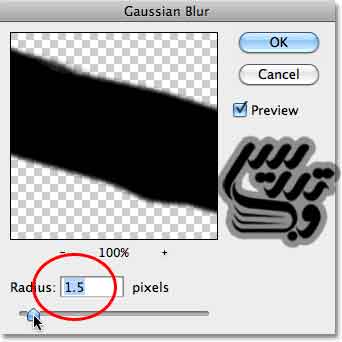
آموزش فتوشاپ حرفه ای ایجاد یک سایه واقعی
گام11: با ابزار Quick Mask Modeیک ناحیه انتخاب ایجاد کنید تا سایه را رفته رفته محو تر کنیم
برای اینکه بتوانیم سایه تصویر را رفته رفته محو کنیم همان فیلتر Gaussian Blurمناسب است ولی اول باید ناحیه دلخواه را انتخاب کنید. ابتدا کلید Gو سپس Dو حالا کلید Qرا بزنید به این ترتیب شما ابزار گرادیانت را با رنگ سیاه به سفید و حالت انتخاب Quick Mask Modeانتخاب کرده اید . از پایین سایه به سمت بالای سایه یک گرادایانت ایجاد کنید:

موس خود را رها کنید قسمت های سمت راست تصویر قرمز و قسمت های وسط تصویر صورتی و قسمت های چپ تصویر به رنگ طبیعی هستند :

کلید Qرا بزنید به این ترتیب از حالت Quick Maskخارج می شود حالا قستمت هایی که به رنگ قرمز یا صورتی نبوده حالت انتخاب در خواهد آمد :

آموزش فتوشاپ حرفه ای ایجاد یک سایه واقعی
گام 12:حالا میتوانیم به این قسمت دوباره فیلترGaussian Blurرا اعمال کنیم
برای اعمال آخرین افکت با امکان تغییر تنظیمات کلید Ctrl+Alt+F را زده و اینبار Radius=10 pixel انتخاب کنید:
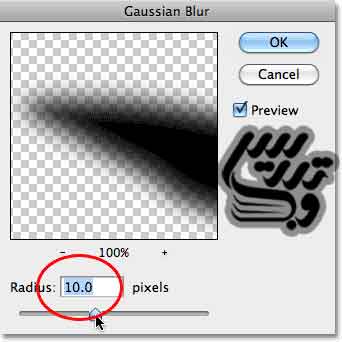
از حالت انتخاب خارج شوید برای اینکار کلید Ctrl+D را بزنید:

آموزش فتوشاپ حرفه ای ایجاد یک سایه واقعی
گام 13: یک ماسک لایه اضافه کنید
به لایه سایه یک ماسک لایه اضافه کنید و ماسک لایه را انتخاب نمایید :
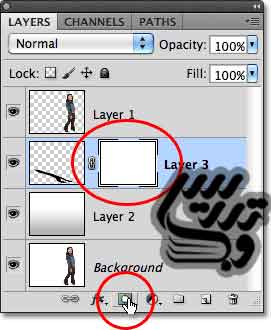
آموزش فتوشاپ حرفه ای ایجاد یک سایه واقعی
گام 14: رنگ پس زمینه را خاکستری تیره بردارید
الان در پنل لایه ها باید رنگ روزمینه سفید و رنگ پس زمینه سیاه باشد برای تغییر رنگ پس زمینه روی آن کلیک کنید:
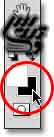
برای انتخاب یک خاکستری تیره B=30% انتخاب کنید :
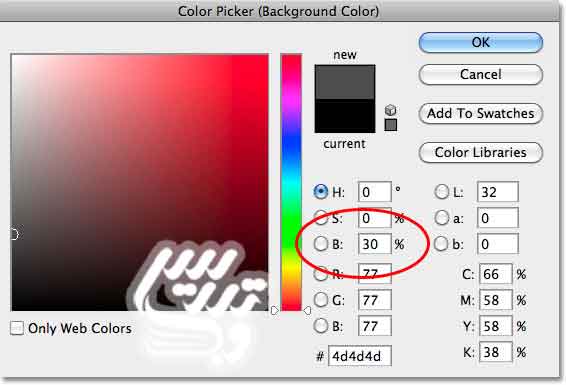
آموزش فتوشاپ حرفه ای ایجاد یک سایه واقعی
گام 15: یک گرادیانت برای محو کردن بیشتر سایه ایجاد کنید
ما هنوز در ماسک لایه هستیم با ابزار گرادیانت از رنگ سفید به خاکستری تیره را روی سایه میزنیم تا با لایه زیرین ماسک شود و محو تر دیده شود:

با اینکار تصویر ما به این صورت در خواهد آمد:

آموزش فتوشاپ حرفه ای ایجاد یک سایه واقعی
گام16: میزان Opacityلایه سایه را کم کنید
هنوز لایه سایه بیش از حد شفاف است برای حل این مشکل در پنل لایه ها Opacity=85% لایه را کم کنید :
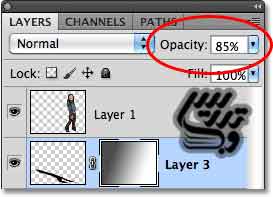
خوب تصویر ما به این صورت در آمده است :

این آموزش به پایان رسید به صفحه آموزش فتوشاپ حرفه ای سر بزنید .