گروه مقاله : مقالات و انتشارات
تاريخ انتشار : 1395/12/07 - 16:59
كد :258
در این آموزش یک افکت بسیار سنتی و قدیمی را با فتوشاپ مرور خواهیم کرد.
آموزش فتوشاپ حرفه ای ایجاد یک قاب تیره برای تصویر
این یکی از کلاسیک ترین افکت های عکاسی است که در این آموزش قصد انجام آن را با نرم افزار فتوشاپ داریم. این افکت را بصورت قابل ویرایش اعمال خواهیم کرد تا بعدا بتوان برای تصاویر دیگر استفاده کرد به تصویر اصلی هم صدمه ای وارد نشود. این افکت بسیار ساده است و با کمک یک لایه تنظیمی Curvesو یک افکت اجرا می شود. و در آخر هم شما خواهید دید که چگونه همین افکت را میشود به عکس های دیگر داد.
در این آموزش ما از تصویر زیر استفاده خواهیم کرد:

تمامی آموزش های صفحه آموزش فتوشاپ حرفه ای بصورت PDFقابل دانلود می باشند. برای دانلود این مجموعه بینظیر ایمیل خود را برای ما ارسال کنید
آموزش فتوشاپ حرفه ای ایجاد یک قاب تیره برای تصویر
گام1: یک لایه تنظیمی Curvesایجاد کنید
برای ایجاد یک لایه تنظیمی کافیست که روی ایکون ایجاد لایه های تنظیمی در پنل لایه ها کلیک کنید:
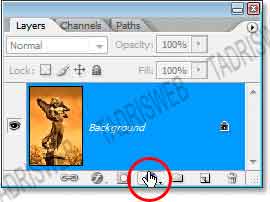
از لیست باز شده گزینه Curvesرا انتخاب کنید:
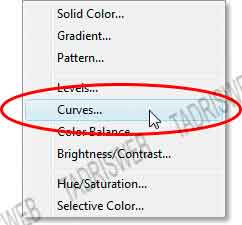
اگر تنظیمات برای شما باز نشد می توانید روی ایکون آن کلیک کنید و یا از پنل Propertiesبه تنظیمات دسترسی داشته باشید به نقطه ای که دور آن دایره سرخ کشیده ام نگاه کنید:
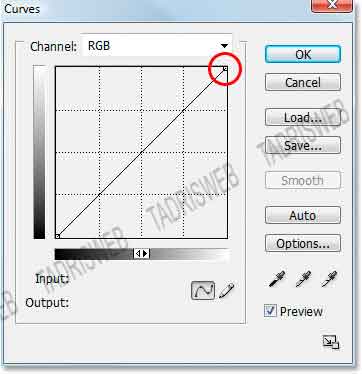
آموزش فتوشاپ حرفه ای ایجاد یک قاب تیره برای تصویر
گام2: نقطه بالا سمت راست را به سمت پایین بکشید.
همان نقطه ای که در بالا روی آن دایره قرمز کشیده بودیم را مستقیم به پایین بکشید اندازه ای که مد نظر ماست Output=10-20 می باشد:
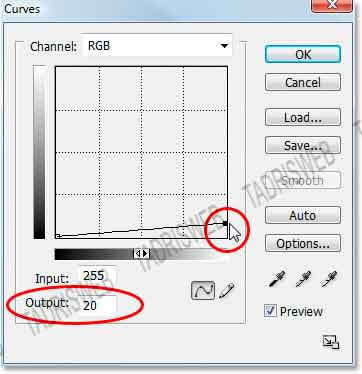
این کار تصویر ما و شما را بشدت تیره و تار خواهد کرد:
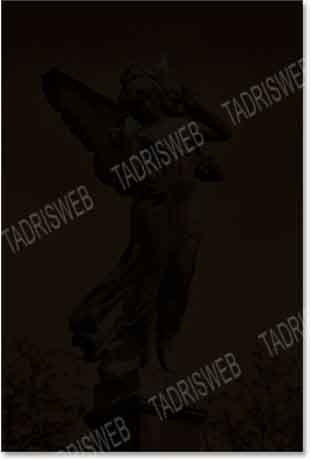
آموزش فتوشاپ حرفه ای ایجاد یک قاب تیره برای تصویر
گام 3:یک قاب با ابزار انتخاب مستطیل ایجاد کنید
ابزار انتخاب مستطیل را بردارید و یا کلید Mرا بزنید:
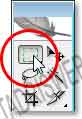
من یک مستطیل دور شکل ایجاد کرده ام:
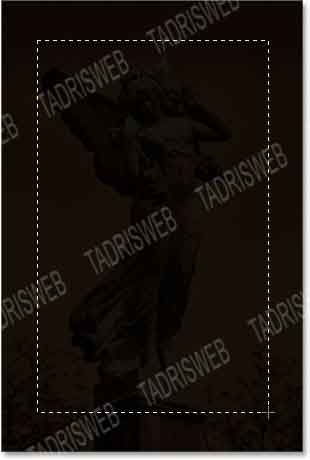
آموزش فتوشاپ حرفه ای ایجاد یک قاب تیره برای تصویر
گام 4:در ماسک لایه تنظیمی Curvesناحیه انتخاب شده را با سیاه پر کنید
روی ماسک لایه تنظیمی کلیک کنید تا انتخاب شود:
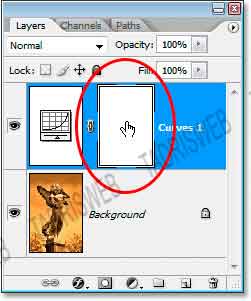
مطمئن شوید رنگ روزمینه شما سیاه است و سپس کلید های Alt-Backspace را بزنید ، اینکار ماسک را با رنگ سیاه پر می کند و تصویر اصلی از زیر ماسک نمایان خواهد شد:

به ماسک لایه نگاه کنید شما یک قاب سفید دور یک کادر مشکی می بینید:
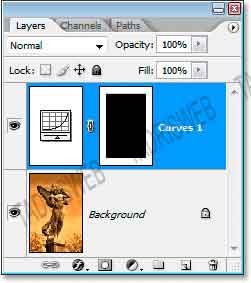
آموزش فتوشاپ حرفه ای ایجاد یک قاب تیره برای تصویر
گام 5: اعمال فیلتر Gaussian Blurبه ماسک لایه
ما باید برای این افکت یک قاب با لبه های نرم داشته باشیم و افکت Gaussian Blurبرای اینکار از همه افکت ها مناسب تر است. ماسک لایه تنظیمی را انتخاب کنید و از منوی Filterگزینه Blurو سپس Gaussian Blurرا انتخاب کنید برای نرم کردن لبه ها من از تنظیمات Radius=25 pixel است. تهیه و تنظیم توسط صفحه آموزش فتوشاپ حرفه ای با ما در تماس باشید.:
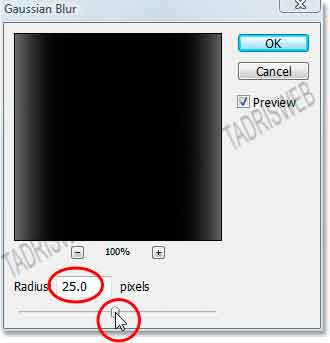
این هم نتیجه کار ما :

آموزش فتوشاپ حرفه ای ایجاد یک قاب تیره برای تصویر
گام6: اگر لازم است ماسک لایه را تغییر سایز دهید
همانطور که میبینید این افکت بسیار انعطاف پذیر است و براحتی با یک ابزار Free Transformو یا کلید Ctrl+Tاندازه قاب اطراف عکس را کمی کوچک کرد:

برای آنکه بتوانید که نسبت ها را حفظ کنید کلید SHIFTو برای تغییر سایز نسبت به وسط تصویر میتوانید از کلید ALTاستفاده کنید من هر دو کلید را همزمان نگه داشته ام.
آموزش فتوشاپ حرفه ای ایجاد یک قاب تیره برای تصویر
گام7: میزان Opacity لایه تنظیمی را کم کنید
اگر لازم بود میتوانید میزان Opacity رابه تنظیمی را کم کنید تا افکت شما طبیعی تر شود. من در تصویر خود میزان Opacity=60% تنظیم کنید.
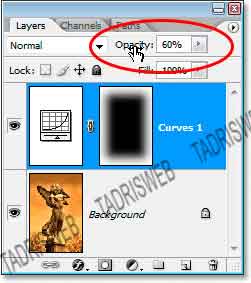
این کار تیره بودن قاب را نا محسوس تر می کند:

آموزش فتوشاپ حرفه ای ایجاد یک قاب تیره برای تصویر
گام 8: تغییر نوع ترکیبی برای انواع مختلف
شما میتوانید نوع ترکیبی لایه را تغییر دهید تا جلوه های مختلف را مشاهده کنید من نوع ترکیبی OVERLAYرا انتخاب می کنم. و Opacity=100%می گذارم:
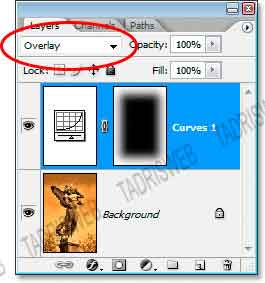
اینکار باعث میشود که اشباع رنگ در قاب عکس بیشتر شود:

نوع ترکیبی را روی Colorقرار دهید:
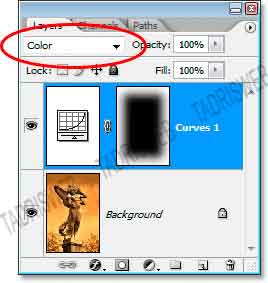
اینکار برخلاف نامش تمام رنگها را از لبه حذف و رنگ آن قسمت را سیاه و سفید خواهد کرد. رنگ رفته رفته به سمت مرکز به تصویر بازگشته است:

آموزش فتوشاپ حرفه ای ایجاد یک قاب تیره برای تصویر
گام 9: یک عکس دیگر را باز کنید که بخواهید همین افکت را به آن بدهید
برای اینکه این افکت را به تصویر دیگری اعمال کنم اول نوع ترکیبی لایه را به Normal باز خواهم گرداند:
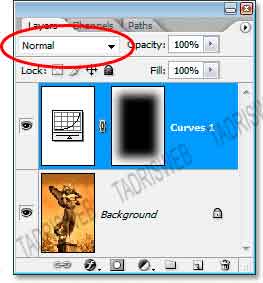
حالا عکس بعدی را در فتوشاپ باز کنید:

آموزش فتوشاپ حرفه ای ایجاد یک قاب تیره برای تصویر
گام 10:لایه تنظیمی را به درون عکس دوم بکشید
با کلید V یا همان ابزار جابجایی لایه تنظیمی را از سند اول به سند دوم بکشید قبل را رها کردن موس کلید Shiftرا نگه دارید تا قاب در وسط عکس قرار بگیرد:

و حلا تمام این افکتها به عکس دوم داده شده است:

شما میتوانید در تصویر دوم هم اندازه قاب را تغییر دهید .
این آموزش را همینجا به پایان میبیریم شما میتوانید برای مطالعه سایر آموزش ها به صفحه آموزش فتوشاپ حرفه ای مراجعه نمائید.