در این آموزش ما یک بافت را با یک تصویر ترکیب خواهیم کرد و در طی این آموزش انواع ترکیب لایه را باهم مرور خواهیم کرد.
آموزش فتوشاپ حرفه ای ترکیب بافت با یک تصویر
ما در آموزش های زیادی دو تصویر را با هم ترکیب کرده ایم . چند آموزش هم برای ترکیب بافت بایک تصویر ایجاد کرده ام. در این آموزش می خواهم تمام راههای ممکن برای ادغام بافت با یک تصویر را باهم مرور کنیم هدف این آموزش این است که تمام روش ها را در کنار هم قرار دهد تا شما بتوانید آنها را باهم مقایسه کنید و در هنگامی که میخواهید خودتان یک ترکیب ایجاد کنید یک تصویر ذهنی از نتیجه احتمالی هر کدام از روش ها داشته باشید. این آموزش بعنوان یک آموزش مقدماتی مطرح می گردد. ولی تکنیک های آن برای تمام آموزش های حرفه ای کاربرد دارد. باما همراه باشید.
در این آموزش نحوه شیفت کردن بین انواع ترکیبی لایه با کلید های میانبر را هم آموزش خواهیم داد.
برای بدست آوردن بافت میتوانید با موبایل خود از یک بافت عکس بگیرید ویا عبارت بافت در فتوشاپ را گوگل کنید. تا هزاران نتیجه بدست بیاورید . در این آموزش ما از فتوشاپ CCاستفاده می کنیم . این آموزش میتواند با فتوشاپ CS6هم بکار رود در این آموزش ما از تصویر زیر استفاده خواهیم کرد:

ما به این تصویر بافت زیر را اضافه خواهیم کرد تا قدیمی تر به نظر برسد:
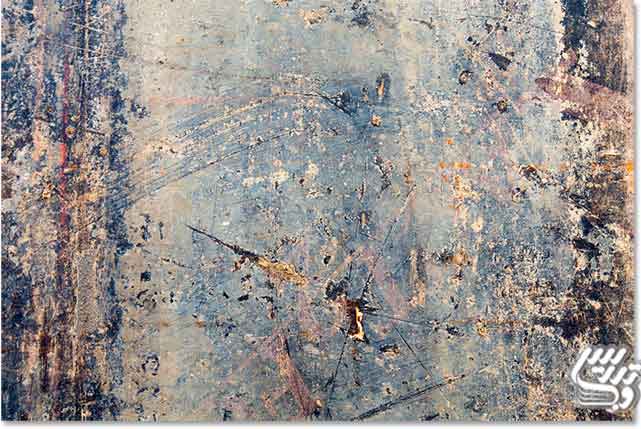
در پایان این آموزش ما به تصویر زیر خواهیم رسید .

برای دانلود و یا مطالعه سایر آموزش ها به صفحه آموزش فتوشاپ حرفه ای مراجعه کنید. تمام آموزش ها بصورت PDFهم موجود است برای دانلود نسخه PDFآدرس ایمیل خود را ارسال نمایید.
آموزش فتوشاپ حرفه ای ترکیب بافت با یک تصویر
گام1: انتخاب و کپی بافت
ابتدا هر دوفایل را در فتوشاپ باز کنید، در مقاله آموزش فتوشاپ مقدماتی باز کردن یک سند شما میتوانید با روش های مختلف باز کردن اسناد در فتوشاپ آشنا شوید. وقتی که هر دو تصویر را در فتوشاپ باز کردید باید که فایل بافت را به فایل تصویر منتقل کنید. ساده ترین روش برای انجام اینکار کپی کردن بافت در سند عکس اصلی است. روی تب سند بافت کلیک کنید:
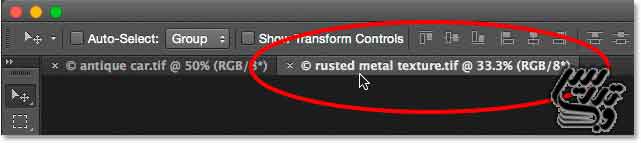
از منوی Select گزینه Allرا انتخاب کنید.و یا کلید Ctrl+A را بزنید:
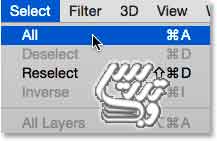
حالا از منوی Edit گزینه Copyرا انتخاب کنید و یا کلید Ctrl+C را بزنید:
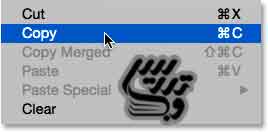
آموزش فتوشاپ حرفه ای ترکیب بافت با یک تصویر
گام 2:درج بافت در تصویر اصلی
روی تب سند اصلی کلیک کنید و آن را انتخاب نمائید.
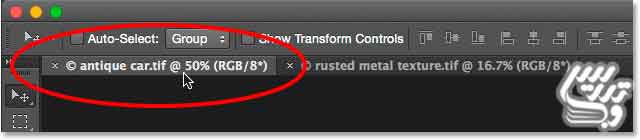
از منوی Edit گزینه Paste Specialو سپس Paste in Placeرا انتخاب کنید:
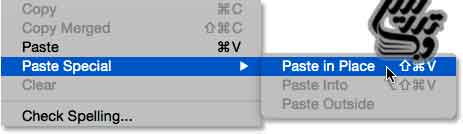
این کار تصویر بافت را دقیقا در مرکز تصویر اصلی درج می کند. بسته به سایز بافت ممکن است تمام تصویر شما مخفی شود و یا بافت از تصویر بزرگتر باشد و یا اینکه بافت از تصویر کوچک تر باشد:
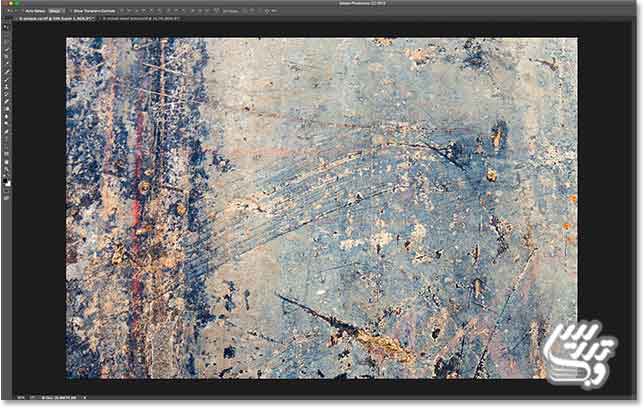
به پنل لایه ها که نگاه کنید خواهید دید که بافت ما در یک لایه جدا در بالای لایه بکگراند بنام لایه Layer 1قرار گرفته است و هر کدام از لایه ها بصورت مستقل هستند:

آموزش فتوشاپ حرفه ای ترکیب بافت با یک تصویر
گام 3: بافت را با ابزار Free Transformتغیر سایز دهید
احتمال اینکه دو تصویر دقیقا منطبق بر هم باشند بسیار کم است و احتمالا شما هم لازم است مثل من تصوی بافت را با تصویر پس زمینه منطبق کنید. برای اینکار باید از ابزار Free Transformاستفاده کرد برای استفاده از این ابزار روی لایه Layer 1در پنل لایه ها کلیک می کنیم و سپس از منوی Edit گزینه Free Transformرا انتخاب کنید و یا از کلید میانبر Ctrl+T استفاده کنید.
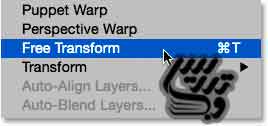
برای آنکه دستگیره های ابزار را ببینیم از منوی View گزینه Fit on Screenرا انتخاب کنید.کلید Ctrl+0را روی کیبرد فشار دهید:
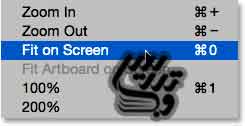
فتوشاپ تصویر را در حالتی نشان خواهد داد که تمام تصویر در پنجره نمایش داده شود و حالا دستگیره های ابزار کاملا مشخص می باشند:
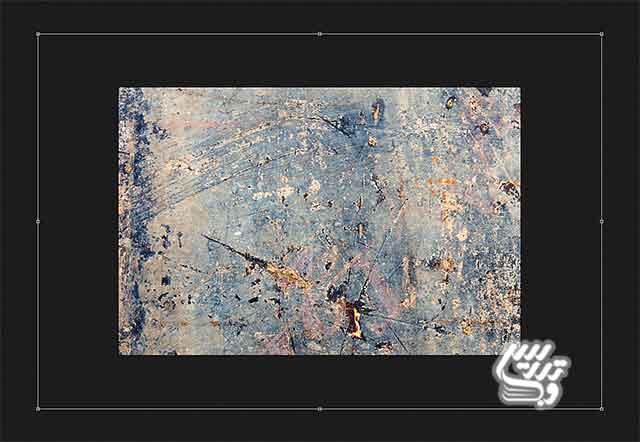
برای اینکه سریعتر بافت را به اندازه تصویر در بیاوریم هنگام دراگ کردن یکی از گوشه های ابزار کلید های Shift+Alt را نگه دارید تا تصویر از هر چهار طرف تنظیم شود:
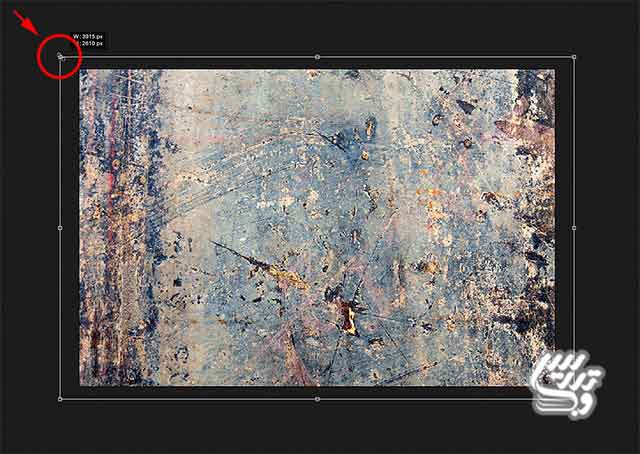
آموزش فتوشاپ حرفه ای ترکیب بافت با یک تصویر
گام 4: ابزار جابجایی را انتخاب کنید
حالا باید ابزار جابجایی را از جعبه ابزار انتخاب کنید و یا از کلید میانبر Vاستفاده کنید. من از این ابزار قصد دارم برای کار عجیبی استفاده کنم . فتوشاپ روی هر ابزاری یکسری کلید های میانبر را فعال و غیر فعال می کند. و ابزار جابجایی وقتی انتخاب شده است تمام کلید های میانبر فعال هستند و ما این ابزار را برای فعال کردن کلید های میانبر انتخاب کرده ایم:

آموزش فتوشاپ حرفه ای ترکیب بافت با یک تصویر
گام5: چرخیدن میان انواع ترکیبی لایه
همانطور که میدانید ما می توانیم از پنل لایه ها نوع ترکیبی لایه ها را تغییر دهیم و الان بدلیل اینکه ما نوع ترکیبی Normalرا انتخاب کرده ایم لایه بالایی لایه های زیرین را بلاک کرده است و مانع دیده شدنشان میشود:
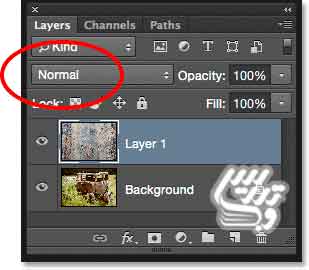
ما میتوانیم با انتخاب انواع ترکیبی مختلف لایه ها را با هم ترکیب کنیم. برای انتخاب تنها باید روی هر کدام از انواع ترکیبی لایه کلیک کنیم. ولی راه ساده تری هم وجود دارد کافیست که کلید Shift را با کلید های + یا - فشار دهید تا میان انواع ترکیبی لایه گردش کنید.مثلا اگر که کلید Shift+ + را بزنید شما از نوع ترکیبی Normalبه نوع ترکیبی Dissolveمنتقل خواهید شد:
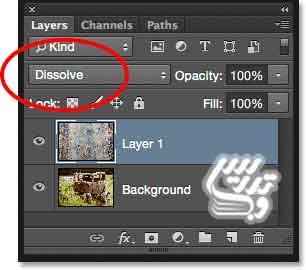
خوب همانطور که در آموزش فتوشاپ حرفه ای پنج نوع ترکیبی لایه گفتیم نوع ترکیبی Dissolve چندان برای کار های ترکیبی مناسب نیست و ما هم این نوع ترکیبی را برای این آموزش نمی خواهیم پس باید نوع ترکیبی را بار دیگر تغییر دهیم یکبار دیگر کلید Shiftو + را فشار دهید تا به نوع ترکیبی Multiply بروید:
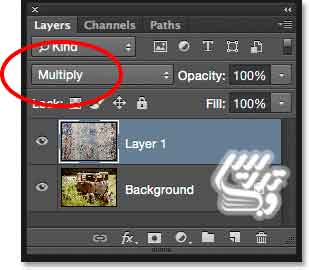
نتیجه این نوع ترکیبی در تصویر به این صورت است تصویر تیره تر شده و رنگ بافت روی ماشین تاثیر گذاشته است:
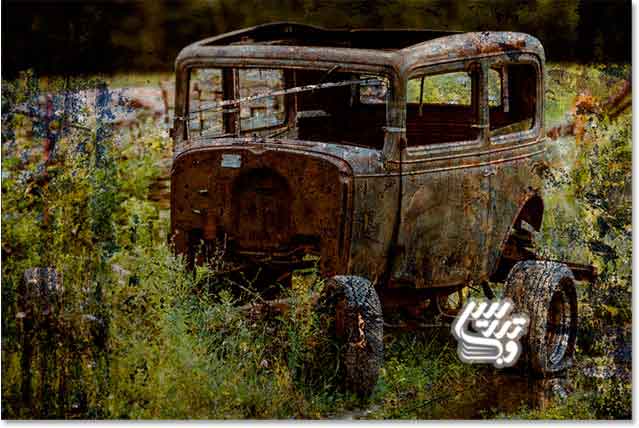
یکبار دیگر کلید Shiftو + را بزنید و به نوع ترکیبی Screen بروید:
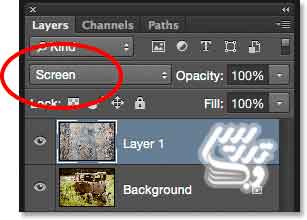
تصویر زیر نتیجه این نوع ترکیبی را نشان میدهد حالا تصویر روشن شده است:
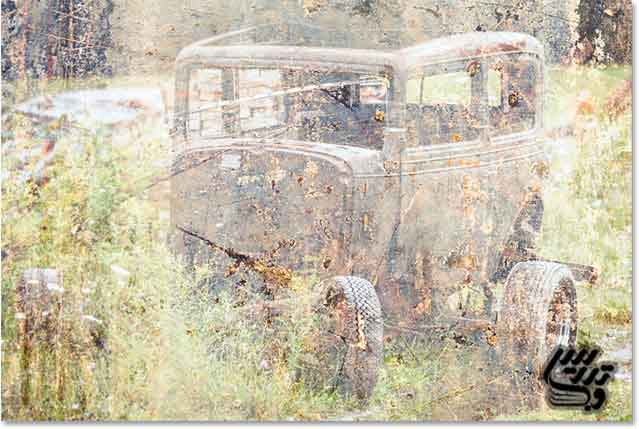
و باز هم با کلید + را بزنیم تا به نوع ترکیبی Overlay برسیم:
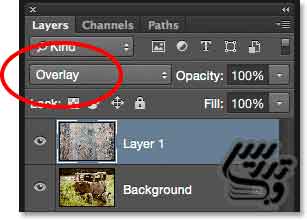
نوع ترکیبی Overlay کنتراست تصویر را افزایش می دهد . و میزان اشباع رنگ را کاهش می دهد. این نوع ترکیبی برای ترکیب بافت با تصویر معمولا نتیجه خوبی می دهد:

بگزارید انواع دیگر ترکیبی را هم امتحان کنیم یکبار دیگر کلید Shiftو + را بزنید تا به نوع ترکیبی Soft Light برویم که مانند Overlayکنتراست تصویر را بالا برده است :
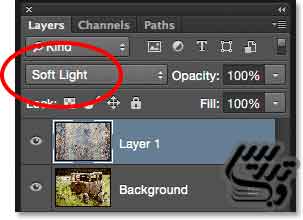
همانطور که در تصویر زیر می بینید کنتراست تصویر نسبت به نوع ترکیبی Overlayکمتر افزایش یافته است و جلوه ما نامحسوس تر شده است ولی نتیجه کار کمتر جذاب است:
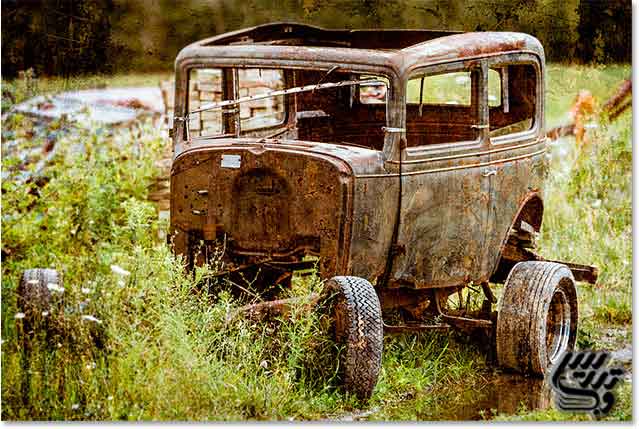
برای اینکه افکت بیشتری بدست بیاوریم میتوانیم از نوع ترکیبی Hard Light استفاده کنیم برای اینکار کلید Shiftو + را بزنید:
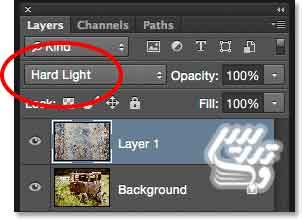
برعکس نوع ترکیبی Soft Lightکه جلوه کمتری و نامحسوس تری از Overlayداشت نوع ترکیبی Hard Lightجلوه غلیظتر و بیشتری دارد.در حقیقت اینبار جلوه ما اغراق شده است:
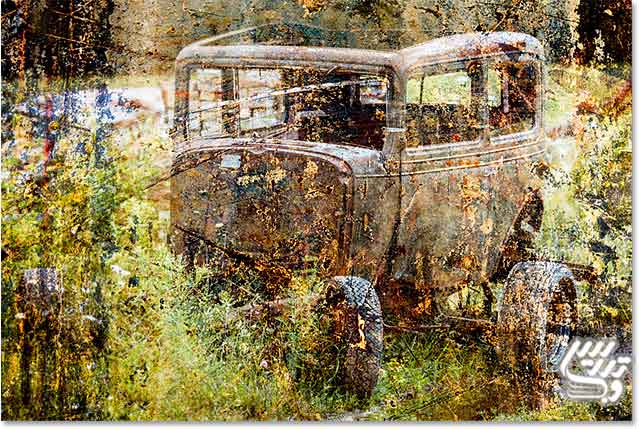
آموزش فتوشاپ حرفه ای ترکیب بافت با یک تصویر
کلید های میانبر انواع ترکیبی لایه
ما تا اینجا کلید های میانبر Shift+ + و Shift+ - را برای جابجایی میان انواع ترکیبی لایه آموختیم ولی همانطور که میدانیم تنها پنج نوع ترکیبی لایه ضروری هستند برای اینکه به یکی از این پنج نوع ترکیبی لایه برویم میتوانیم کلید های Shift+Altو حرف اول نام نوع ترکیب لایه مثلا Mبرای Multiplyو یا Shift+Alt+Sبرای نوع ترکیبی Screenو یا Shift+Alt+Oبرای Overlayو Shift+Alt+fبرای Soft Lightو یا Shift+Alt+Hبرای Hard Lightاستفاده می شود.
آموزش فتوشاپ حرفه ای ترکیب بافت با یک تصویر
گام6: حذف رنگ از بافت
اگرچه که نوع ترکیبی Hard Lightجلوه اغراق شده ای دارد ولی برای این آموزش از آن استفاده می کنیم. این نوع ترکیبی چند مشکل دراد که باید اصلاح کنیم یکی این است که ما علاوه بر بافت رنگ آن را هم ترکیب کرده ایم . این رنگ ها باید حذف شود تا بافت طبیعی به نظر برسد.
برای حذف رنگ یک لایه تنظیمی Hue/Saturationاضافه می کنیم. برای اضافه کردن لایه تنظیمی کلید Alt را نگه دارید و روی ایکون افزودن لایه تنظیمی کلیک کنید اینکار باعث میشود امکان اعمال تنظیمات لایه پیش از ایجاد آن محیا باشد:
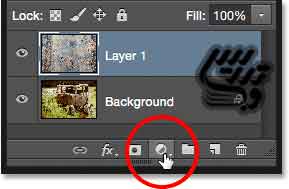
از لیست باز شده گزینه Hue/Saturation را انتخاب کنید:
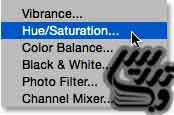
در پنلجره باز شده تیک گزینه Use Previous Layer to Create Clipping Mask را بزنید تا لایه با لایه بافت ماسک شود و حذف رنگ روی عکس اصلی اعمال نشود:
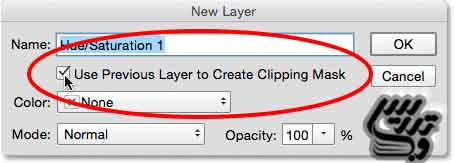
در پنجره تنظمیات Hue/Saturation که میتوان در پنل Propertiesآنرا یافت میزان
Saturation=-100 را تنظیم کنید، تارنگ ها حذف شود.
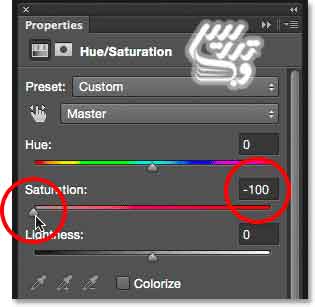
حالا که رنگ ها حذف شده است تنها خود بافت مانده است:
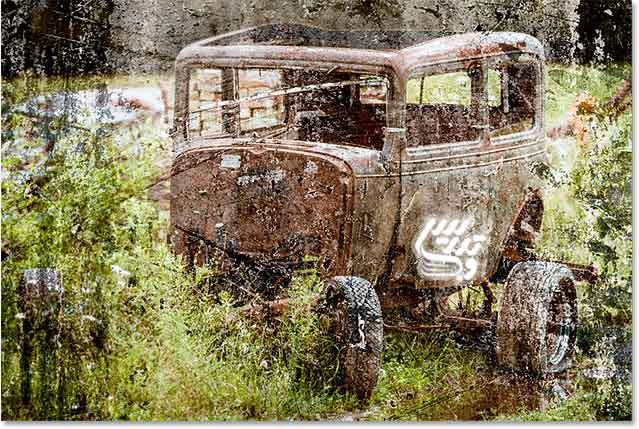
برای مقایسه حالات رنگی و بدون رنگ بافت لایه Hue/Saturationرا خاموش و روشن کنید:
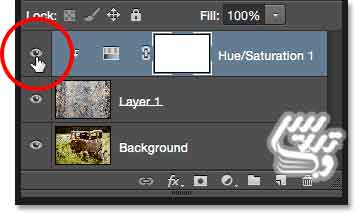
آموزش فتوشاپ حرفه ای ترکیب بافت با یک تصویر
گام 7: لایه بافت را معکوس کنید
معکوس کردن واژه ایست که در فتوشاپ فقط برای رنگ ها بکار میرود و کار آن این است که رنگ های گرم و سرد تصویر را با هم جابجا کند. وقتی این افکت روی یک تصویر سیاه و سفید اجرا شود تصویری شبیه سنوگرافی ایجاد می شود که قسمت های روشن و تیره تصویر باهم جابجا شده اند برای معکوس کردن لایه بافت کلید Alt رانگه دارید و سپس روی ایکون افزودن لایه تنظیمی در پنل لایه ها کلیک کنید:
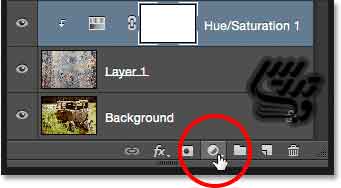
از منوی باز شده گزینه Invert را انتخاب کنید:
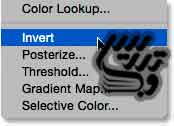
در پنجره باز شده تیک گزینه Use Previous Layer to Create Clipping Mask را بزنید تا تنها برروی لایه بافت اعمال شود:
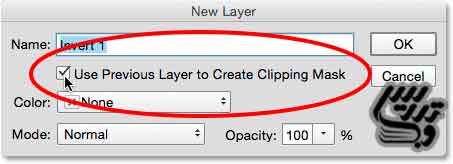
به این ترتیب تصویر ما به این صورت در خواهد آمد این کار باعث شده بافت طبیعی تر بنظر برسد:
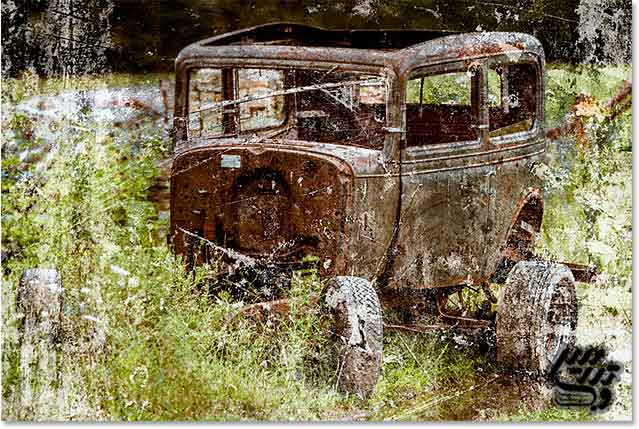
برای مقایسه تصویر معکوس شده و معکوس نشده علامت چشم لایه تنظیمی را خاموش و روشن کنید :
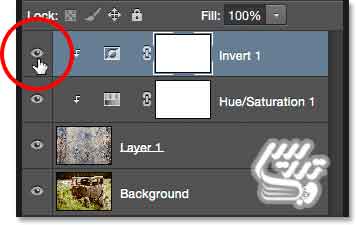
آموزش فتوشاپ حرفه ای ترکیب بافت با یک تصویر
گام 8: میزان Opacityبافت را کم کنید
تنها مشکل باقیمانده این است که بافت ما همچنان اغراق آمیز است برای حف این مشکل روی لایه Layer 1یا همان لایه بافت کلیک کنید تا انتخاب شود:
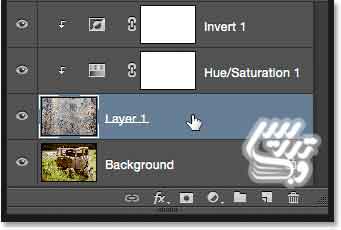
میزان Opacity=50% لایه را کم کنید تا افکت شما طبیعی بنظر برسد:
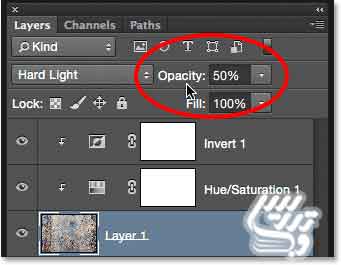
در انتها تصویر ما به این صورت در آمده است:

این آموزش در سطح مقدماتی بود ولی برای بسیاری از کارهای حرفه ای فتوشاپ از همین تکنیک ها استفاده می شود امیدوارم لذت برده باشید . برای مطالعه سایر آموزش ها به صفحه آموزش فتوشاپ حرفه ای مراجعه کنید. شما را به ایزدمنان می سپارم.