در این آموزش نحوه ایجاد یک افکت زیبا را با هم مرور می کنیم .
آموزش فتوشاپ حرفه ای سوزاندن رنگ و محو شدگی حرکتی
یکی از روش های ایجاد گرافیک تلفیق چند افکت ساده در کنار هم است . گاهی اوقات شما با ایجاد یک ناحیه انتخابی و یک ماسک لایه میتوانید یک پوستر تبلیغاتی زیبا بسازید این آموزش هم میخواهد با تلفیق دو تکنیک ساده یکی حذف رنگ و دیگری فیلتر محو شدگی حرکتی یک جلوه زیبا ایجاد کند این افکت میتواند در رده افکت هایی که برای افزایش جلب توجه به سوژه ایجاد شده اند قرار بگیرد.
من از تصویر زیر برای انجام این آموزش استفاده خواهم کرد:
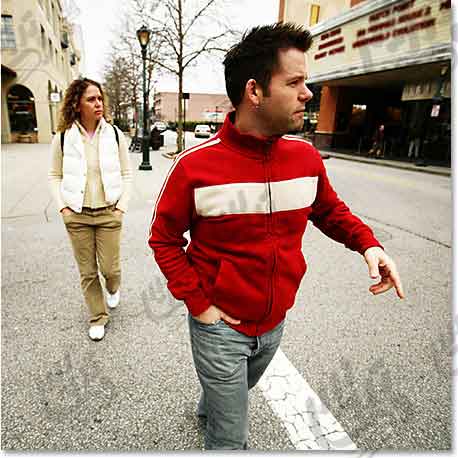
در پایان این آموزش ما به تصویر زیر خواهیم رسید:
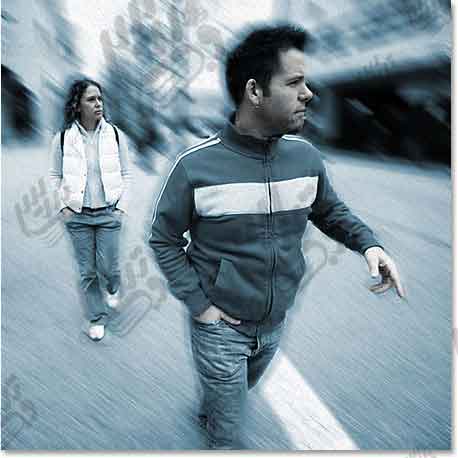
برای دانلود تمام مجموعه آموزش های صفحه آموزش فتوشاپ حرفه ای به صورت PDFایمیل خود را ارسال نمائید.
آموزش فتوشاپ حرفه ای سوزاندن رنگ و محو شدگی حرکتی
گام 1: لایه بکگراند را کپی کنید
در این آموزش ما ابتدا باید لایه پس زمینه را کپی کنیم. برای اینکار ابتدا در پنل لایه ها روی لایه پس زمینه کلیک کنید :
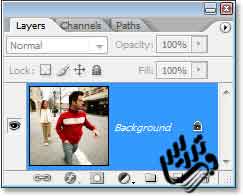
بهترین و سریعترین راه برای کپی کردن یک لایه کلید Ctrl+J است با فشردن این کلیدها شما یک کپی از لایه پس زمینه به نام Layer 1خواهید داشت:
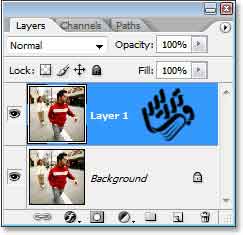
آموزش فتوشاپ حرفه ای سوزاندن رنگ و محو شدگی حرکتی
گام 2: رنگ روزمینه خود را بر اساس رنگی که میخواهید به تصویر بدهید تغییر دهید
ما قصد داریم به کمک لایه تنظیمی Hue/Saturationتصویر را رنگامیزی کنیم و این لایه تنظیمی برای رنگامیزی تصویر میتواند از رنگ روزمینه هم استفاده کند پس ابتدا رنگ دلخواه را برای روزمینه انتخاب می کنیم:
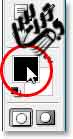
برای انتخاب رنگ شما کاملا آزادید رنگ من به این ترتیب ایجاد شده است R=48، G=94، B=116:
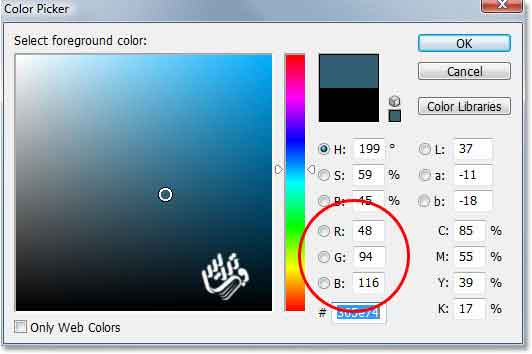
آموزش فتوشاپ حرفه ای سوزاندن رنگ و محو شدگی حرکتی
گام 3: لایه را با این رنگ انتخابی و لایه تنظیمی Hue/Saturationرنگ کنید
برای رنگامیزی لایه باید یک لایه تنظیمی اضافه کنیم برای اینکار روی آیکون لایه های تنظیمی در پنل لایه ها کلیک کنید:
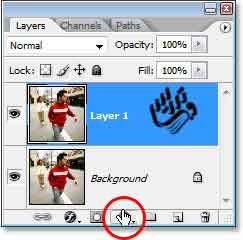
از لیست باز شده گزینه Hue/Saturation را انتخاب کنید:
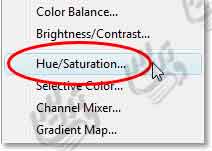
در پنجره باز شده و یا در پنل Propertiesتیک Colorize را بزنید:
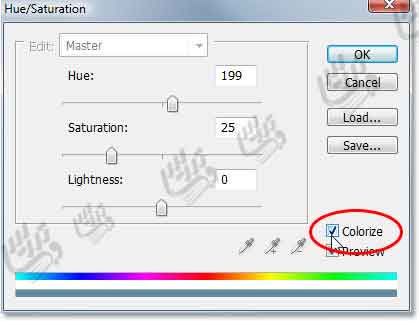
از رنگ روزمینه برای رنگامیزی عکس استفاده شده است شما میتوانید این انتخاب را با لغزنده ها تغییر دهید ولی ما دقیقا همین رنگ را می خواهیم :
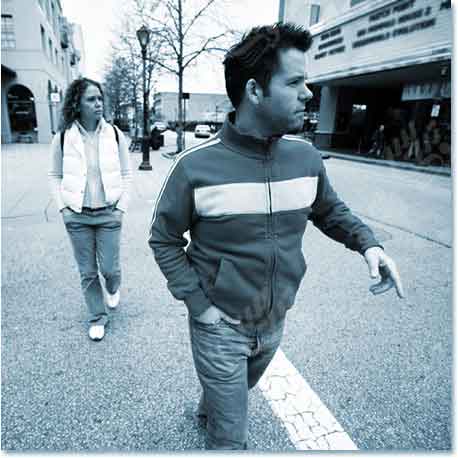
آموزش فتوشاپ حرفه ای سوزاندن رنگ و محو شدگی حرکتی
گام4: ابزار براش را انتخاب کنید
برای آنکه برخی از قسمت های تصویر را به همان رنگ قبلی بازگردانیم از ابزار براش استفاده خواهیم کرد این ابزار را انتخاب کرده و یا کلید Bرا بزنید:
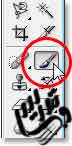
آموزش فتوشاپ حرفه ای سوزاندن رنگ و محو شدگی حرکتی
گام 5: رنگ روزمینه خود را سیاه انتخاب کنید
برای ماسک کردن قسمت های که میخواهیم رنگی کنیم باید از رنگ مشکی استفاده کنیم :

آموزش فتوشاپ حرفه ای سوزاندن رنگ و محو شدگی حرکتی
گام6: میزان Opacity=30%براش را کم کنید
برای اینکه قسمت های که رنگ میشوند زیاد هم مشخص نباشند میتوانیم میزان Opacityبراش را کم کنیم در اینجا میزان Opacity=30% کاملا مناسب است:

آموزش فتوشاپ حرفه ای سوزاندن رنگ و محو شدگی حرکتی
گام 7:ماسک لایه تنظیمی Hue/Saturationرا انتخاب کنید
برای اینکه مطمئن شوید روی ماسک لایه رنگامیزی می کنید روی ماسک لایه کلیک کنید تا انتخاب شود. و سپس کلید هایDو Xرا برای اطمینان از سیاه خالص بودن رنگ فشار دهید:
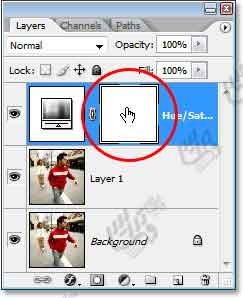
آموزش فتوشاپ حرفه ای سوزاندن رنگ و محو شدگی حرکتی
گام 8:روی پوست نقاشی کنید تا مقداری از رنگ آن باز گردد
حالا میتوانیم با براش مشکی با opacity=30%روی قسمت های پوست رنگ بریزیم. من روی صورت و دست ها در ماسک لایه رنگ خواهم ریخت :
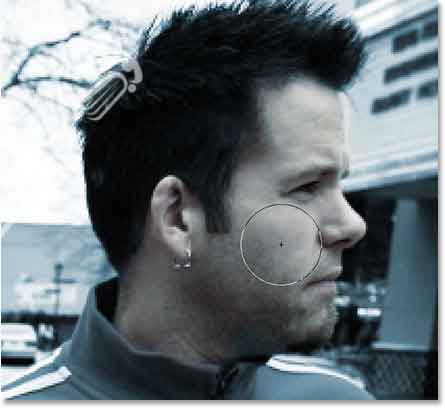
شما میتوانید به تمام قسمتهایی که دوست دارید رنگ اضافه کنید :
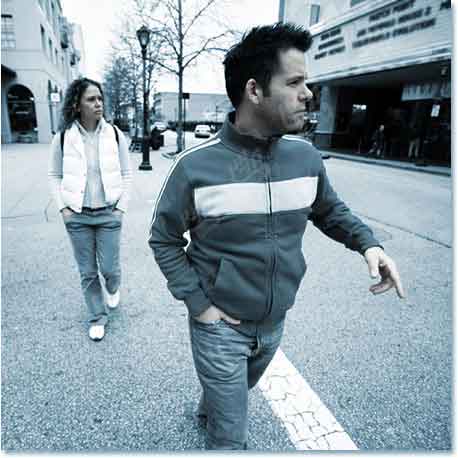
آموزش فتوشاپ حرفه ای سوزاندن رنگ و محو شدگی حرکتی
گام 9: اعمال فیلتر محو شدگی حرکتی به Layer 1
ما برای اینکه نمیخواستیم از کارهای پیچیده مانند اسمارت آبجکت استفاده کنیم از لایه پس زمینه کپی تهیه کرده بودیم برای اینکه به لایه کپی فیلتر بدهیم ابتدا لایه کپی یا لایه Layer 1را انتخاب کنید:
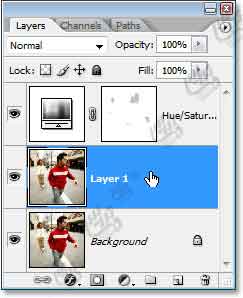
حالا از منوی Filter گزینه Blurو سپس Motion Blur را انتخاب کنید. در پنجره تنظیمات Angle=-40 و Distance=35 pixel این افکت میتواند بعنوان یک پوستر هم استفاده شود:
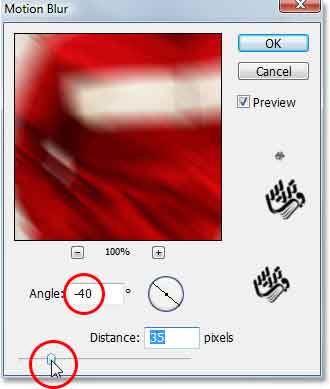
تصویر شما باید چیزی شبیه به این شده باشد:
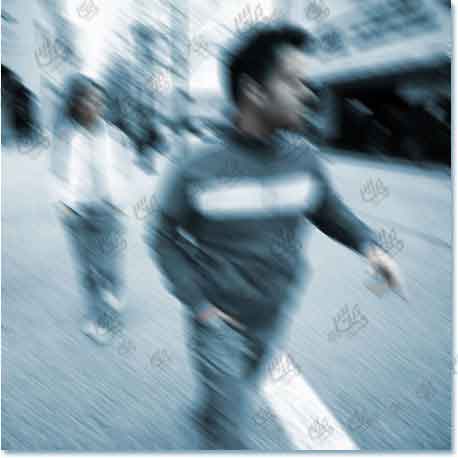
آموزش فتوشاپ حرفه ای سوزاندن رنگ و محو شدگی حرکتی
گام 10: یک ماسک لایه به لایه محو شدگی حرکتی اضافه کنید
برای اینکه دو شخص موجود در تصویر را از این افکت خارج کنیم کافیست که یک ماسک لایه اضافه کنید تهیه و تنظیم توسط صفحه آموزش فتوشاپ حرفه ای با ما در تماس باشید..
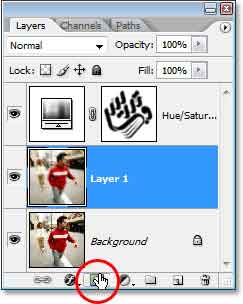
ماسک لایه اضافه شده آن را انتخاب کنید:
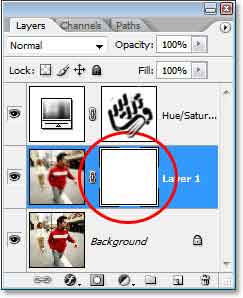
آموزش فتوشاپ حرفه ای سوزاندن رنگ و محو شدگی حرکتی
گام 11: با رنگ سیاه روی ماسک لایه رنگ بریزید تا محو شدگی حرکت از روی افراد حذف شود
برای حذف افکت از افراد یک برایش نرم با رنگ سیاه و opacity=100% انتخاب کنید یادتان باشد که حتما در نوار آپشن براش میزان opacityرا به 100 درصد باز گردانید:

با براش سیاه که میتوانید رنگ را با کلید های میانبری که توضیح داده شد انتخاب کنید تصویر را در ماسک لایه رنگآمیزی کنید تا اشخاص از افکت خارج شوند:

من تمام قسمتهای بدن مرد را از افکت خارج کرده ام:
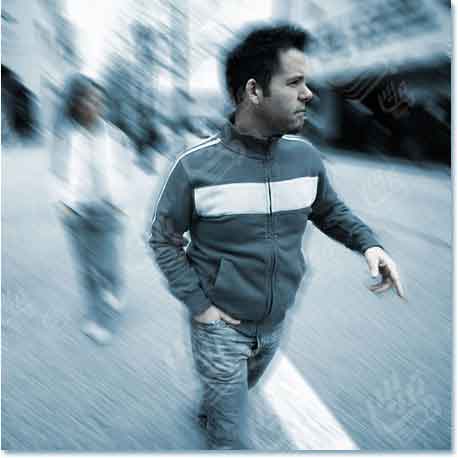
و سپس زن را نیز رنگامیزی کرده ام تا از افکت خارج شود:
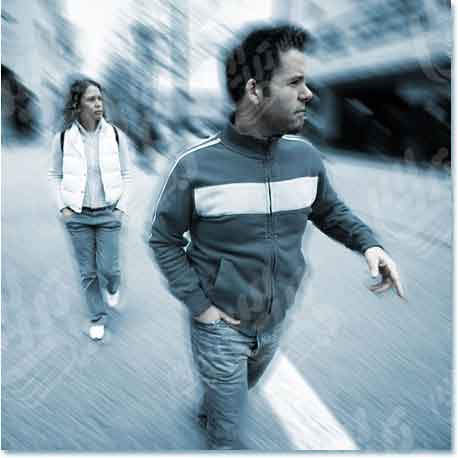
آموزش فتوشاپ حرفه ای سوزاندن رنگ و محو شدگی حرکتی
گام 12: یک لایه در بالای لایه ها اضافه کنید
روی بالا ترین لایه در پنل لایه ها کلیک کرده و روی ایکون ایجاد یک لایه جدید در پنل لایه ها کلیک کنید:
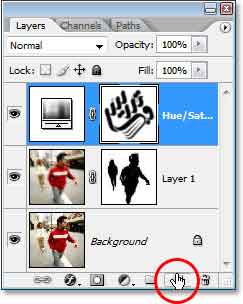
لایه ای به نام لایه Layer 2به پنل لایه ها اضافه خواهد شد:
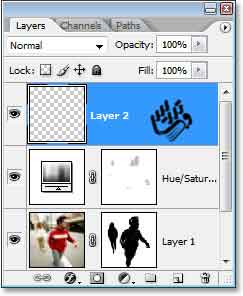
آموزش فتوشاپ حرفه ای سوزاندن رنگ و محو شدگی حرکتی
گام13: لایه جدید را با رنگ سفید پر کنید
برای اینکه لایه را با رنگ سفید پر کنید کلید Dرا زده و سپس Ctrl+Backspace را بزنید.
آموزش فتوشاپ حرفه ای سوزاندن رنگ و محو شدگی حرکتی
گام 14: فیلتر Add Noiseرا اضافه کنید
فیلتر Add Noiseروی لایه خالی کار نمی کند در بیشتر آموزشها ما از لایه ای با 50% خا کستری استفاده کرده ایم ولی اینجا ما از لایه ای سفید سود جسته ایم برای افزودن این فیلتر از منوی Filter گزینه Noiseو سپس Add Noiseرا انتخاب کنید و میزان Amount=100% و سپس تیک Gaussian و Monochromatic را بزنید:
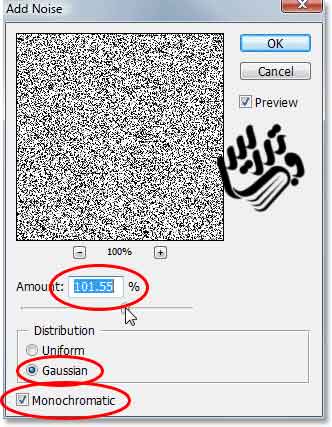
و به این ترتیب ما تصویری دانه دانه خواهیم داشت که فتوشاپ به آن نویز می گوید:
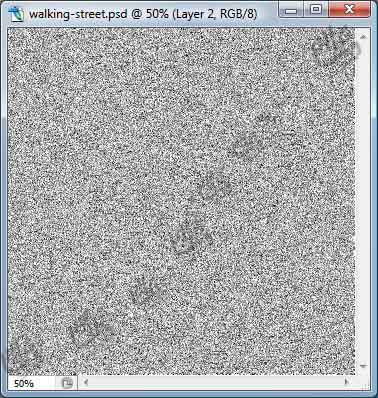
آموزش فتوشاپ حرفه ای سوزاندن رنگ و محو شدگی حرکتی
گام 15: نوع ترکیبی لایه را به Color Burnتغییر دهید
تصویر ما کاملا با نویز پر شده برای ترکیب این نویز ها با تصویر به سادگی نوع ترکیبی لایه نویز را از Normalبه Color Burnتغییر دهید:
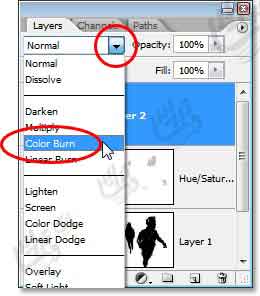
آموزش فتوشاپ حرفه ای سوزاندن رنگ و محو شدگی حرکتی
گام 16: میزان Opacity=10%لایه نویز را کم کنید
برای اینکه افکت زیباتر و طبیعی تری داشته باشیم باید میزان Opacity را کم کنیم من میزان آن را روی Opacity=8% خواهم گذاشت:
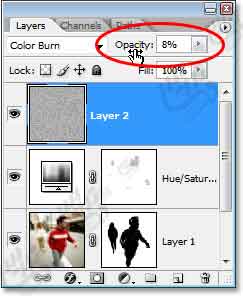
ابتدا تصویر اول را ببینید:
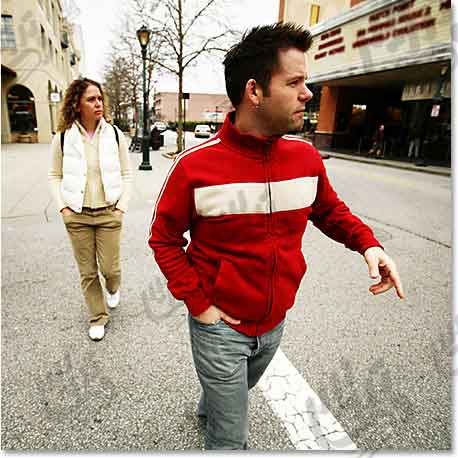
و این هم نتیجه آخرین تنظیمات ما:
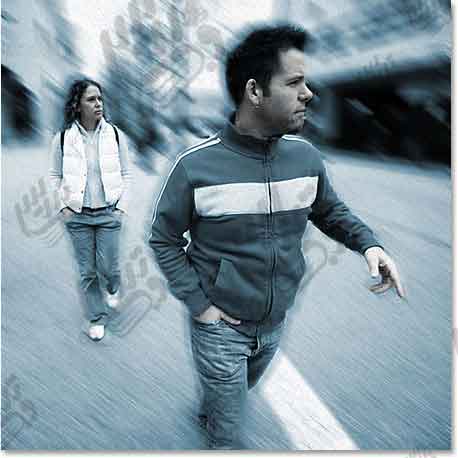
برای دانلود سایر آموزش های مرتبط به صفحه آموزش فتوشاپ حرفه ای مراجعه کنید.