در این آموزش نحوه ایجاد گرافیک در فتوشاپ را با یک پروژه جذاب مرور می کنیم این آموزش در بسیاری موارد گرافیکی می تواند راهگشا باشد.
آموزش فتوشاپ حرفه ای آموزش مشت زنی در فتوشاپ
نمی دونم شما هم جزء آدم هایی هستید که دوست دارن به دیوار مشت بکوبن جای مشتشون بمونه یا نه ! ولی فتوشاپ برای انجام بی دردسر این کار میتونه به ما کمک کنه.
من برای اجرای این افکت از فتوشاپ CS5 استفاده می کنم ولی با فتوشاپ های عهد بوق هم میشه همین افکت رو ایجاد کرد. برای انجام این آموزش باید به موس مسلط باشید. اگر اینطور نیست پیشنهاد می کنم به صفحه آموزش فتوشاپ حرفه ای برید. و آموزش فتوشاپ مربوط به ابزار های انتخاب رو تمرین کنید تا دستتون راه بیوفته.
ما بیشتر این افکت رو در فتوشاپ ایجاد میکنیم ولی به عکس یک دستکش بوکس نیاز داریم.
در پایان این آموزش ما به این این تصویر خواهیم رسید:

شما میتوانید تمام آموزش های صفحه آموزش فتوشاپ حرفه ای را بصورت PDF دانلود کنید.
آموزش فتوشاپ حرفه ای آموزش مشت زنی در فتوشاپ
گام 1: یک سند جدید ایجاد کنید
برای ایجاد یک سند جدید می توانید از منوی File گزینه New را انتخاب کنید. برای ایجاد سند در فتوشاپ می توانید به آمزوش فتوشاپ مقدماتی ایجاد یک سند در فتوشاپ مراجعه و نحوه ایجاد سند را بطور کامل مرور کنید:
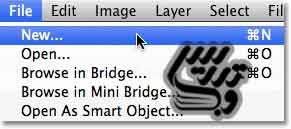
ابعاد سند جدید را بصورت زیر وارد کنید، Width=1000 pixel ، Height= 800 pixels ، Resolution=72 pixels/inch :
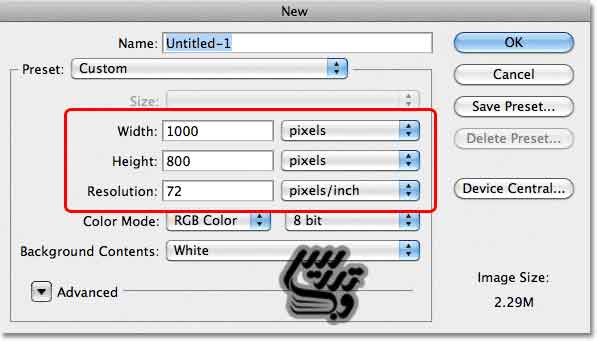
آموزش فتوشاپ حرفه ای آموزش مشت زنی در فتوشاپ
گام 2: یک لایه جدید ایجاد کنید
در صفحه آموزش فتوشاپ حرفه ای آموزش فتوشاپ مقدماتی کار با پنل لایه ها توضیحات کاملی در باره نحوه کار با پنل لایه ها ارائه می دهد. شما میتوانید برای ایجاد یک لایه جدید در پنل لایه ها بر روی ایکون ایجاد لایه کلیک کنید:
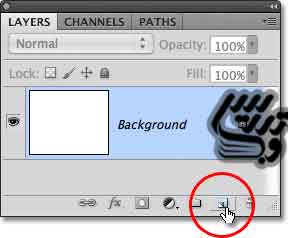
حالا در پنل لایه ها ما یک لایه جدید به نام لایه Layer 1 داریم این لایه هنوز خالی است پس در سند اصلی چیزی نمی بینیم:
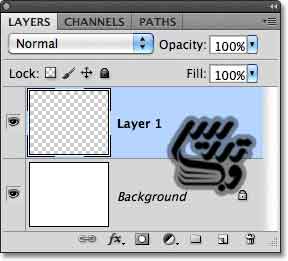
آموزش فتوشاپ حرفه ای آموزش مشت زنی در فتوشاپ
گام 3:ابزار کمند چندضلعی را انتخاب نمایید
برای کار با ابزار کمند چند ضلعی به آموزش فتوشاپ مقدماتی آموزش ابزار کمند چند ضلعی مراجعه کنید.
برای انتخاب ابزار کمند چند ضلعی می توانید چند بار کلید Shift+L را بزنید و یا روی ابزار کمند در جعبه ابزار راست کلیک کنید و از منوی باز شده ابزار کمند چند ضلعی را انتخاب نمایید:
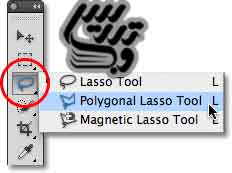
آموزش فتوشاپ حرفه ای آموزش مشت زنی در فتوشاپ
گام 4: یک چند ضلعی در وسط تصویر بکشید
با ابزار کمند چند ضلعی روی گوشه های حفره ای که میخواهید برای مشت کوبیدن بکشید کلیک کنید با این ابزار نباید دراگ کرد فقط باید روی گوشه ها کلیک کنید . به شکل زیر دقت کنید:
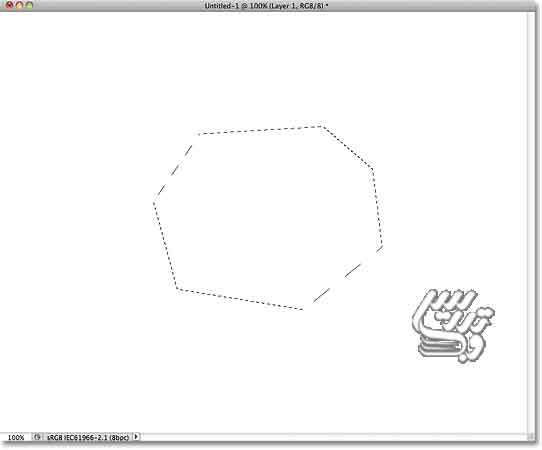
آموزش فتوشاپ حرفه ای آموزش مشت زنی در فتوشاپ
گام 5: انتخاب را با رنگ سیاه پر کنید
برای رنگامیزی این ناحیه انتخاب شده از منوی Edit گزینه Fill را انتخاب کنید:
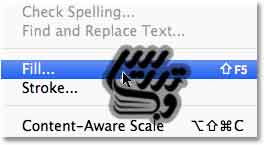
در پنجره باز شده در قسمت Use= Black :
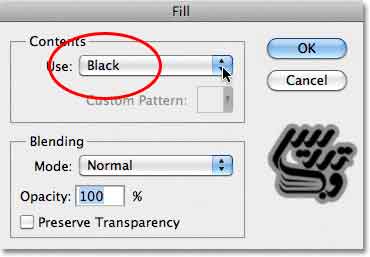
(کلید D و سپس Alt+backspace را هم میتوانید به عنوان میانبر استفاده کنید. مترجم)
سپس کلید Ctrl+D را زده و از انتخاب خارج شوید.
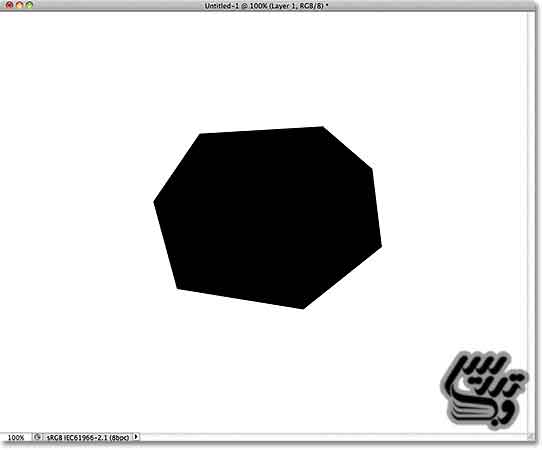
آموزش فتوشاپ حرفه ای آموزش مشت زنی در فتوشاپ
گام 6: یک لایه زیر لایه Layer 1 ایجاد کنید
برای اینکه لایه جدید در زیر لایه فعال ایجاد شود کلید Ctrl را نگه داشته و روی علامت ایجاد لایه در پنل لایه ها کلیک کنید:
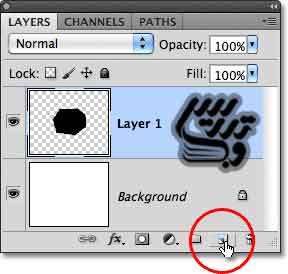
با این کار لایه جدید در زیر لایه Layer 1 ایجاد شده و فتوشاپ نام Layer 2 را به آن میدهد.
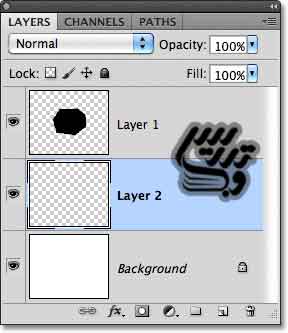
آموزش فتوشاپ حرفه ای آموزش مشت زنی در فتوشاپ
گام 7:ابزار کمند را انتخاب کنید
اینبار به خود ابزار کمند نیاز داریم یا کلید Shift+L رو بزنید و یا روی ابزار کمند چند ضلعی راست کلیک کنید و ابزار کمند رو انتخاب کنید.
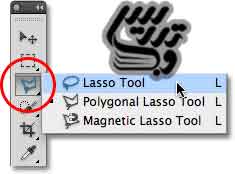
آموزش فتوشاپ حرفه ای آموزش مشت زنی در فتوشاپ
گام 8: حالا باید که قسمت های پاره شده کاغذ را رسم کنیم
واقعا امیدوارم که دست شما به اندازه دست من نلرزه ، این قسمت کار به مهارت نیاز داره بهترین روش برای اینکار اینکه حوصله بخرج بدید و اصلا عجله نکنید. برای رسم هر کدام از کاغذ های پاره شده باید از یک گوشه چند ضلعی تا گوشه بعدی را در داخل ناحیه انتخاب قرار دهیم من شکل خود را بصورت زیر کشیده ام:
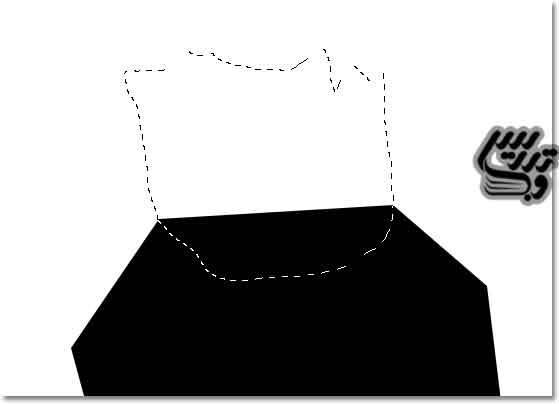
برای افزودن ناحیه انتخاب بعدی کافیست که کلید Shift را نگه دارید این شکل را هم از ناحیه مشکی شروع کنید و از یک گوشه به گوشه دیگر چند ضلعی انتخاب را ادامه دهید:
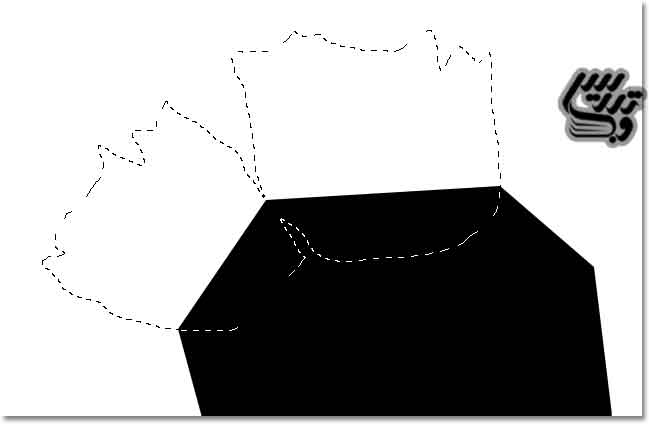
برای اینکه به عقب باز گردید و دوباره انتخاب کنید کلید Ctrl+Z را بزنید و برای چند گام به عقب برگشتن هم کلید Ctrl+Alt+Z را بزنید. در انتها شکل من به این صورت در آمده است:
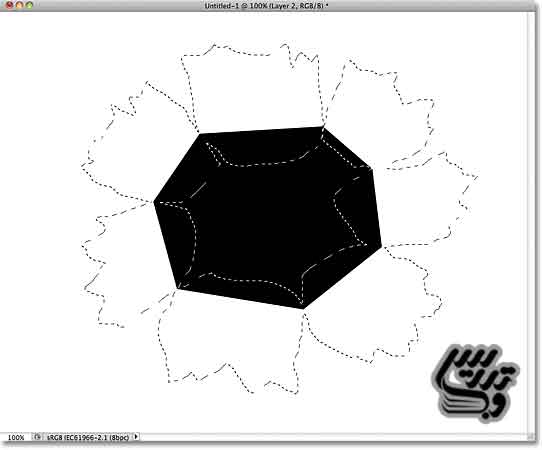
آموزش فتوشاپ حرفه ای آموزش مشت زنی در فتوشاپ
گام 9:ناحیه انتخاب شده را با خاکستری پر کنید
برای پر کردن ناحیه انتخابی با رنگ دلخواه از منوی Edit گزینه Fill و در قسمت Use گزینه Color را انتخاب کنید:
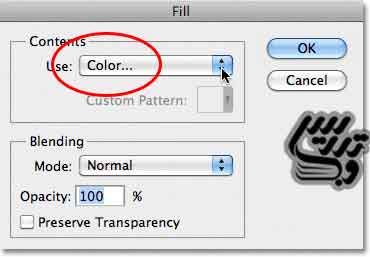
در پنجره انتخاب رنگ R=230 ، G=230 ، B=230 را انتخاب کنید تا خاسکتری بسیار روشنی انتخاب شود:
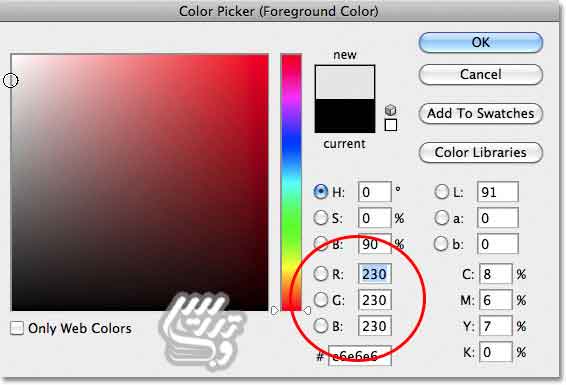
بعد از رنگامیزی کلید Ctrl+D حالا تنها قسمت های از این نواحی انتخاب که در بالای ناحیه مشکی بود نمایش داده می شوند:
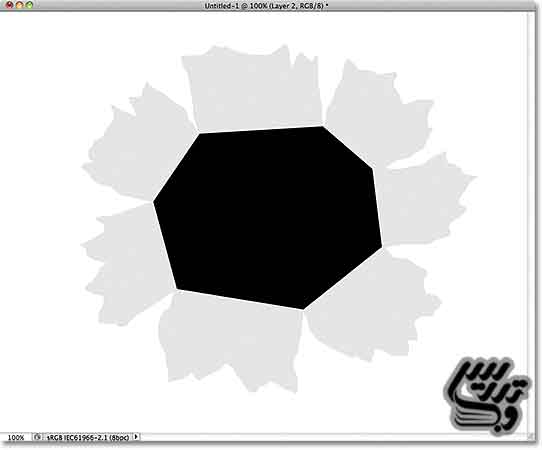
آموزش فتوشاپ حرفه ای آموزش مشت زنی در فتوشاپ
گام 10: لایه Layer 1 را انتخاب کنید
لایه فعال به رنگ آبی است اگر لایه Layer 1 فعال نیست روی آن کلیک کنید:
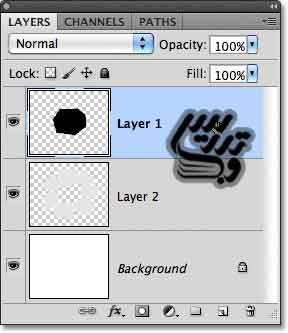
آموزش فتوشاپ حرفه ای آموزش مشت زنی در فتوشاپ
گام11: یک استایل لایه Outer Glow ایجاد کنید
در پنل لایه ها روی ایکون استایل لایه کلیک کنید :
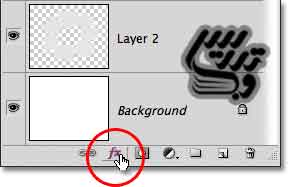
از لیست باز شده روی Outer Glow کلیک کنید:
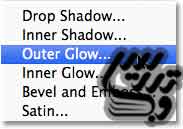
پنجره استایل لایه الان باز شده است. ما باید به کاغذ ها سایه اضافه کنیم دلیل اینکه برای اینکار از Outer Glow استفاده می کنیم این است که استایل Outer Glow به هرچهار طرف اعمال می شود ولی استایل سایه فقط میتواند به یک جهت اعمال شود. برای آنکه Outer Glow را به سایه تبدیل کنیم باید نوع ترکیبی را به Blend Mode= Multiply تبدیل کنید. سپس این تنظیمات را اعمال کنید. color swatch= black پنجره استایل لایه را نبندید:
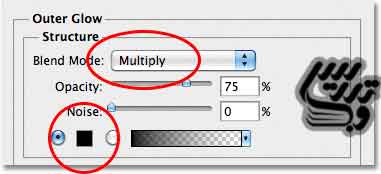
حالا تنظیمات Size=70px ، و Opacity=65% :
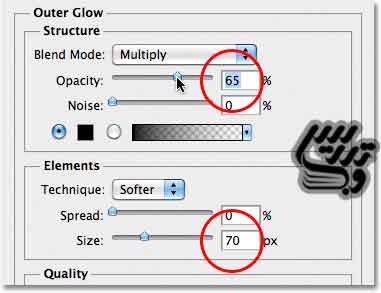
این کار باعث می شود که افکت ما حالت سه بعدی داشته باشد:
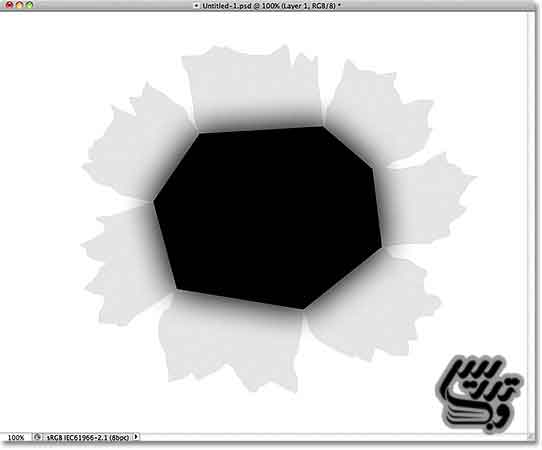
آموزش فتوشاپ حرفه ای آموزش مشت زنی در فتوشاپ
گام 12:یک لایه بر اساس استایل لایه ایجاد کنید.
این سایه ها علاوه بر اینکه روی تکه های کاغذ اعمال شده اند به قسمت بکگراند نیز اعمال شده است برای حل این مشکل باید سایه را در یک لایه جدا گانه قرار دهیم برای این کار روی ایکون استیل لایه در سطر لایه راست کلیک کنید:
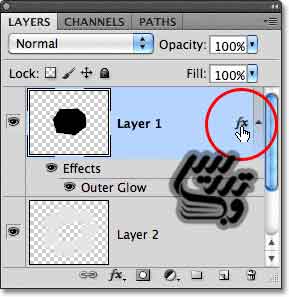
از منوی باز شده گزینه Create Layer قرار دهید:
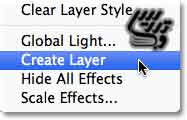
فتوشاپ یک لایه به نام Layer 1's Outer Glow در زیر لایه Layer 1 بصورت یک لایه معمولی ایجاد کرده است:
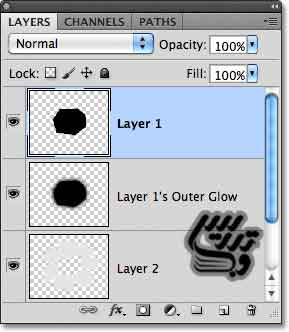
آموزش فتوشاپ حرفه ای آموزش مشت زنی در فتوشاپ
گام 13: یک کلیپ ماسک ایجاد کنید
برای اینکه لایه سایه ها درست روی لایه زیرین اجرا شود باید آن را کلیپ ماسک کنیم برای اینکار کافیست که در منوی Layer گزینه Create Clipping Mask را انتخاب کنید:
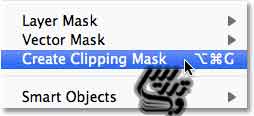
اگر به پنل لایه ها نگاه کنید میتوانید ببینید که الان لایه سایه با لایه زیرین کلیپ شده است:

همانطور که در شکل زیر می بینید مشکل سایه ها حل شد و الان تنها قسمت کاغذ ها سایه دار شده است:
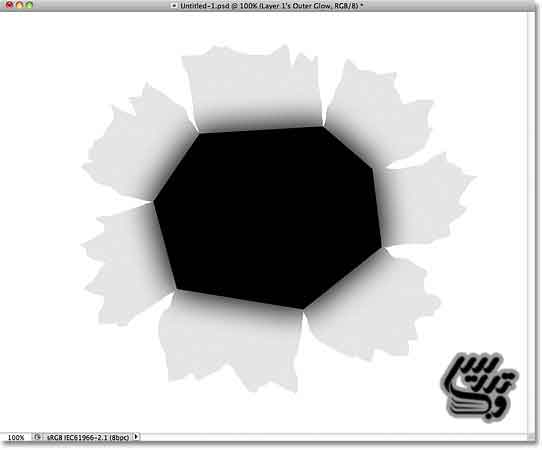
آموزش فتوشاپ حرفه ای آموزش مشت زنی در فتوشاپ
گام 14: لایه Layer 2 را انتخاب کنید
برای انتخاب لایه Layer 2 روی این لایه کلیک کنید:
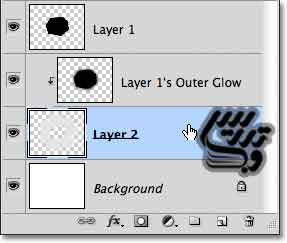
آموزش فتوشاپ حرفه ای آموزش مشت زنی در فتوشاپ
گام 15: یک استایل لایه Drop Shadow اضافه کنید
حالا که لایه Layer 2 انتخاب شده است روی ایکون استایل لایه در پنل لایه ها کلیک کنید و گزینه Drop Shadow را انتخاب کنید:
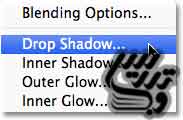
در پنجره استایل لایه تنظیمات را به این صورت اضافه کنید Angle=120 ، Distance=35 px Size= 20 px :
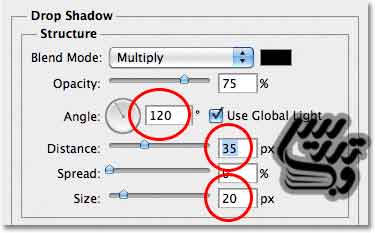
این تنظیمات باعث میشود که تصویر من به این صورت در بیاید:

آموزش فتوشاپ حرفه ای آموزش مشت زنی در فتوشاپ
گام 16: یک لایه بر اساس استایل ایجاد کنید
برای آنکه استایل لایه را بصورت یک لایه در بیاورید روی ایکون استایل لایه در سطر لایه راست کلیک می کنیم و از منوی انتخاب شده Create Layer را انتخاب کنید:
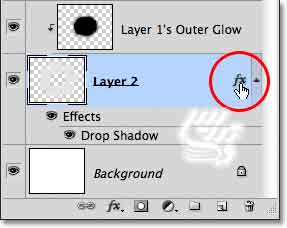
یک پنجره اخطار باز می شود که میگوید برخی قسمت های استایل بصورت لایه قابل ایجاد نیست این پنجره را تائید کنید:
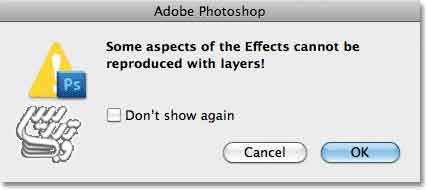
حالا لایه سایه بصورت یک لایه جدا به نام Layer 2's Drop Shadow اضافه شده است:
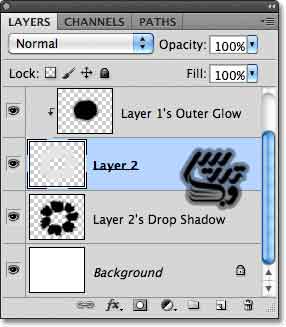
آموزش فتوشاپ حرفه ای آموزش مشت زنی در فتوشاپ
گام 17: لایه Drop Shadow را انتخاب کنید:
روی لایه drop shadow layer کلیک کنید تا انتخاب شود:
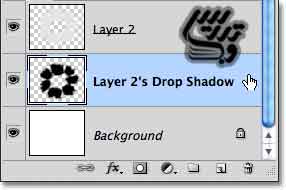
آموزش فتوشاپ حرفه ای آموزش مشت زنی در فتوشاپ
گام 18:یک انتخاب اطراف سایه ایجاد کنید
در ادامه ما باید یک افکت به سایه بدهیم که واقعی تر جلوه کند ولی ما باید مطمئن شویم که مرکز فیلتر مرکز سایه است و نه خود عکس برای اینکار باید سایه رو انتخاب کنیم برای انتخاب میتوانیم از ابزار انتخاب مربع استفاده کنیم روی این ابزار کلیک کنید. تهیه و تنظیم در صفحه آموزش فتوشاپ حرفه ای با ما در تماس باشید:

یک ناحیه انتخاب ایجاد کنید که سایه ها را در بر بگیرید:
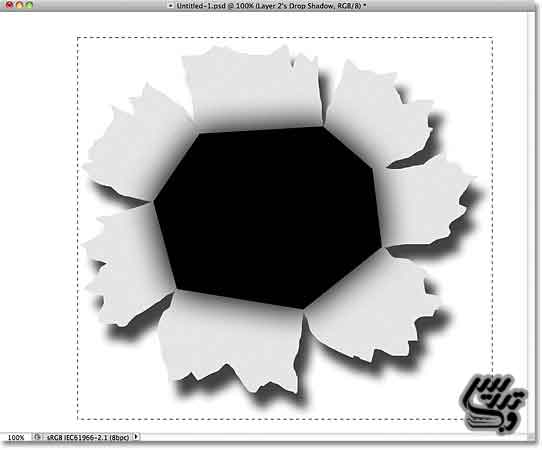
آموزش فتوشاپ حرفه ای آموزش مشت زنی در فتوشاپ
گام 19:اعمال فیلتر Pinch را انتخاب کنید.
برای انتخاب فیلتر از منوی Filter گزینه Distort و سپس Pinch را انتخاب کنید:
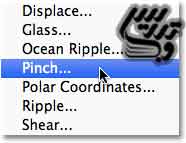
در پنجره تنظیمات Amount= 50% را انتخاب کنید:
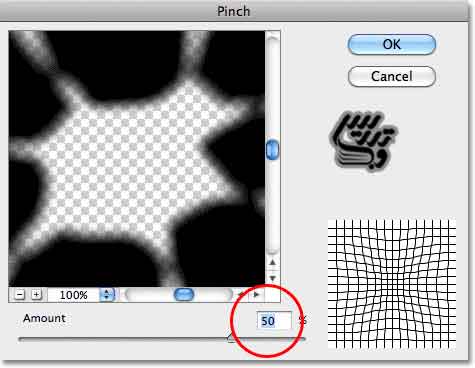
نتیجه تنظیمات بصورت شکل زیر خواهد بود برای خروج از انتخاب گزینه Ctrl+D را بزنید :
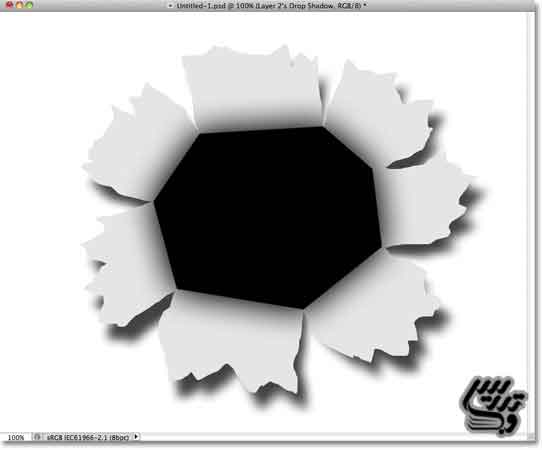
آموزش فتوشاپ حرفه ای آموزش مشت زنی در فتوشاپ
گام 20:میزان Opacity را کم کنید
برای آنکه جلوه ما واقعی تر شود میتوانیم از پنل لایه ها گزینه Opacity=82% را تنظیم کنید:
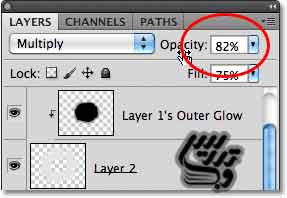
این هم نتیجه تنظیمات ما :
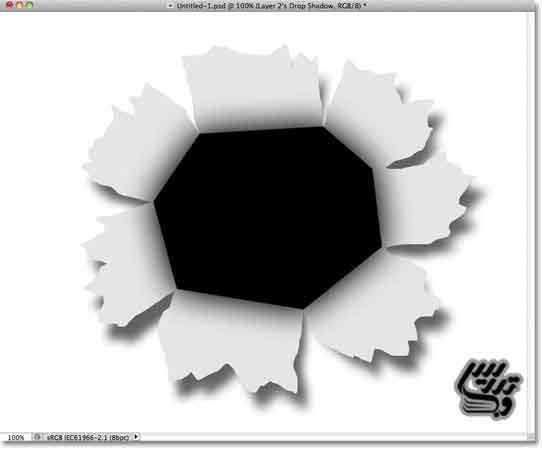
آموزش فتوشاپ حرفه ای آموزش مشت زنی در فتوشاپ
گام 21: لایه Layer 2 را انتخاب کنید
برای انتخاب لایه Layer 2 روی آن کلیک کنید:
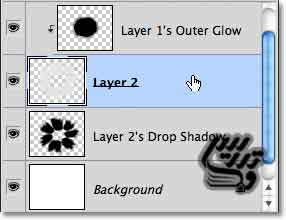
گام 22:یک لایه جدید ایجاد کنید
روی ایکون ایجاد لایه جدید کلیک کنید تا لایه ای بالای لایه Layer 2 اضافه می کنیم:
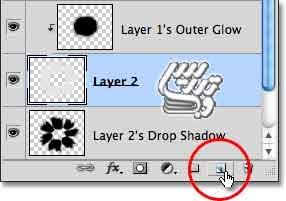
با توجه به این که لایه Outer Glow layer بصورت کلیپ ماسک بود لایه جدید هم بصورت کلیپ ماسک است و هر چیزی در این لایه قرار میدهیم با لایه Layer 2 کلیپ است:
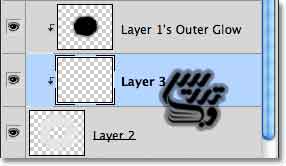
گام 23:براش را انتخاب کنید
بر روی ابزار براش کلیک کنید تا انتخاب شود:

گام 24: با براش بر روی لبه خارجی کاغذ های پاره شده رنگ بریزید
برای ایجاد سایه قاعدتا باید رنگ مشکی را انتخاب کنیم من از کلید D بزنیم تا رنگ روزمینه به رنگ مشکی تغییر یابد:

با ابزار براش ویک براش نرم انتخاب کنید میتوانید لبه های کاغذ را سیاه کنید:
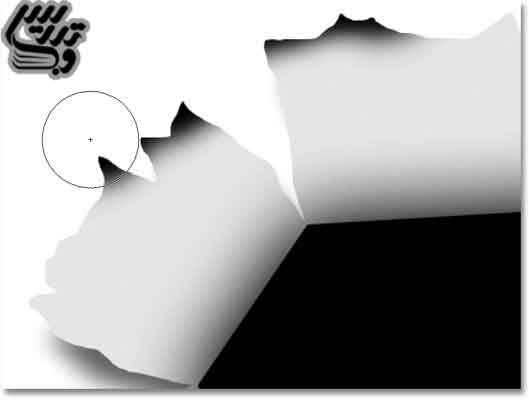
من این سایه را به این صورت ایجاد کرده ام:
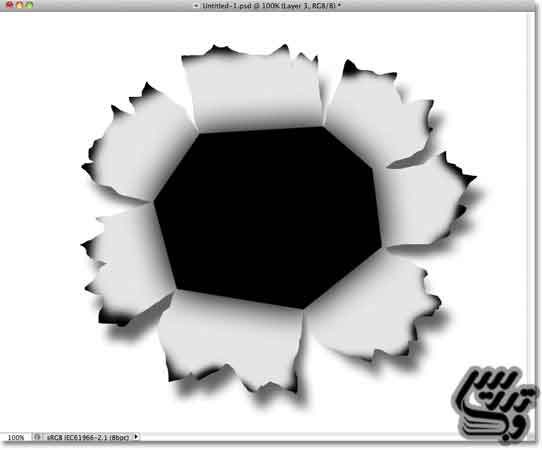
گام 25: میزان Opacity لایه را کم کنید.
برای اینکه این سایه ها جلوه واقعی داشته باشند میزان opacity=13% قرار دهید:
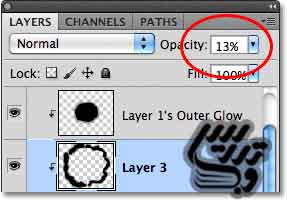
همانطور که میبینید سایه طبیعی تر شده است:
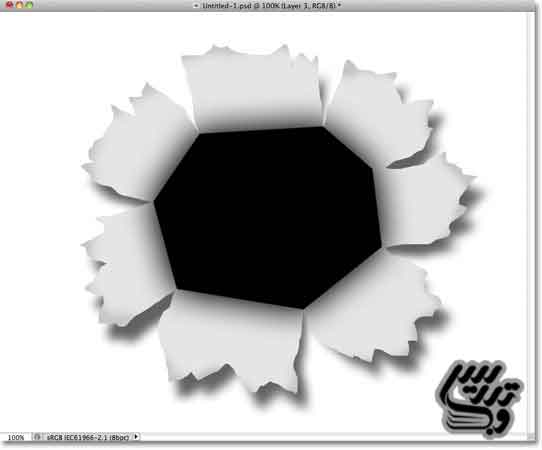
گام 26: یک سایه دیگر اضافه کنید
برای آنکه تصویر ما کاملا شبیه کاغذ بریده شده شود کافیست که یک لایه دیگر اضافه کنیم. این لایه به نام Layer 4 است و بالای لایه Layer 3 قرار می گیرد و با لایه Layer2 کلیپ می باشد:
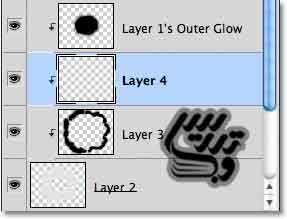
گام 27:از رنگ سفید برای افزودن نور استفاده کنید
برای انتخاب رنگ سفید میتوانید از کلید X استفاده کنید. تا رنگ های پیشفرض را معکوس کنید. با یک براش نرم و متوسط روی وسط کاغذ ها نور اضافه کنید این نور ها زیادی روشن هستند ولی بزودی این مشکل را حل می کنیم:
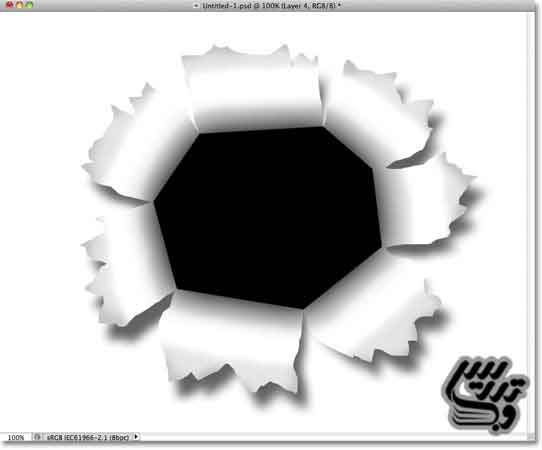
گام28: میزان Opacity لایه را کمک کنید.
در اینجا برای کم کردن میزان روشنایی نورها میزان opacity=50% تنظیم کنید:
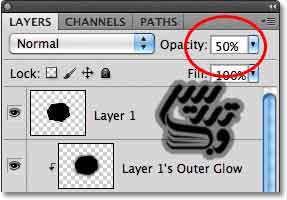
حالا با این تنظیمات تصویر ما به صورت زیر در آمده است :
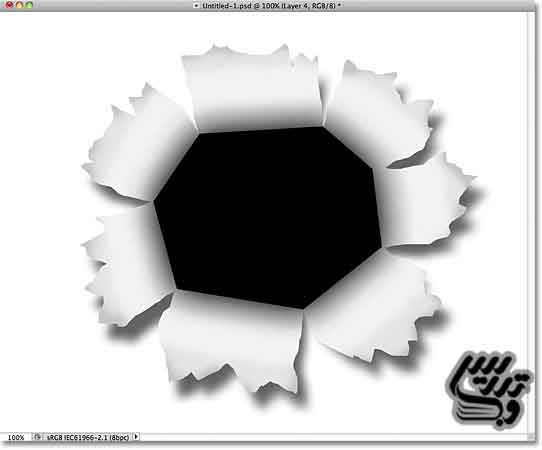
گام 29: عکس را باز کنید
حالا ما نیاز به یک عکس از دستکش بوکس داریم یک عکس از اینترنت دانلود کرده ایم و از آن استفاده خواهیم کرد:

گام30: دستکش را انتخاب کنید
من با یکی از ابزار های انتخاب Lasso Tool, Quick Selection Tool, Pen Tool دستکش را انتخاب خواهم کرد شما هم میتوانید با هر کدام از این ابزار ها این کار را انجام دهید:

گام 31:قسمت انتخاب شده را به سند اصلی خود کپی کنید
براحتی با کلید های Ctrl+C و سپس انتقال به سند اصلی و کلید Ctrl+V را بزنید :
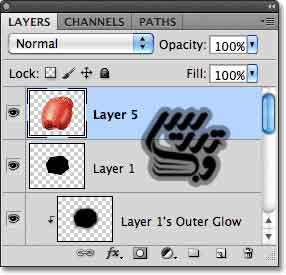
حالا تصویر ما به این صورت در آمده است:

گام 32: دستکش را با ابزار Free Transform تغییر اندازه داده و جابجا کنید
شما میتوانید با کمک کلید Ctrl+T ابزار Free Transform را انتخاب و با کمک کلید Shift ابعاد دستکش را با ابعاد تصویر متناسب کنید. برای جابجایی هم وسط مربع ابزار کلیک کرده و با موس دراگ کنید:

گام33: یک سایه به دستکش اضافه کنید
برای واقعی شدن یک سایه به دستکش اضافه کنیم برای اینکار روی ایکون استایل لایه در پنل لایه ها کلیک کرده و گزینه Drop Shadow را انتخاب کنید بجای دادن عدد با موس سایه را به جایی که میخواهید بکشید:

سپس در پنجره تنظیمات میزان opacity=60% :
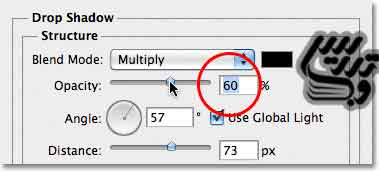
تصویر با این تنظیمات به این صورت در آمده است:

گام 34:یک ماسک لایه اضافه کنید
ما باید لبه های دستکش را با قسمت سوراخ دیوار با هم ترکیب کنیم برای اینکار از ماسک لایه استفاده خواهیم کرد. روی ایکون ماسک لایه کلیک کنید:
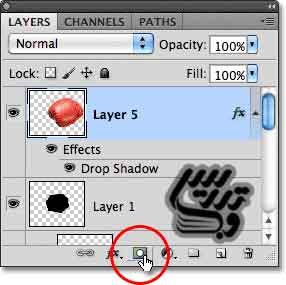
ماسک لایه فعال خواهد شد:
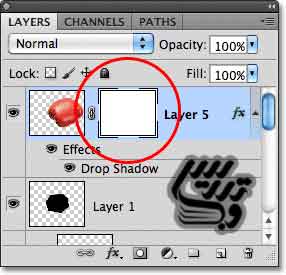
گام 35:با براش سیاه میخواهم قسمت های از دستکش را مخفی کنم تا با پس زمینه ترکیب شود.
من یک براش نرم انتخاب کرده ام تا جلوه کار طبیعی شود در بیشتر قسمت ها تنها اجازه میدهم براش به دستکش نزدیک شود تا فقط یک سایه ایجاد کند:
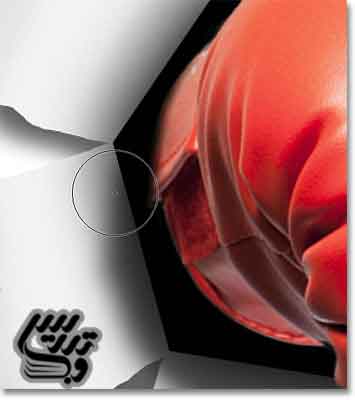
با اینکار تصویر ما به این صورت در آمده است:

تمام لایه ها بجز بکگراند را انتخاب کنید میتوانید از کلید Shift برای اینکار استفاده کنید روی لایه بالای بکگراند کلیک کرده کلید Shift را نگه داشته و روی بالاترین لایه کلیک کنید:
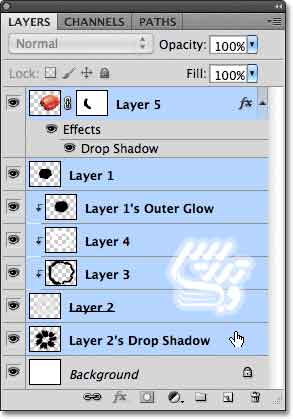
حالا از منوی Layer گزینه Group Layers را انتخاب کنید:
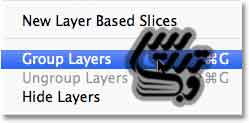
این کار تمام لایه های انتخاب شد را در پوشه ای قرار خواهد داد:
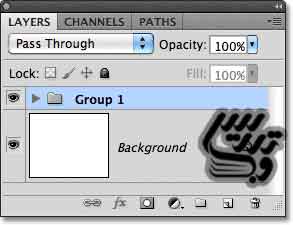
حالا پوشه را انتخاب کرده و کلید V را میزنم تا با ابزار جابجایی بتوانم جای کلی افکت را انتخاب کنم :

این آموزش همینجا به پایان رسید این آموزش کمی طولانی شد ولی یادتان باشد که برای ایجاد یک گرافیک در فتوشاپ شما تقریبا به تمام این مراحل نیاز خواهید داشت و این آموزش را میتوان به عنوان راه حلی برای ایجاد هر گرافیکی از لحاظ تکنیکی بحساب آورد.
برای مطالعه سایر آموزش ها به صفحه آموزش فتوشاپ حرفه ای مراجعه کنید.