در این آموزش، یاد میگیریم چگونه با استفاده از فتوشاپ یک الگوی واترمارک کپی رایت ساده را ایجاد کرده و به یک تصویر اضافه کنیم.
افزودن یک الگوی واترمارک کپی رایت به تصویر، به شما این امکان را میدهد که تصاویر خود را به مشتریان ارسال کنید و یا به وب سایتها آپلود کنید، بدون نگرانی از اینکه کسی آنها را سرقت کرده و به اسم خود معرفی کند. البته، ما هیچ ضمانت صد درصدی برای جلوگیری از سرقت آنها نمیدهیم، اما حداقل افزودن یک الگوی واترمارک این کار را پیچیده تر و سخت تر میکند. در این آموزش، ما شروع به یادگیری چگونگی ساخت یک الگوی واترمارک کرده و سپس میآموزیم که چگونه سریعاً آن را به هرکدام از تصاویرمان اعمال کنیم.
من از تصویر زیر استفاده می کنم :
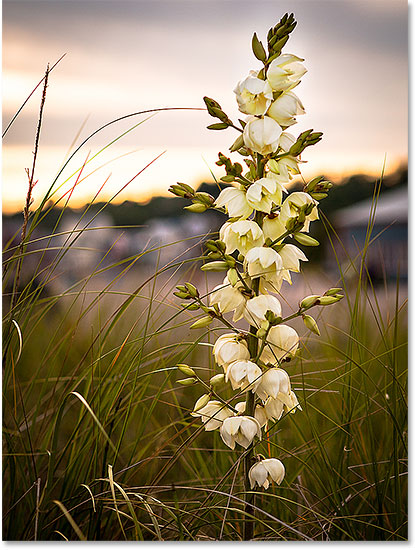
و این هم آن جیزی است که با اعمال اطلاعات کپی رایت به عنوان یک الگوی واترمارک نیمه شفاف به دست میآید:
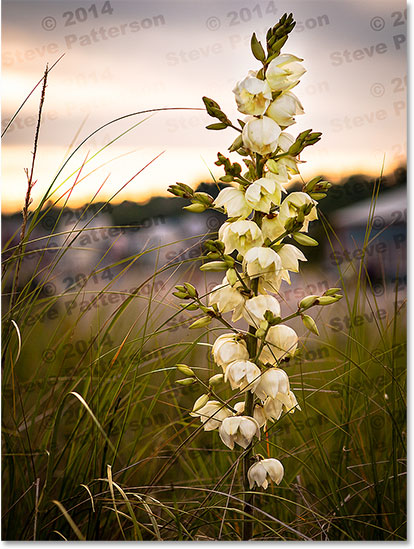
اکنون شروع می کنیم :
مرحله ۱: ایجاد یک سند جدید
اجازه دهید که با ایجاد الگوی واترمارک به طور مجزا شروع کنیم و برای این کار نیاز به یک سند فتوشاپ داریم. از منوی File روی گزینه New کلیک کنید.
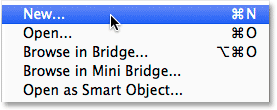
این کار کادر محاوره ای سند جدید را باز میکند. Width را برابر با 800px و Height را برابر با 600px قرار دهید. از آن جایی که ما این الگوی واترمارک را بیشتر برای تصاویری که در صفحه کامپیوتر نمایش داده میشوند، می خواهیم (نسبت به تصاویر چاپی)، نیازی به نگرانی درباره مقدار Resolution نخواهیم داشت. اما باید مطمئن شویم که گزینه Background Contents در پایین کادر محاوره ای با مقدار Transparent تنظیم شده باشد.
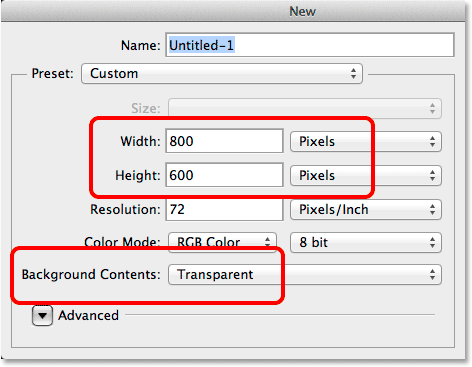
پس از اینکه تنظیمات بالا را انجام دادید روی OK کلیک کنید تا این پنجره بسته شود. یک سند خالی فتوشاپ روی نمایشگر ظاهر خواهد شد :
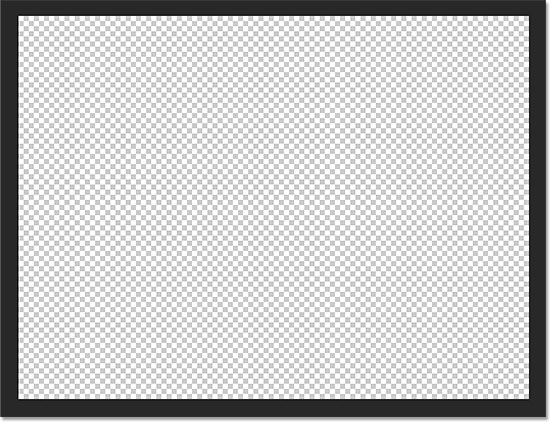
مرحله 2 : انتخاب ابزار Type Tool
ابزار Type Tool را از جعبه ابزار سمت چپ صفحه انتخاب کنید:
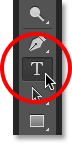
مرحله 3 : انتخاب فونت
در حالی که ابزار تایپ انتخاب شده است، فونت مورد نظر خود را از نوار آپشن ها در بالای صفحه انتخاب کنید. من میخواهم از یک فونت ساده برای خواندن، مانند Arial Black استفاده کنم، اما شما میتوانید هر فونتی که دوست داشتید را انتخاب کنید. من همچنین اندازه قلم را روی 36ptتنظیم میکنم:

در نوار آپشن ها روی آیکن Center Text کلیک کنید. سپس با فشار دادن کلید D از صفحه کلید خود، رنگ مشکی را به عنوان رنگ قلم برگزینید:

مرحله 4: تایپ اطلاعات کپی رایت (Copyright)
در وسط صفحه کلیک کرده و اطلاعات کپی رایت خود را تایپ کنید. برای افزودن نماد کپی رایت، (©)، کلید Alt از صفحه کلید را پایین نگه داشته و از قسمت کلیدهای ماشین حسابی صفحه کلید، ۰۱۶۹ را واردکنید.
من میخواهیم اطلاعات کپی رایت خود را در دو خط تقسیم کنم، تا وقتی به عنوان یک الگو اعمال کردم، بهتر به نظر برسد. تایپ میکنم “© ۲۰۱۴″ در خط اول، سپس کلید Enter صفحه کلید را فشار میدهم تا مکان نما به خط دوم برود، و سپس اطلاعات کپی رایت خود را با تایپ نامم تمام میکنم: “Steve Patterson” . از آن جایی که چند لحظه پیش گزینه ترازبندی وسط را از نوار گزینهها انتخاب کردیم، هردو خط با هم وسط چین شدهاند:
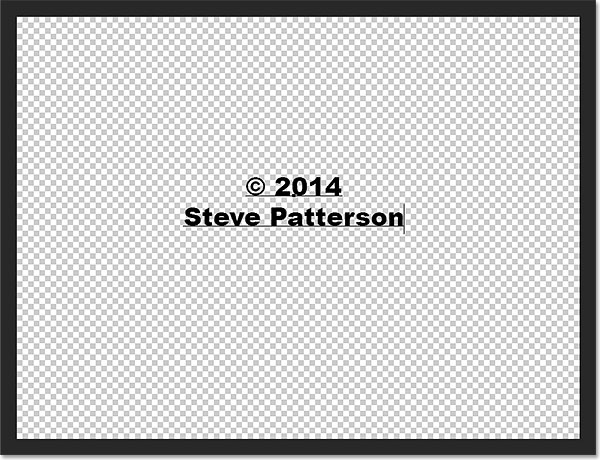
بعد از اینکه کار تایپ تمام شد، روی علامت تیک نوار آپشن ها کلیک کنید تا متن پذیرفته شود:
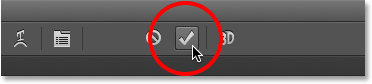
مرحله 5 : چرخاندن متن با ابزار Free Transform
اکنون میخواهیم متن را با دستور Free Transform بچرخانیم. از منوی Edit گزینه Free Transform را انتخاب کنید، یا کلیدهای Ctrl+T را به عنوان کلیدهای میانبر این دستور، از صفحه کلید فشار دهید:
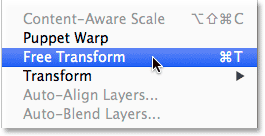
مرحله 6 : حذف ناحیه شفاف اطراف
اکنون باید تمام نواحی شفاف اضافی اطراف متن را حذف کنیم. برای این کار، از دستور Trim فتوشاپ استفاده میکنیم. از منوی Image گزینه Trim را انتخاب کنید:
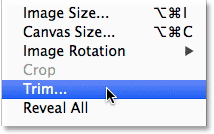
با این کار، کادر محاوره ای Trim را باز می شود. گزینه Transparent Pixels را از بالای کادر محاوره ای انتخاب کنید، و مطمئن شوید که تمام چهار گزینه (Top، Bottom، Left و Right) در قسمت Trim Away پایین کادر، انتخاب شده باشند:
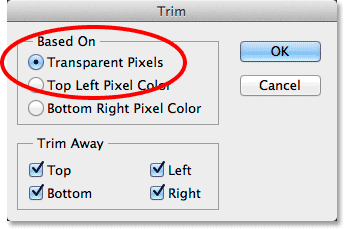
روی Ok کلیک کنید تا کادر بسته شود و فتوشاپ فوراً تمام فضای اضافی اطراف متن را حذف میکند.
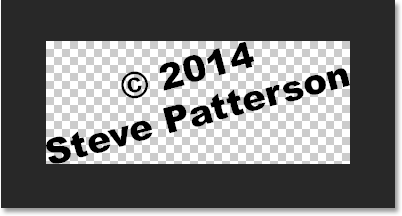
مرحله 7 : تعریف متن به عنوان یک الگو
اکنون آمادهایم تا متن خود را به عنوان یک الگو تعریف کنیم. از منوی Edit گزینه Define Pattern را انتخاب کنید :
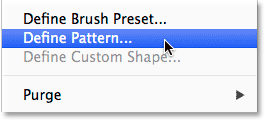
فتوشاپ کادر Pattern Name را باز میکند، تا به اجازه بدهد تا الگوی خود را نامگذاری کنیم. نامی که من برای الگوی خود در نظر گرفتهام، “Copyright 2014″ است :

روی Ok کلیک کنید تا این کادر نیز بسته شود. به نظر هیچ اتفاقی نیفتاده است، اما فتوشاپ اکنون متن را به عنوان یک الگو اضافه کرده است که ما میتوانیم به سادگی آن را به هر تصویری اعمال کنیم. دیگر به سند متن خود نیازی نداریم، بنابراین با خیال راحت پنجره آن را ببندید.
مرحله 8 : باز کردن یک تصویر
تصویری که میخواهید اطلاعات کپی رایت را به آن اعمال کنید، را باز کنید.
یک بار دیگر تصویری که من میخواهم به آن واترمارک اضافه کنم، را میبینید:
.jpg)
مرحله 9 : اضافه کردن یک لایه خالی جدید
ما نیاز به افزودن الگوی واترمارک به لایه خودش را داریم، بنابراین روی آیکن New Layer در پایین پنل Layers کلیک کنید:
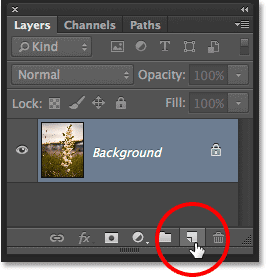
فتوشاپ یک لایه خالی جدید به نام Layer 1 بالای تصویر قرار گرفته در لایه Background اضافه میکند :
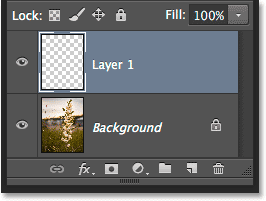
مرحله 10: لایه را با الگوی کپی رایت پر کنید.
از منوی Edit گزینه Fill را انتخاب کنید:
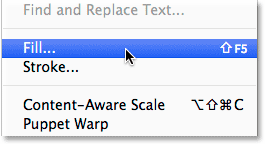
کادر محاوره ای Fill (پر کردن) باز میشود. مقدار گزینه Use بالای کادر را به Pattern تغییر دهید. سپس، برای انتخاب الگوی خود، روی تصویر کوچک Custom Pattern کلیک کنید:
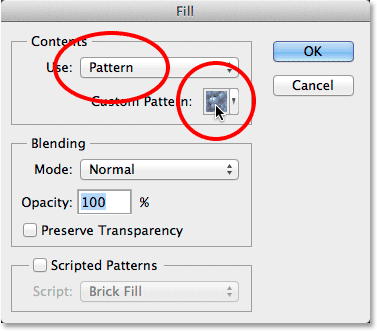
این کار باعث باز شدن کادر انتخابگر الگو میشود، که تصویر کوچکی از تمام الگوهای فعلاً در دسترس را نمایش میدهد. الگوی کپی رایت شما، آخرین الگوی لیست میباشد. اگر شما تنظیمات Tooltip را در Preferences فتوشاپ فعال کرده باشید (به طور پیش فرض فعال است)، وقتی اشاره گر ماوس را روی الگو قرار دهید، نام الگو نمایش داده میشود.
روی تصویر کوچک الگوی خود دوبار کلیک کنید تا انتخاب شود و کادر انتخاب الگو نیز بسته شود.
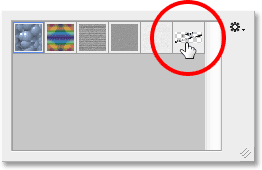
روی Ok کلیک کنید تا کادر محاوره ای Fill بسته شود. فتوشاپ تصویر را با الگوی کپی رایت پر میکند. البته، در این لحظه بسیار پررنگ و تیره است، اما بعداً آن را اصلاح میکنیم.
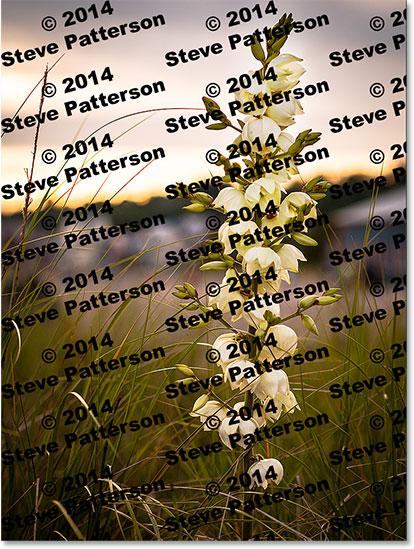
مرحله 11: تغییر Blend Mode و کم کردن شفافیت
برای آمیختن الگو در تصویر، ابتدا، مقدار Blend Mode لایه را از Normal به یکی از حالتهای Overlay یا Soft Light تغییر دهید. شما میتوانید گزینه Blend Mode را در سمت چپ بالای پنل Layers پیدا کنید. هردوی این حالتهای آمیختگی به شما این امکان را میدهند تا تصویر را روی متن ببینید. تفاوت بین آنها در این است که Overlay به شما کنتراست (تضاد) قوی تری میدهد، در حالی که Soft Light ظریف تر است. هردوی آنها را جداگانه امتحان کنید و هرکدام که برای تصویرتان مناسب تر بود، را انتخاب کنید. در اینجا، من Blend Mode را به Overlay تغییر دادهام:
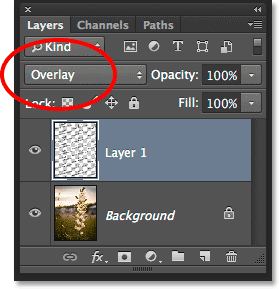
سپس برای کامل کردن جلوه، مقدار Opacity مربوط به Layer 1 را از ۱۰۰% تا حدود ۲۵ الی ۳۰ درصد کاهش دهید.
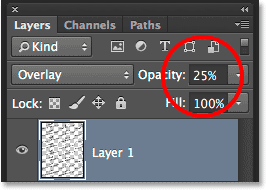
و با این کار، واترمارک تصویر ما آماده است! با کم کردن شفافیت لایه، الگوی ما به سختی از پس تصویر قابل مشاهده است:
.jpg)