در این آموزش ما افزودن جلوه قطرات آب به یک تصویر را آموزش میدهیم این آموزش بسیار جذاب و کاربردی است. با ما همراه باشید.
آموزش فتوشاپ حرفه ای افزودن قطرات آب واقعی به تصویر
در این آموزش افکت تصاویر در فتوشاپ ، ما قرار است نحوه افزودن قطرات واقعی آب را به تصویر آموزش دهیم. درست مثل اینکه یک نفر به تمام تصویر آب پاشیده باشد. برای این آموزش ما از چند فیلتر و لایه های تنظیمی برای ایجاد قطرات آب تصادفی استفاده می کنیم. سپس این اشکال ایجاد شده را با استایل لایه ها و سایه به قطرات آب واقعی شبیه خواهیم کرد.
برای اینکه نتیجه کار واقعی تر شود یا از فیلتر displacement mapاستفاده می کنیم. تا قطرات آب با آب های موجود در تصویر اعوجاج یکسانی داشته باشند. شاید به نظر برسد که این آموزش پیچیده باشد. ولی انجام کارها و گام های این آموزش کار ساده ای است.
در زیر تصویر اصلی که در این آموزش استفاده خواهیم کرد را می بینیم:

و این هم تصویر ما بعد از افزودن قطرات آب :

شما میتوانید این آموزش و سایر آموزش های سایت آموزش فتوشاپ حرفه ای را بصورت رایگان دانلود کنید.
آموزش فتوشاپ حرفه ای افزودن قطرات آب واقعی به تصویر
گام 1: لایه بکگراند را کپی کنید
ما این آموزش را مانند اکثر آموزش های خود با کپی کردن لایه بکگراند شروع می کنیم. ما میتوانیم وقتی تصویر خود را در فتوشاپ باز می کنیم ببینیم که یک لایه بنام بکگراند در پنل لایه ها ظاهر شده که عکس ما در آن قرار دارد:
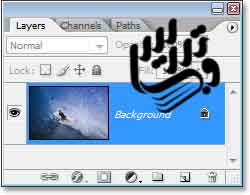
ما باید لایه بکگراند را کپی کنیم برای اینکار میتوانیم از کلید میانبر Ctrl+Jدر ویندوز و یا Commandدر مک استفاده کنیم. اگر شما به پنل لایه ها نگاه کنید، میبینیم که ما یک لایه کپی از تصویر داریم لایه ای که فتوشاپ آن را Layer 1نامیده و در بالای لایه اصلی قرار خواهد داد .
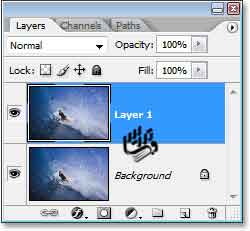
آموزش فتوشاپ حرفه ای افزودن قطرات آب واقعی به تصویر
گام 2: یک لایه خالی در بالای لایه کپی شده اضافه کنید
در ادامه ، ما میخواهیم که یک لایه خالی در بالای لایه ای که کپی کرده ایم ایجاد کنیم ، برای اینکار از کلید میانبر Shift+Ctrl+Alt+Nدر ویندوز و یا Shift+Command+Option+N در مک استفاده می کنیم، با اضافه کردن کلید Alt/Optionبه کلید میانبر ما به فتوشاپ میگوییم که نیازی به پنجره تنظیمات لایه نیست و فقط لایه را برای ما ایجاد کند. و نام پیشفرض Layer 2به این لایه داده خواهد شد. و این لایه هم در بالای لایه کپی بکگراند قرار خواهد گرفت.
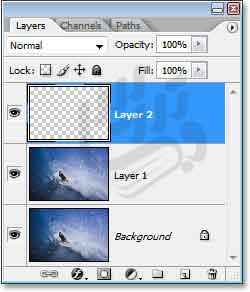
آموزش فتوشاپ حرفه ای افزودن قطرات آب واقعی به تصویر
گام 3 لایه خالی را با رنگ سفید پر کنید
ما میخواهیم که لایه جدید را با رنگ سفید پر کنیم برای اینکارر کلید Dرا زده تا رنگها به حالت پیشفرض در بیاید و برای اینکه رنگ بکگراند که الان سفید است را به لایه Layer 2بدهیم لایه Layer 2را انتخاب کرده و کلید Ctrl+Backspaceدر ویندوز و یا Command+Delete در مک را برای پر کردن لایه با رنگ پسزمینه بزنید. الان لایه ما با رنگ سفید پر شده است:
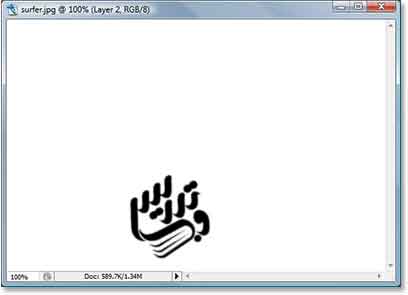
آموزش فتوشاپ حرفه ای افزودن قطرات آب واقعی به تصویر
گام 4: فیلتر نویز را اعمال کنید
فیلتر نویز روی لایه ای که ترنسپرنت باشد اعمال نمی شود به همین دلیل لایه را با رنگ سفید پر کرده ایم و حالا میتوانیم که فیلتر نویز را به لایه اعمال کنیم از منوی Filterگزینه Noiseرا انتخاب کنید. و سپس گزینه Add Noiseرا انتخاب کنید. این کار پنجره تنظیمات فیلتر Add Noiseرا فرامیخواند. لغزنده Amount را به منتها الیه سمت راست بکشید. و مطمئن شوید که گزینه های Gaussian و Monochromatic در پایین این پنجره انتخاب شده اند:
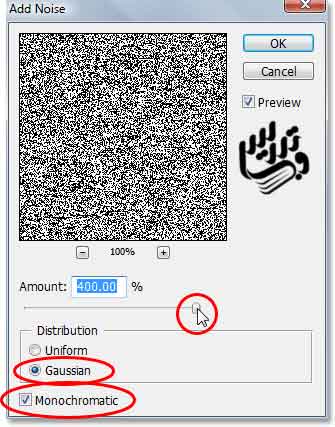
OKرا بزنید و از پنجره خارج شوید . پنجره شما با دانه دانه هایی که فتوشاپ به آنها نویز میگوید پر شده است:
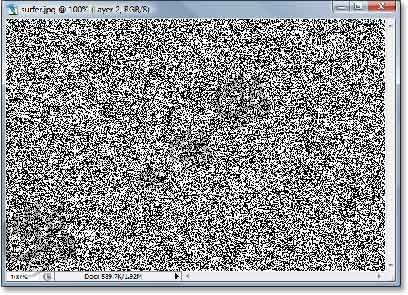
آموزش فتوشاپ حرفه ای افزودن قطرات آب واقعی به تصویر
گام 5 : فیلتر Gaussian Blurرا اعمال کنید
یکبار دیگر از منوی فیلتر را انتخاب کرده و اینبار گزینه Blur و سپس Gaussian Blurرا انتخاب کنید.پنجره تنظیمات Gaussian Blurباز خواهد شد. لغزنده Radius را به سمت راست بکشید تا میبزان محو شدگی به نویز ها افزایش یابد. این کار را تا جایی ادامه دهید که لکه های بزرگ سفید سیاه در تصویر ببینید . تصویر من رزولوشن پایینی دارد و اندازه حدود 6 پیکسل برای تصویر من مناسب است. برای تصاویر با رزولوشن بالا شما به مقادیر بیشتری برای رسیدن به همین افکت نیاز دارید:
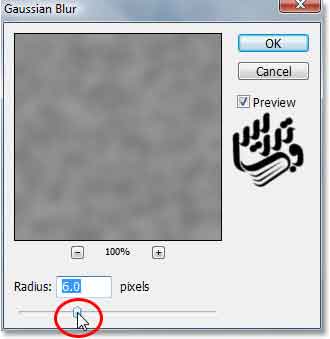
این افکتی است که ما قصد داشتیم به آن برسیم:
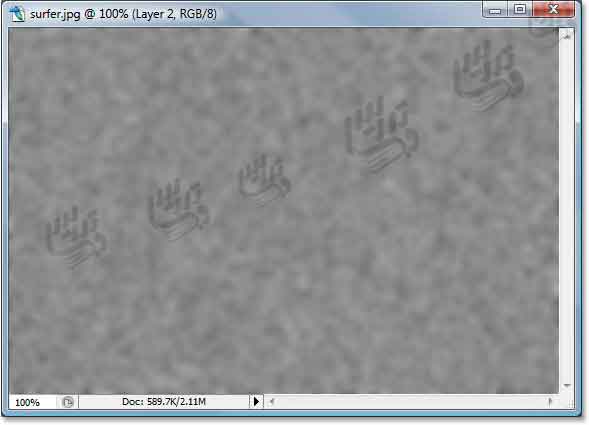
روی OKکلیک کنید. تا از پنجره تنظیمات فیلتر Gaussian Blurخارج شوید.
آموزش فتوشاپ حرفه ای افزودن قطرات آب واقعی به تصویر
گام 6: تنظیمات تصویر Thresholdرا اعمال کنید
از منوی Imageدر بالای تصویر گزینه Adjustmentو سپس گزینه Threshold، را انتخاب کنید.پنجره تنظیمات Thresholdباز خواهد شد. این تنظیمات تمام تصویر را به نقاط سیاه و یا سفید تبدیل خواهد کرد تنظیماتی که برای ایجاد افکت قطرات آب از آن استفاده خواهیم کرد. لغزنده ای که در پایین پنجره Thresholdاست را به چپ و راست بکشید تا اندازه قسمتهای سیاه تصویر بزرگ و یا کوچک شود. این قسمت های سیاه ساختار اصلی قطرات آب را برای ما ایجاد خواهند کرد. کشیدن لغزنده به سمت راست اندازه لکه های سیاه را بزرگتر و کشیدن لغزنده به سمت چپ اندازه لکه ها را کوچکتر خواهد کرد:
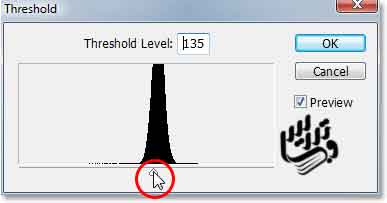
اینکه شما این لغزنده را در کجا قرار دهید بسته به این دارد که چه تعداد قطره آب برای تصویر خود می خواهید. وقتی که از تعداد قطرات آب در تصویر راضی بودید روی OKبرای خروج از پنجره کلیک کنید. این هم تصویر ما بعد از اعمال این تنظیمات :
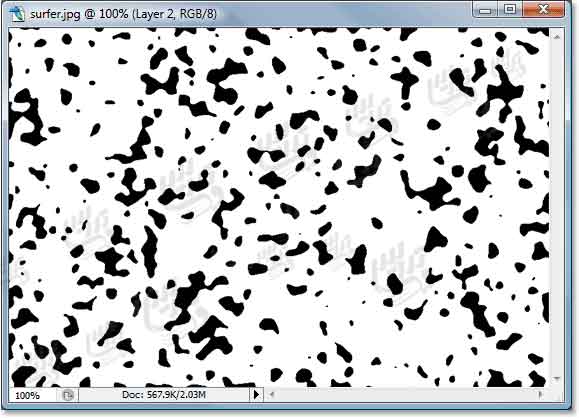
آموزش فتوشاپ حرفه ای افزودن قطرات آب واقعی به تصویر
گام 7 : مقداری فیلتر Gaussian Blurرا برای محو شدن لبه های نواحی سیاه به تصویر اعمال کنید.
تنها مشکل تنظیمات Thresholdاین است که ما را با لبه های خشن رها می کنند. و از آنجا که قطرات آب لبه های خشن ندارند و برعکس لبه های قطرات آب کاملا نرم هستند. باید این مشکل را حل کنیم برای اینکار ما باید دوباره فیلتر Gaussian Blurرا اعمال کنیم. از آنجا که فیلتر Gaussian Blurآخرین فیلتری بود که اجرا شد میتوانیم از کلید های میانبر Ctrl+Alt+Fر در ویندوز و یا Command+Option+F در مک استفاده کنیم. اینکار باعث میشود که امکان تنظیمات این فیلتر را داشته باشید. ما تنها میخواهیم که لبه های کمک محوه شود بنابراین از میزان محو شدگی 0.8 پیسکل استفاده خواهیم کرد.
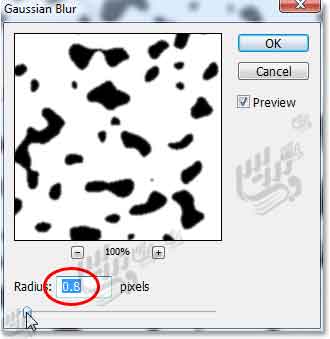
روی OKبرای خروج از پنجره Gaussian Blurکلیک کنید.
آموزش فتوشاپ حرفه ای افزودن قطرات آب واقعی به تصویر
گام8: تمام قسمت های تیره را با ابزار عصای جادو انتخاب کنید .
حالا که ما اشکالی را که قطرات آب را ایجاد می کنند داریم. میتوانیم تمام قسمتهایی که به آنها نیازی نیست حذف کنیم یعنی قسمت های سفید را ابتدا باید لکه های سیاه را انتخاب کنیم برای اینکار از ابزار عصای جادو استفاده می کنیم. این ابزار را از جعبه ابزار یا فشردن کلید Wانتخاب کنید:
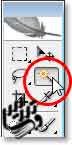
وقتی این ابزار را انتخاب کردید در نوار آپشن این ابزار تیک گزینه Contiguous را بردارید. تا بتوانیم تمام قسمت های سیاه را با یک کلیک انتخاب کنیم. بنابراین تیک گزینه Contiguous را بردارید تا با یک کلیک تمام لکه های سیاه را بردارید. سپس روی یکی از لکه های سیاه کلیک کنید تا همه آنها انتخاب شوند.
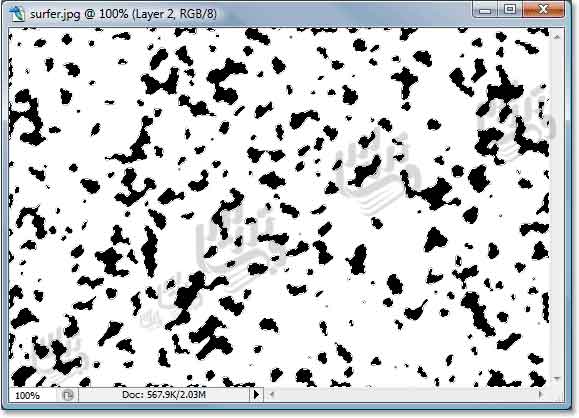
آموزش فتوشاپ حرفه ای افزودن قطرات آب واقعی به تصویر
گام 9: ناحیه انتخاب را معکوس کنید و سپس کلید Deleteرا بزنید تا ناحیه سفید حذف شود
ما همه نواحی سیاه را انتخاب کرده ایم ولی باید نواحی سفید را انتخاب کنیم تمام کاری که باید بکنیم این است که ناحیه انتخاب را معکوس کنیم. و سپس ناحیه سفید را حذف کنیم. تمام چیزی که ما نیاز داریم این است که ناحیه انتخاب را معکوس کنیم یعنی نواحی که انتخاب شده نیستند را انتخاب و نواحی انتخاب شده را ازانتخاب خارج کنیم. به کلام دیگر . نواحی سفید انتخاب شوند . و نواحی مشکی از انتخاب خارج شود. برای اینکار کلید میانبر Ctrl+Shift+I را در ویندوز و یا Command+Shift+Iدر مک را بزنید . تمام نواحی سفید انتخاب شده است. کلید Deleteرا روی کلیبرد بزنید. الان تنها نواحی مشکی را در صفحه ببینید. کلید Ctrl+Dرا در ویندوز و یا Command+D در مک را بزنید تا از ناحیه انتخاب خارج شوید تهیه و تنظیم توسط صفحه آموزش فتوشاپ حرفه ای با ما در تماس باشید.

آموزش فتوشاپ حرفه ای افزودن قطرات آب واقعی به تصویر
گام 10 : میزان Fillلایه اشکال مشکی را به صفر درصد کاهش دهید
در گوشه سمت چپ پنل لایه ها ، شما دو گزینه خواهیم دید گزینه های Opacityو Fillهر دوی این گزینه ها قابلیت رویئت لایه را تنظیم می کند. چیزی که در این دو گزینه تفاوت ایجاد می کند. اگر شما میزان Opacityرا صفر کنید شما نتنها محتویات لایه را محو خواهید کرد. بلکه استایل های لایه را نیز محو میکند. گزینه Fillتنها محتویات لایه را تحت تاثیر قرار میدهد و با استایل لایه کاری نخواهد داشت. و ما قصد داریم همین کار را بکنیم یعنی محتوات خود لایه را حذف و استایل لایه را نمایش دهیم. بنابراین میزان Fillلایه را به صفر برسانید:
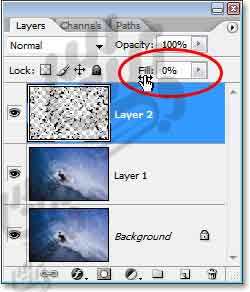
الان دیگر اثری از لایه با شکل های سیاه در صفحه اصلی نمیبینید . ولی نگران نباشید ما در گام بعد با استایل لایه به این لایه شکل خواهیم داد.
آموزش فتوشاپ حرفه ای افزودن قطرات آب واقعی به تصویر
گام 11: استایل لایه Drop Shadowرا اضافه کنید.
روی ایکون استایل لایه در پنل لایه ها کلیک کنید:
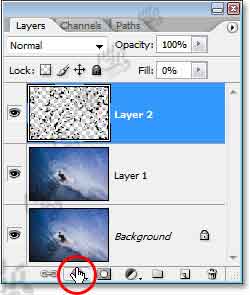
از لیست باز شده گزینه Drop Shadow را انتخاب کنید.
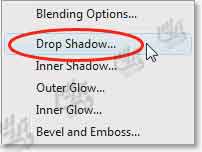
این کار پنجره استایل لایه را در حالیکه تنظیمات Drop Shadow در وسط پنل قرار دارد باز میشود در این پنحره میزان Opacity را تا 40% کم کنید. و میزان Angle را به 120 درصد برسانید.
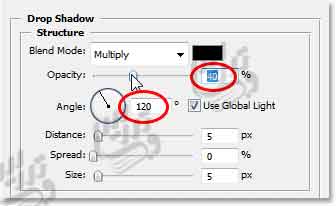
روی OKکلیک نکنید هنوز با این پنجره کار کنیم.
آموزش فتوشاپ حرفه ای افزودن قطرات آب واقعی به تصویر
گام 12: استایل لایه Inner Shadowرا اضافه کنید
روی عبارت Inner Shadow در پنل سمت چپ پنجره استایل لایه را کلیک کنید:
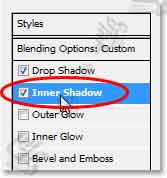
گزینه های استایل لایه Inner Shadowرا در وسط این پنجره خواهید دید. باید نوع ترکیب را ازMultiplyبهOverlay تغییر دهید :
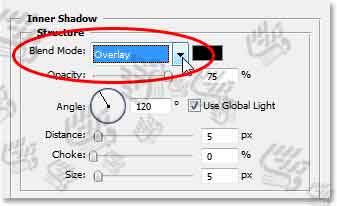
هنوز در این پنجره باید تنظیماتی انجام شود روی OKکلیک نکنید
آموزش فتوشاپ حرفه ای افزودن قطرات آب واقعی به تصویر
گام 13: استایل لایه Bevel and Embossرا اضافه کنید
در آخر ، روی واژه Bevel and Emboss در پنل سمت چپ پنجره استایل لایه کلیک کنید:
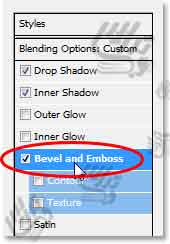
در وسط پنجره تنظیمات Bevel and Embossرا خواهید دید، تنظیمات Technique را روی Chisel Hardقرار دهید و سپس میزان Depth را در حدود 600% قرار دهید. سپس میزان Soften را به حدود 12 پیکسل افزایش دهید. اینکار به قطرات آب جلوه نرم خواهد داد. سپس میزان Opacity در قسمت Highlight Mode را روی 100 درصد قرار دهید. سپس در قسمت Shadow Mode گزینه Color Dodgeرا انتخاب کنید. سپس رنگ قسمت Shadow Modeرا از سیاه به سفید تغییر دهید:
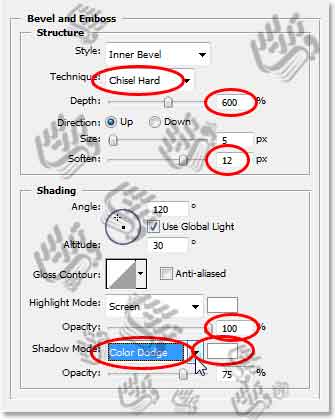
حلا روی OKکلیک کنید. تا از پنجره استایل لایه خارج شوید . حالا میتوان جلوه قطرات آب را دید:

آموزش فتوشاپ حرفه ای افزودن قطرات آب واقعی به تصویر
گام 14: تمام قطرات آبی را که نمی خواهید حذف کنید
حلا که استایل لایه را اجرا کرده ایم مشخص است که برخی از قطرات آب روی شخص موج سوار قرار دارند. باید این قطرات را حذف کنیم برای حذف این قطرات از ابزار Eraser Toolاستفاده کنید. میتوانید این ابزار را از جعبه ابزار و یا کلید میانبر E انتخاب کنید:
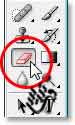
سپس ، در حالیکه ابزار پاکن را در دست دارید . بسادگی با موس خود روی نواحی که میخواهید این قطرات حذف شوند دراگ کنید:

آموزش فتوشاپ حرفه ای افزودن قطرات آب واقعی به تصویر
گام 15:ایجاد یک Displacement Map
افکت اصلی ما به پایان رسید است . ولی ما همچنان میتوانیم افکت خود را واقعی تر کنیم ، قطرات آب اگر بصورت واقعی روی تصویر باشد باید تصویر زیر را نشان دهد. بنابراین شما میتوانید از displacement mapاستفاده کنیم. اینکار با ایجاد یک تصویر سیاه و سفید اجرا خواهد شد.
ابتدا روی لایه قطرات آب کلیک کنید و سپس کلید Ctrlدر ویندوز و یا Command در مک را فشرده ، و روی ایکون لایه کلیک کنید:
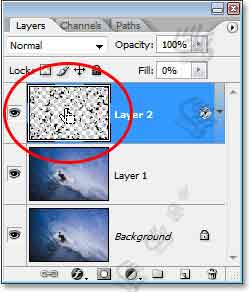
اینکار یک ناحیه انتخاب بر روی لایه ایجادخواهد کرد. سپس به منوی Select رفته و گزینه Modifyرا انتخاب و سپس Borderرا انتخاب کنید. وقتی که پنجره تنظیمات باز شد اندازه 10 پیکسل را انتخاب کنید.
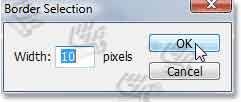
سپس دوباره از منوی Select گزینه Featherرا انتخاب کرده و مقدار Feather Radius را روی 4 پیکسل قرار دهید:
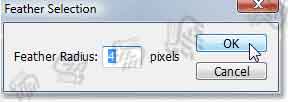
وقتی که اینکار را انجام دادید. از منوی Select گزینه Save Selectionرا انتخاب کنید. وقتی که پنجره ذخیره انتخاب ظاهر شد روی OKکلیک کنید. و سپس کلید Ctrl+Dدر ویندوز و یا Command+D در مک را برای خروج از انتخاب بزنید.
حالا به پنل کانال رفته و از آنجا ناحیه انتخاب ذخیره شده به نام کانال آلفا را انتخاب کنید:
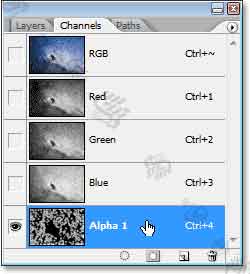
سپس روی ایکون کوچک مثلثی در بالای پنل کانال کلیک کرده و کانال را کپی کنید:
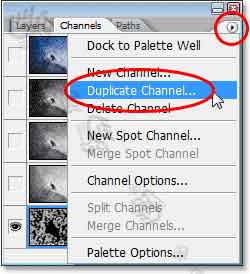
وقتی که کانال را کپی می کنید یک پنجره باز شده گزینه Document را روی NEWقرار دهید و روی OKکلیک کنید:
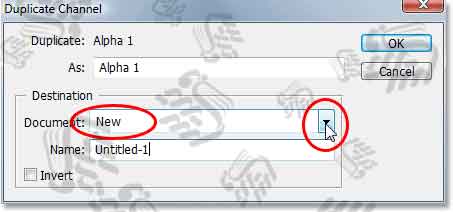
یک سند جدید ظاهر خواهد شد این سند برای ایجاد displacement mapاستفاده می شود تنها کاری که باقی مانده است این استکه این سند را ذخیره کنید. از منوی File گزینه Save Asرا انتخاب کنید. من نام فایل خود را water dropsگذاشته و آن را در دسکتاپ ذخیره کرده ام شما میتوانید با هر نامی و در هر آدرسی این فایل را ذخیره کنید تنها اجبار فرمت فایل است که باید PSDباشد.
سند را ببندید دیگر به آن نیازی ندارید.
آموزش فتوشاپ حرفه ای افزودن قطرات آب واقعی به تصویر
گام 16:فیلتر Displaceرا به کپی لایه بکگراند اعمال کنید یعنی به لایه Layer 1
به پنل لایه ها باز گردید . روی لایه کپی بکگراند یعنی لایه Layer 1کلیک کنید. ما فیلتر Displaceرا به این لایه اعمال می کنیم و از فایلی که در دسکتاپ ذخیره کرده ایم برای اینکار استفاده خواهیم کرد. اینکار جلوه اعوجاج در آب را برای ما ایجاد خواهد کرد . از منو Filter گزینه Distortو سپس Displaceرا انتخاب کنید . در پنجره تنظیمات اندازه های Horizontal Scaleو Vertical Scaleرا روی 8 قرار دارده و مطمئن شوید که Displacement Map روی Stretch To Fit و قسمت Undefined Areas روی Repeat Edge Pixelsتنظیم شده باشد:
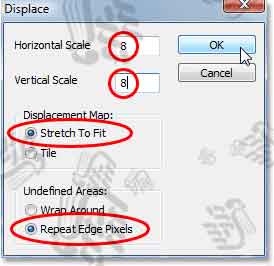
روی okکلیک کنید. پنجره ای باز شده و از شما میخواهد که فایل خود را انتخاب کنید فایلی را که ذخیره کرده اید انتخاب کنید. فتوشاپ تصویر شما را مپ خواهد کرد.
آموزش فتوشاپ حرفه ای افزودن قطرات آب واقعی به تصویر
گام 17: قسمت هایی را که در زیر قطرات آب نیستند را از لایه حذف کنید
تنها مشکلی که وجود دارد این استکه ، برخی اعوجاج ها در ناحیه هایی خارج از قطرات آب رخ داده اند ما میخواهیم که اعوجاج ها تنها در زیر قطرات آب دیده شوند. بنابراین باید نواحی ناخواسته را حذف کنیم. در حالیکه لایه Layer 1انتخاب است کلید Ctrlدر ویندوز یا Commandدر مک را نگه داشته و روی ایکون قطرات آب در پنل لایه ها کلید کنید:
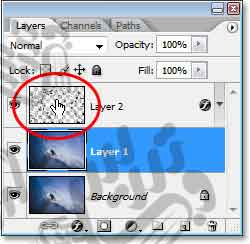
نکته درست است که ما قطرات آب را انتخاب کرده ایم ولی هنوز لایه انتخابی ما همان لایه Layer 1است. و نه لایه قطرات آب :
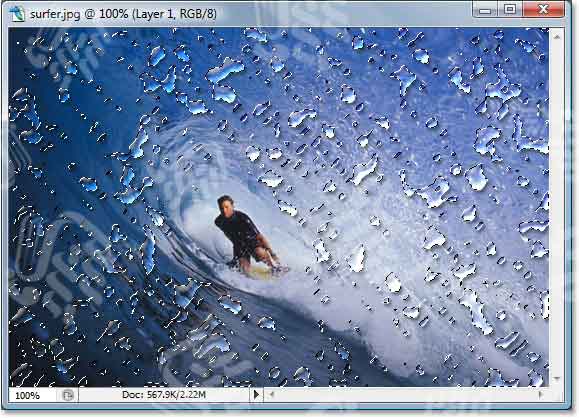
سپس در حالیکه قطرات آب انتخاب است کلید Ctrl+Shift+I در ویندوز و یا Command+Shift+I در مک را بزنید. تا ناحیه انتخابی معکوس شود. حالا فضاهای اطراف قطرارت آب بجای خود قطرات آب انتخاب شده است
در آخر کلید Deleteرا در روی کیبرد بزنید، تا نواحی ناخواسته را از لایه 1 حذف کنید و تنها قسمت های زیر قطرات آب باقی بماند این کار افکت نهایی قطرات آب را ایجاد می کند:

این آموزش همینجا به پایان رسید ! ما در این آموزش نحوه قرار دادن قطرات آب واقعی را یاد گرفتیم امیدوارم از این آموزش لذت برده باشید. برای دانلود و یا مطالعه سایر آموزش های مرتبط به صفحه آموزش فتوشاپ حرفه ای مراجعه کنید. برای دریافت نسخه pdfایمیل خود را ارسال نمائید.