در این آموزش با تکنیک های ساده و کاربردی یک رنگین کمان را به تصویر خود اضافه می کنیم.
آموزش فتوشاپ حرفه ای افزودن رنگین کمان به تصویر
همانطور که از نام این آموزش پیداست کار ما چندان سخت نیست زیرا فتوشاپ یک گرادیانت به نام رنگین کمان دارد و تنها باید این گرادیانت را کمی تنظیم کرد زیرا گرادیانت پیش فرض اصلا جلوه واقعی به تصویر نمی دهد. برای ویرایش گرادیانت رنگین کمان ما از Smart object ها و همچنین ماسک لایه استفاده خواهیم کرد. و بعد هم رنگین کمان را با تصویر اصلی ادغام میکنیم تا جلوه واقعی به ما بدهد .
در این آموزش از فتوشاپ CC استفاده می کنیم تمام گام ها با فتوشاپ CS6 هم قابل انجام است . اگر شما از نسخه های قدیمی تر فتوشاپ استفاده می کنید بزودی همین آموزش را برای نسخه های قدیمی تر هم ایجاد و ارائه خواهیم کرد. ما از یک منظره زیبا از سایت رسمی ادوبی برای انجام این آموزش استفاده خواهیم کرد:
.

در پایان این تمرین ما به این جلوه از رنگین کمان در تصویر خواهیم رسید:

تمام آموزش های صفحه آموزش فتوشاپ حرفه ای بصورت PDF نیز تهیه شده است برای دانلود نسخه PDF با ما تماس بگیرید.
آموزش فتوشاپ حرفه ای افزودن رنگین کمان به تصویر
گام 1: یک لایه جدید اضافه کنید
برای ایجاد رنگین کمان بهتر است که اول از همه یک لایه ایجاد کنیم تا رنگین کمان و عکس اصلی در دو لایه جدا از هم باشند اگر به پنل لایه ها نگاه کنید خواهید دید که لایه عکس بعنوان لایه بکگراند در پنل لایه ها قرار دارد:
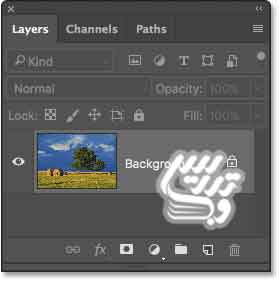
برای ایجاد لایه با امکان تنظیم پیش از ایجاد آن کافیست که کلید Alt را نگه دارید و روی ایکون ایجاد لایه جدید در پنل لایه ها کلیک کنید:
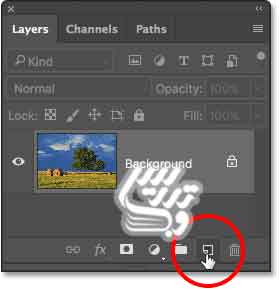
نام این لایه را Rainbow بگزارید:
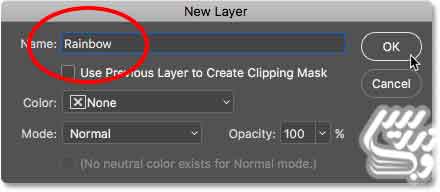
حالا لایه رنگین کمان در بالای لایه بکگراند قرار دارد:
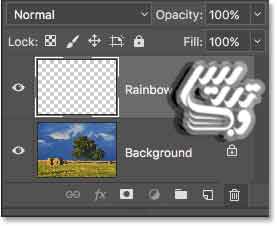
آموزش فتوشاپ حرفه ای افزودن رنگین کمان به تصویر
گام 2:ابزار گرادیانت را انتخاب کنید
از پنل ابزار ها برروی ابزار گرادیانت کلیک کنید تا انتخاب شود:

آموزش فتوشاپ حرفه ای افزودن رنگین کمان به تصویر
گام3: آپشن انواع گرادیانت را باز کنید
در حالیکه ابزار گرادیانت را در اختیار دارید در نوار آپشن بر روی فلش سمت راست انواع گرادیانت در نوار آپشن کلیک کنید تا لیست گرادیانت های موجود برای شما باز شود. یادتان باشد که روی فلش کلیک کنید و نه روی خود نوار گرادیانت:
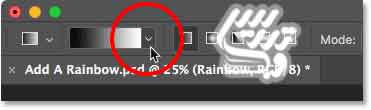
آموزش فتوشاپ حرفه ای افزودن رنگین کمان به تصویر
گام4: رنگین کمان های Special Effects را بارگزاری کنید.
در لیست گرادیانت ها در بالا سمت چپ تصویر یک چرخدنده کوچک هست. برای آنگه گرادیانت رنگین کمان را لود کنیم باید روی آین چرخدنده کلیک کنیم تا بتوانیم به مجموعه گرادیانت های Special Effects دسترسی داشته باشیم در تصویر زیر من روی این چرخدنده کلیک کرده ام:
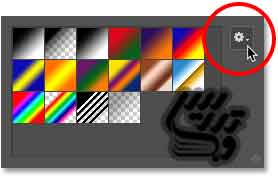
از لیست باز شده در قسمت پایین این لیست گزینه Special Effects یافته و کلیک کنید:
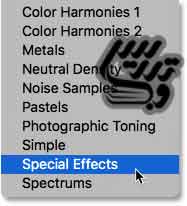
یک پنجره باز میشود که سه امکان به شما میدهد یکی امکان اضافه کردن این گرادیانت ها به گرادیانت های پیشفرض دوم امکان لغو درخواست افزودن گرادیانت های انتخاب شده سوم امکان جایگزینی گرادیانت های انتخاب شده با گرادیانت های موجود. ما بر روی Append کلیک می کنیم تا گرادیانت ها به مجموعه موجود اضافه شوند:
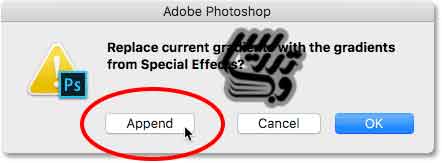
آموزش فتوشاپ حرفه ای افزودن رنگین کمان به تصویر
گام 5: گزینه Russell's Rainbow را انتخاب کنید
در لیست انتخاب گرادیانت ها بر روی گرادیانت Russell's Rainbow دبل کلیک کنید تا انتخاب شود. این گرادیانت باید آخرین گرادیانت در لیست شما باشد. با هاور کردن موس روی گرادیانت ها امکان دیدن نام گرادیانت وجود دارد:
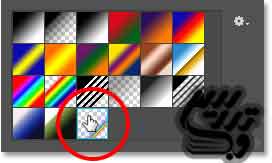
سپس در نوار گرادیانت در نوار آپشن ابزار کلیک کنید تا امکان دیدن این گرادیانت با جزئیات رنگهایش را داشته باشیم:
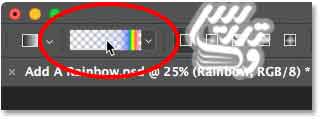
نکته مهم در باره این گرادیانت این است که قسمت بیشتر این گرادیانت شفاف است و تنها در انتهای سمت راست آن رنگ موجود است :
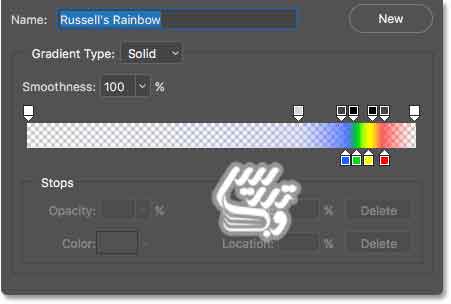
ما تنها میخواستیم نحوه چینش رنگها را بررسی کنیم بنابراین در این پنجره روی دکمه Cancel کلیک کنید:
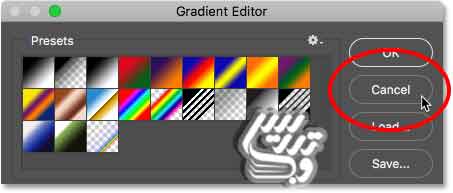
آموزش فتوشاپ حرفه ای افزودن رنگین کمان به تصویر
گام6: استایل گرادیانت را برروی Radial قرار دهید.
گرادیانت ها بطور پیشفرض بصورت خطی اعمال میشوند که به آن استایل linear می گوییم . رنگین کمان یک منحنی است پس ما به استایل گرد یا radial نیاز داریم
اگر به نوار آپشن ابزار گرادیانت نگاه کنید می بینید که امکان انتخاب 5 نوع مختلف وجود دارد.از چپ به راست این استایل ها عبارتند از گرادیانت خطی،دایره ای ، زاویه ای ،انعکاسی، لوزی ، برای رسم گرادیانت دایره ای باید گزینه Radial یعنی دومین گزینه از سمت راست را انتخاب کنیم:
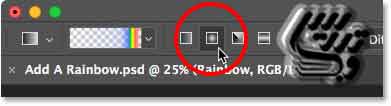
آموزش فتوشاپ حرفه ای افزودن رنگین کمان به تصویر
گام7: یک رنگین کمان با گرادیانت بکشید
ما در این گام فقط قصد داریم بصورت امتحانی یک گرادیانت رسم کنید برای اینکه بتوانیم این گرادیانت را رسم کنیم باید روی یک نقطه کلیک کنید. این نقطه مرکز گرادیانت دایره ای خواهد بود و سپس با راگ موس شعاع دایره را مشخص کنید. من روی یک نقطه کلیک و موس را به فاصله کوتاهی دراگ کردم. جهت دراگ مهم نیست زیرا که شکل در هر حال یک دایره خواهد بود:
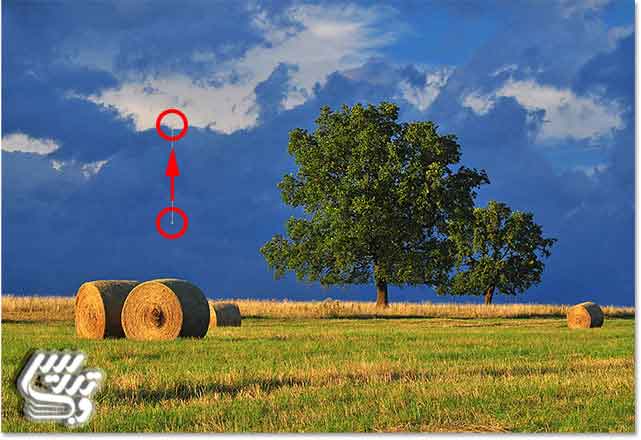
نکته مثبتی که در تصویر میبینیم این است که ما یک رنگین کمان ایجاد کرده ایم و نکته منفی این است که شکل ما خیلی برای رنگین کمان بودن کوچک است:

از منوی Edit گزینه Undo Gradient را بزنید و یا کلید Ctrl+Z را بزنید. تا یک گام به عقب بروید:
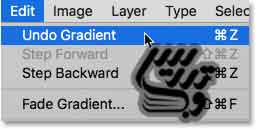
در این تصویر من دوست دارم که رنگین کمانم بالای درخت ایجاد شود روی زمین کلیک کرده و موس را تا بالای درخت دراگ می کنم:
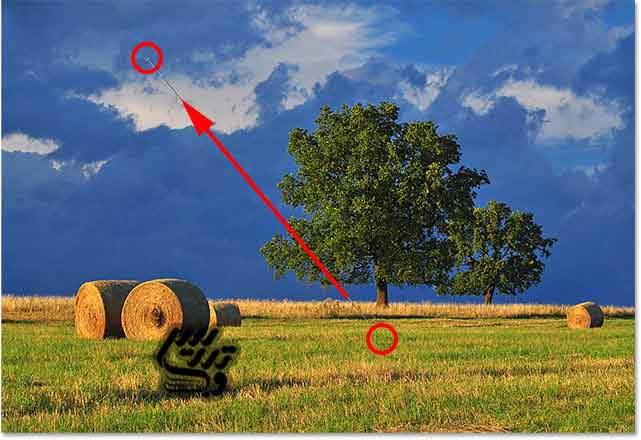
وقتی موس خود را رها کنیم نتیجه بسیار بهتر از قبل است:

آموزش فتوشاپ حرفه ای افزودن رنگین کمان به تصویر
گام 8: نوع ترکیبی این لایه را به Screen تغییر دهید
الان تصویر رنگین کمان اصلا طبیعی نیست دلیلش هم این است که رنگین کمان تصویر را پوشانده است و باید با آن ترکیب شود ما باید نوع ترکیب لایه رنگین کمان را تغییر دهیم.
نوع ترکیبی لایه رنگین کمان را از Normal به Screen تغییر دهید:
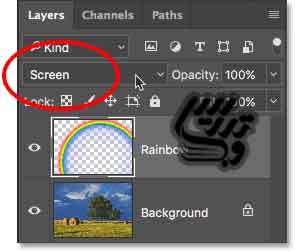
در تصویر زیر نتیجه این تغییرات را خواهید دید:

آموزش فتوشاپ حرفه ای افزودن رنگین کمان به تصویر
گام 9: لایه رنگین کمان را به یک Smart Object تبدیل کنید
رنگین کمان کما کان بسیار واضح است برای محو کردن آن قصد داریم که از فیلتر های محو کننده استفاده کنیم ولی پیش از اینکار لایه رنگین کمان را به یک Smart Object تبدیل می کنیم تا فیلتر ما قابل ویرایش باشد. روی لایه رنگین کمان راست کلیک کنید:
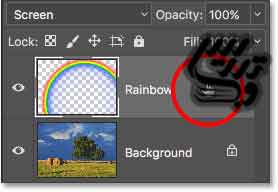
از لیست باز شده گزینه Convert to Smart Object را انتخاب کنید:
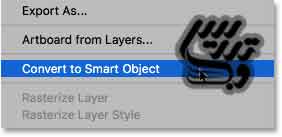
همانطور که میدانید اینکار تغییری در تصویر اصلی ایجاد نمی کند ولی میتوان ایکون Smart Object را در گوشه پایین سمت راست ایکون تصویر دید :
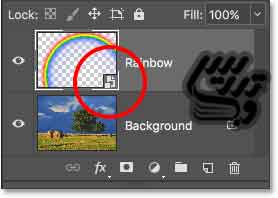
گام 10: اعمال Gaussian Blur به لایه رنگین کمان
برای محو کردن رنگین کمان باید از منوی Filter گزینه Blur و سپس Gaussian Blur را انتخاب کنید:
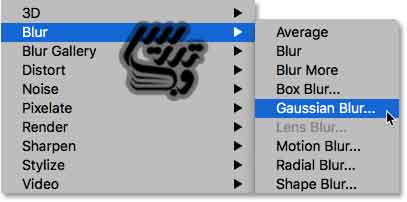
در این قسمت تنظیمات میزان محو شدن کاملا به کیفیت تصویر شما بستگی دارد در تصویر من Radius=50 pixel کاملا مناسب است:
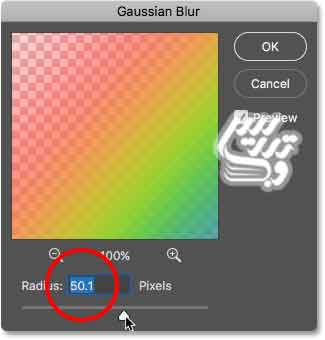
در تصویر زیر میتوانید نتیجه اعمال این تغییرات را ببینید:

ما افکت خود را بصورت یک Smart Filters اعمال کرده ایم بنابراین فیلتر ما در زیر لایه رنگین کمان لیست شده و میتوان برای تغییر آن بر روی آن دبل کلیک کرد :
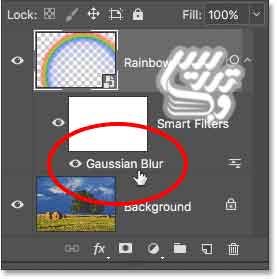
آموزش فتوشاپ حرفه ای افزودن رنگین کمان به تصویر
گام11: یک ماسک لایه اضافه کنید
تنها مشکلی که باقی مانده است قسمتی است که رنگین کمان روی زمین را پوشانده است برای حذف این قسمت باید از ماسک لایه استفاده کرد .
روی لایه رنگین کمان کلیک کنید و سپس روی آیکون ماسک لایه در پنل لایه ها کلیک کنید:
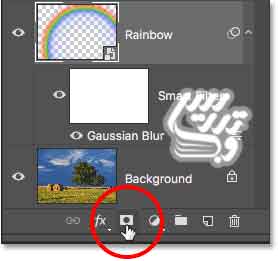
همانطور که میدانید اینکار هم تغییری در تصویر ایجاد نمی کند ولی ما میتوانیم ایکون ماسک لایه را در سطر لایه رنگین کمان ببینیم روی ماسک کلیک کنید تا انتخاب شود:
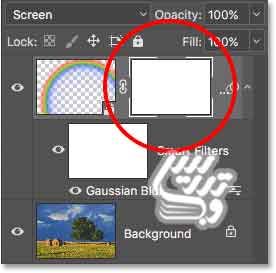
آموزش فتوشاپ حرفه ای افزودن رنگین کمان به تصویر
گام12: رنگ روزمینه را سیاه کنید
همانطور که در آموزش کار با ماسک لایه توضیح دادیم برای حذف کردن قسمتی از لایه باید ماسک را با رنگ سیاه پر کنید برای اینکار کافیست که کلید های D و سپس X را بزنید همانطور که میدانید هنگام کار با ماسک لایه رنگ های پیشفرض معکوس هستند.
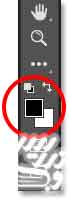
آموزش فتوشاپ حرفه ای افزودن رنگین کمان به تصویر
گام 13: گزینه روزمینه به ترانسپرنت را انتخاب کنید.
ابزار گرادیانت را از جعبه ابزار برداشته و در نوار آپشن روی لغزنده کنار نوار گرادیانت کلیک کنید:
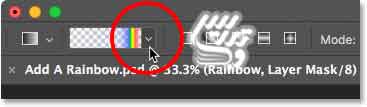
در پنجره باز شده گزینه رنگ روزمینه یعنی سیاه به تراسپرنت را انتخاب کنید، گزینه دوم از سمت چپ:
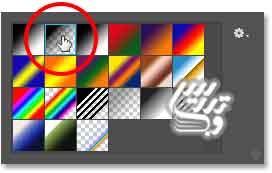
آموزش فتوشاپ حرفه ای افزودن رنگین کمان به تصویر
گام 14: نوع گرادیانت را بر روی Linear تنظیم کنید
در نوار آپشن استایل گرادیانت را بر روی Linear تنظیم کنید:
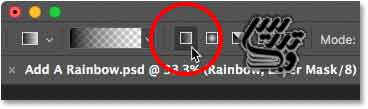
آموزش فتوشاپ حرفه ای افزودن رنگین کمان به تصویر
گام 15: یک گرادیانت بر روی ماسک لایه قرار دهید
کلید Shift را نگه دارید از زیر آسمان شروع به دراگ کنید و تا خود رنگین کمان موس را بکشید:
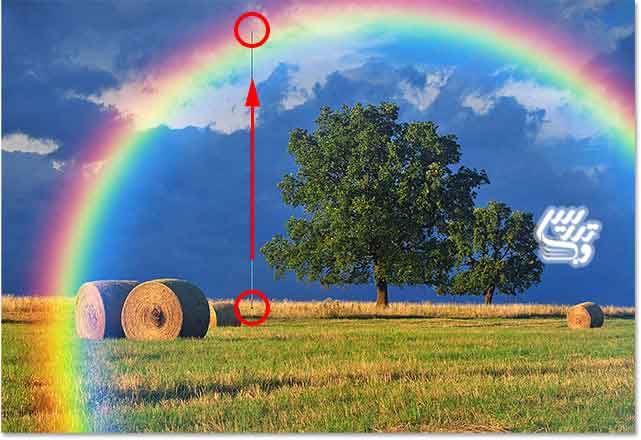
اگر موس را رها کنم ماسک لایه رنگ خواهد شد و تصویر من به شکل زیر در خواهد آمد:

به پنل لایه ها نگاه کنید شما میتوانید ببینید که ماسک لایه چگونه مانع دیده شدن قسمت های زیرین رنگین کمان شده است و قسمت های بالای رنگین کمان دست نخورده مانده اند:
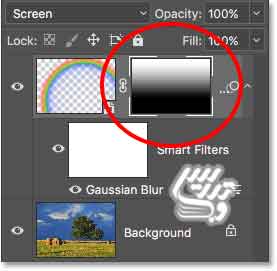
برای آموزش بیشتر به آموزش فتوشاپ حرفه ای نحوه کار با ماسک لایه مراجعه کنید.
آموزش فتوشاپ حرفه ای افزودن رنگین کمان به تصویر
گام16: قسمت های بییشتری از رنگین کمان را مخفی کنید
حتما از اینکه بجای گرادیانت معمول سیاه به سفید از گرادیانت سیاه به ترانسپرنت استفاده کردم متعجب شدید اینکار برای آن بود که در این گام بتوانم با آزادی عمل قسمت های دیگری از رنگین کمان را مخفی کنم.
برای مثال اگر تصویر مانند تصویر من ابر های در آسمان داشته باشد که نخواهیم رنگین کمان روی آنها را بپوشاند تنها کافیست کهدر ماسک لایه با گرادیانت سیاه به ترانس پرنت روی آنها را رنگ کنیم :
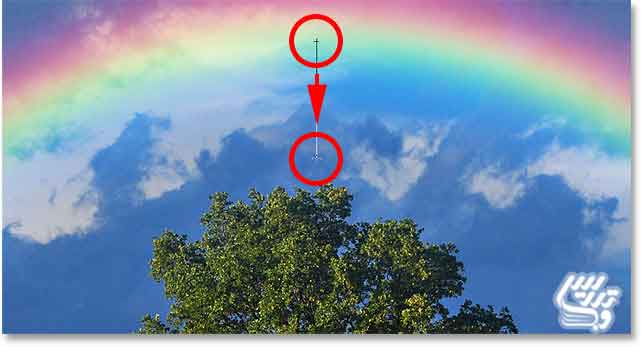
با رها کردن موس ماسک لایه رنگ شده ولی قسمت رنگ شده قبلی از بین نمی رود و این دلیل انتخاب این نوع گرادیانت توسط ما بود:

اگر به پنل لایه ها نگاه کنید کاملا مشخص است که ماسک لایه به چه صورت رنگ شده است:
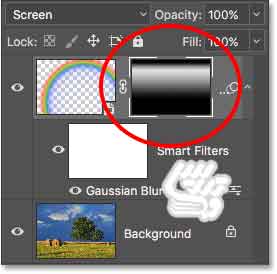
من میخواهم این کار را لغو کنم و در جهتی دیگر انجام دهم بنابراین کلید Ctrl+Z را که کلید میانبر دستور منوی Edit و گزینه Undo Gradient است را میزنم:
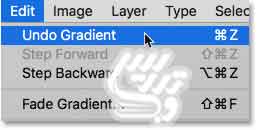
ما در سمت راست مقداری ابر در زیر رنگین کمان داریم با دراگ موس این قسمت را رنگامیزی می کنیم:

موس خود را رها کرده تا ماسک لایه رنگ شود و نتیجه به این شکل است :

خوب راستش من چندان از حذف رنگین کمان خوشم نیامد و کلید Ctrl+Z را خواهم زد.
آموزش فتوشاپ حرفه ای افزودن رنگین کمان به تصویر
مقایسه قبل و بعد
برای آنکه تصویر را قبل از اعمال افکت و بعد از آن مقایسه کنیم روی علامت چشم کنار لاهی رنگین کمان کلیک کنید:
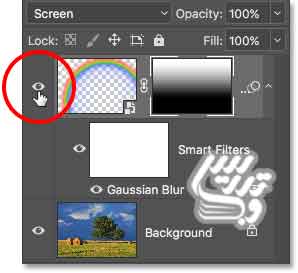
این هم تصویر اصلی ما :

برای مقایسه دوباره علامت چشم لایه را برگردانید :

خوب این آموزش ساده هم تمام شد در صفحه آموزش فتوشاپ حرفه ای آمزوش های جدیدتری هم برای حرفه ای ها هست. کامنت و نظر یادتون نرده . به امید دیدار تا آموزش بعدی خدا نگهدارتون.