در این آموزش ما چندین تصویر را با افزودن جلوه های نوری به تصاویری با جلوه ای بیشتر تبدیل می کنیم.
5 شیوه حیرت انگیز برای بهبود طراحی های خود به کمک نور

برای یک طراح این تازه شروع کار است، درک موضوع و اهمیت استفاده از نور در کار هنری میتواند کمی دلهره آور باشد. نور ها می توانند عمق بیشتری به تصاویر بدهند. و همچنین باعث می شوند کار شما واقعی تر جلوه کند. و همچنین می تواند مود ویا تناژ خاصی به طرح شما بدهد. این مهم است که شما از تکنیک های متنوعی برای بکار بردن جلوه نور در تصاویر خود استفاده کنید. در تمرین پیش رو ما چند نمونه از روش های افزودن جلوه ی نور به یک کار گرافیکی را نشان داده ایم.
ایجاد نقاط کانونی با کمک براش های سفید و نرم.
در این تمرین اول ما ایجاد جلوه ایجاد نقاط کانونی را بررسی خواهیم کرد. در این تمرین ما درواقع تاثیر نقاط کانونی را با نور افزایش خواهیم داد. این افکت بسیار ساده است. و با افزودن 3-4 لایه به عکس آن هم به لایه های بالای عکس اصلی کار انجام می پذیرد.

همانطور که می بینید این عکس کمی اکسپوز شده است. نور به طور مساوی به تمام نقاط پخش شده است.
برای شروع می خواهم لایه اصلی را کپی کنم. و مود لایه کپی شده را روی overlay بگذارم. بعد یک لایه ی solid color adjustment ایجاد و روی خاکستری تیره #565656 ایجاد می کنم. این گام رنگ ها را کمی تشدید خواهد کرد. و پایه ایجاد افکت درخشش را ایجاد خواهد کرد.

حالا اجازه بدهید کمی سایه اضافه کنیم. ما برای اینکار یک لایه gradient adjustment با تنظیمات زیر اضافه می کنیم.
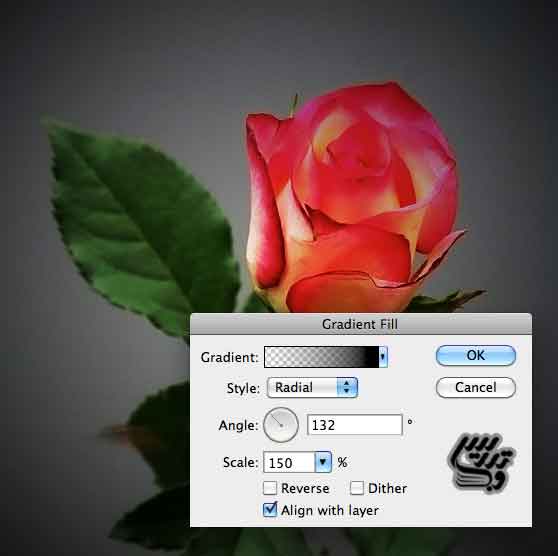
حالا ما مقداری نور اضافه خواهیم کرد. یک براش brush به رنگ سفید و با گوشه های نرم و سختی پایین انتخاب کنید و بالای همه لایه های موجود شروع به نقاشی کنید مود این لایه را Soft Light بگذارید.

حالا برای تاثیر بیشتر نوری که درست برروی رز خواهد تابید. ما از یک لایه جدید با همان براش سفید نرم استفاده خواهیم کرد. مود این لایه را روی Overlay تنظیم کنید.

با کمی تخیل این متد می تواند در بسیاری از کار های دیگر هم استفاده شود.
نور های جهت دار را با فیلتر اضافه خواهیم کرد .
فتوشاپ برای افزودن جلوه های نور از فیلتر استفاده می کند. برای دسترسی به این فیلتر با دستور .
Lighting Effects Filter> Render> استفاده خواهیم کرد.
*نکته در سیستم ها اپل 64 بیتی . این افکت Lighting Effects تنها در صورتی اجرا می شود که فتوشاپ بر روی 32 بیت تنظیم و نصب شده باشد.
برای این مثال من از Lighting Effects برای نور spotlight برای عکس یک محصول استفاده خواهم کرد. در زیر تصویر اصلی را می بینید

نور را درست در بالای گوشی اعمال می کنم. شما می توانید تنظیمات را با کشیدن نقطه نور در پنجره فیلتر تغییر دهید.
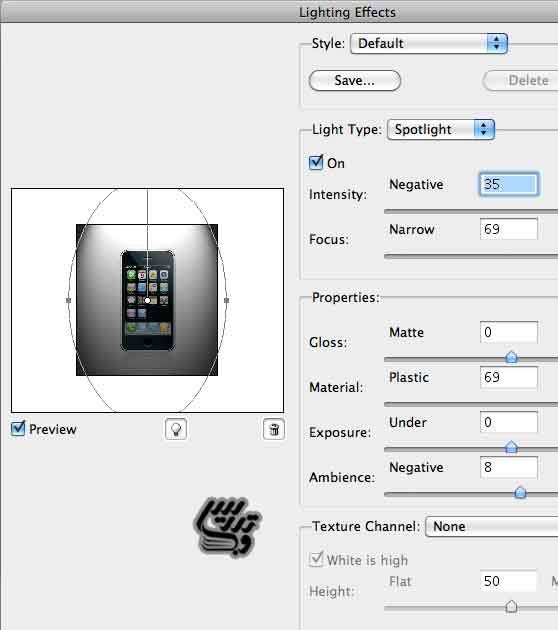
بعد از اعمال نور ، حالا نوبت نور Omni Light درست در بالای محصول است .
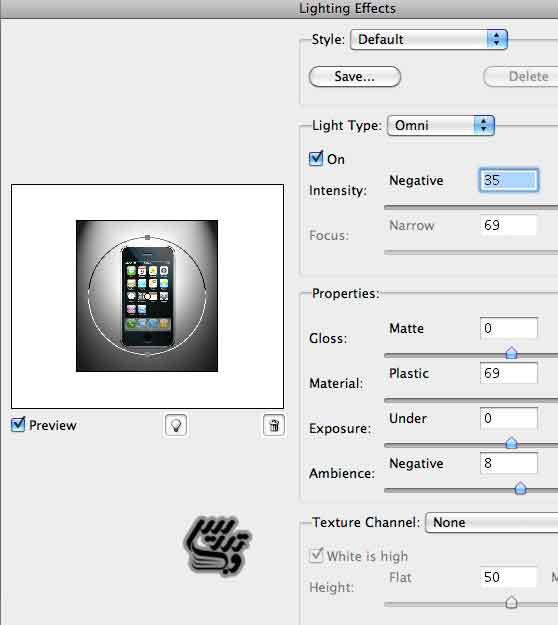
در پایین عکس نهایی من را می بینید. از تمام ویژگی های موجود در پنجره ی Lighting Effects Filter برای تجربه ای متفاوت استفاده کنید.

از براش Brushes سفارشی برای ایجاد جلوه ی نور استفاده کنید.
یک روش خیلی جالب برای ایجاد نور در فتوشاپ استفاده از قلم های سفارشی است. در مثال زیر از تنظیمات Ultimate Lighting Effects استفاده خواهم کرد. http://wegraphics.net/downloads/ultimate-lighting-effects-brush-set/
قبل.

و بعد از اعمال براش brush در بالای لایه اصلی عکس

در عکسی دیگر
قبل
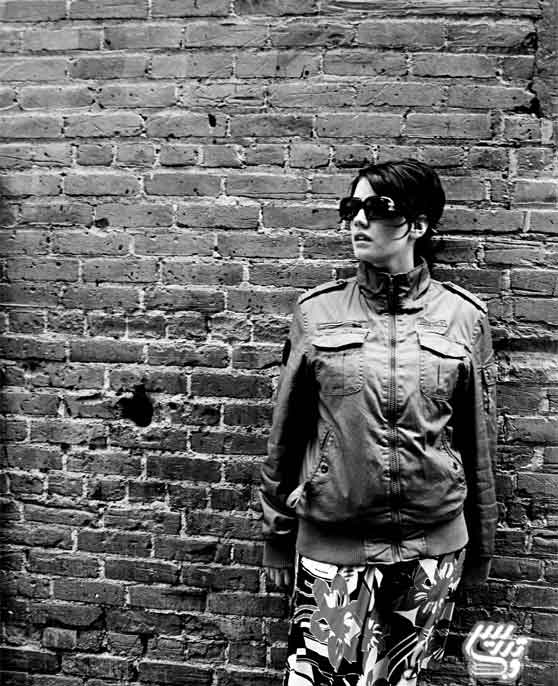
و بعد از اعمال براش brush و اعمال کمی تاریکی به کمک افزودن لایه ی gradient adjustment در نقطه کانونی بالا

تعداد بیشماری منبع برای . lightning effects در وبسایت ها وجود دارد . در سایتی که بالا معرفی شد می توانید لیستی از این افکت ها را ببینید ..
ایجاد جلوه های ویژه ی نوری :
یکی از زیبا ترین روش های ایجاد نور جلوه های ویژه بصری است .برای مثال ما در زیر از اشکال ساده و مسیر برای ایجاد یک جلوه جالب نوری در چند لایه استفاده خواهیم کرد.
برای شروع یک سند جدید ایجاد کنید. و پس زمینه را سیاه قرار دهید. لایه ی پس زمینه را کپی کنید. و چند ابر مختلف را روی آن امتحان کنید. برای این کار از دستور Filter> Render> Difference Clouds شما می توانید این جلوه را تا رسیدن به ابر دلخواه تکرار کنید. مود لایه ابر را روی Overlay قرار دهید.

حالا با یک قلم سفید و نرم ، تعدادی دایره ی کوچک روی یک لایه جدید زیر لایه ابر بکشید. هنگام این کار باید ببینید که تعدادی از ابر ها شروع به دیده شدن می کنند.

حلا ، با ابزار قلم pen تعدادی خط بکشید. ، مهم نیست با کدام قلم این کار را می کنید من از قلم points استفاده می کنم چون اصلا نمی تونم با freehand درست نقاشی کنم . طوری این خطوط و مسیر ها را ایجاد کنید که انگار از نقطه روشنی که ایجاد کرده بودید منشا می گیرند و بزرگ می شوند.
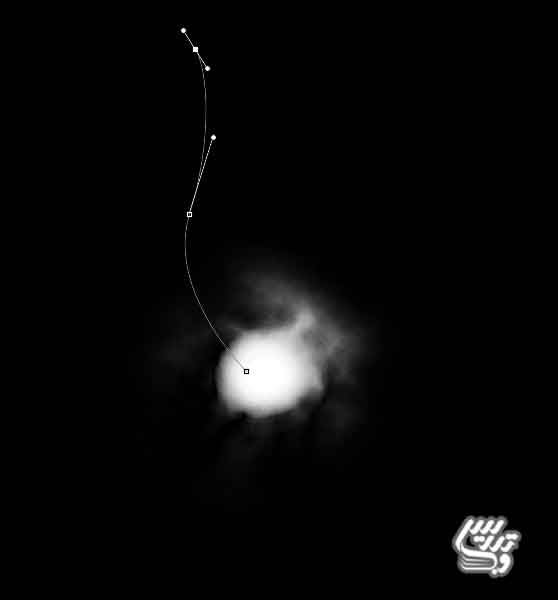
من از قلم 14 pixel سفید با سختی صفر استفاده کرده ام . سپس ابزار قلم pen را انتخاب کردم و از Ctrl کلیک مسیر را انتخاب و stroke path را انتخاب کرده ام. مطمئن شوید که stroke path روی لایه ای جدید ایجاد می شود. بنابراین از دایره ای که قبلا ایجاد کرده بودید کاملا جدا خواهد بود . حالا با کمک استایل کمی به آن روشنی اضافه کنید. (دبل کلیک روی لایه)
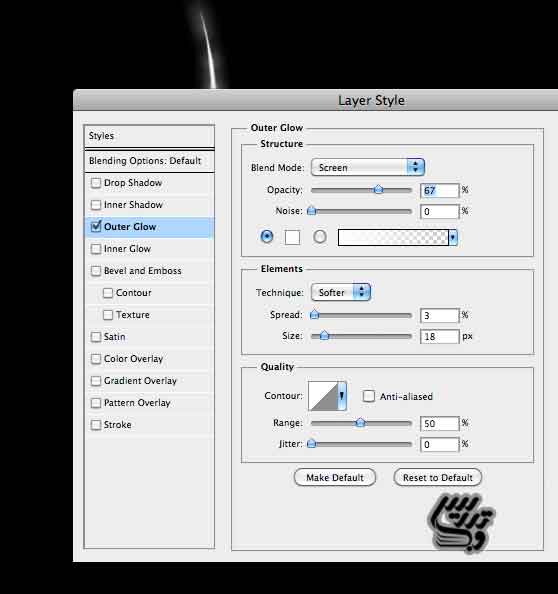
یک بار دیگر شمامیتوانید ابر ها را در نواحی روشن ببینید . تمام کار های مراحل بالا را تکرار کنید تا چندین شعاع نوری بدست آورید. که همگی از دایره روشنی که ایجاد کرده بودید منشا گرفته اند.

حالا از قلم های سفید و نرم دیگری برای ایجاد چند نقطه روشن دیگر برای ضاهر شدن ابر ها استفاده کنید.

حالا باید کمی رنگ اضافه کنیم با لایه ی gradient adjustment که با اندازه های #e17a00 و #601900به کار اضافه می کنیم این کار را خواهیم کرد فراموش نکنید که از مدل خطی گرادیانت استفاده کنید.

برای اعمال جلوه ی جذاب تر از چند ذره با کمک Pencil Mark Illustrator Scatter Brush set که از سایت http://wegraphics.net/downloads/pencil-mark-illustrator-scatter-brushes/ قابل خریداری است استفاده کرده ام. (اگر دوست ندارید پولی بابت این قلم بدهید از سایت های موجود ایرانی بصورت رایگان دانلود کنید. و یا از قلم های موجود خود استفاده کنید. افزودن فاصله میان ضربه های قلم با یک قلم نرم و پراکنده می تواند شما را به نتیجه ی مشابهی برساند.) من از رنگ سفید و سیاه برای ایجاد این ذره ها استفاده کرده ام. و opacity=75%. و همچنین از پاک کن برای حذف قسمتی از نور اصلی استفاده کرده ام.

هدف از این آموزش ها دادن ایده برای ایجاد جلوه های نوری بود امیدوارم شما هم بتوانید جلوه های زیبایی را خلق کنید.
از نور برای ایجاد یک مود و حس خاص استفاده کنید.
در این مثال ما از نور ها برای ایجاد یک حس خاص در تصویر استفاده خواهیم کرد. ما قرار است تصویر اصلی زیر را به تصویر بازتاب نور ماه چیزی که در فیلم های ترسناک خوناشامی ممکن است ببینید تبدیل کنیم.

اول عکس را به سیاه و سفید تبدیل می کنم. برای اینکار از دستور Image> Adjust> Desaturate استفاده کنید. سپس لایه را کپی کرده و دستور Gaussian Blur: 1.5 را اعمال و مود ترکیبی لایه ی کپی شده را روی overlay قرار می دهم. این کار باعث می شود تصویر جلوه ی نرم تری داشته باشد.

حالا یک لایه color fill برای اعمال رنگ آبی پررنگ استفاده می کنیم برای اینکار از کد #253a53 استفاده کنید. این کار به کل عکس شما جلوه آبی می دهد.

حالا برای افزودن تابش نور آبی از براش brush استفاده کنید. در تصویر زیر از قلم های دانلود شده استفاده شده است. که آدرس دانلود آن را در بالا گذاشته ام.

گام بعد، برای اینکه گوشه ها را تاریک کنیم یک لایه ی gradient fill adjustment با رنگ نقاط کانونی تصویر استفاده خواهیم کرد.
برای گام آخر ، من قصد دارم تعدادی نقطه روشن اضافه کنم. این ها می توانند کرم شبتاب باشند. برای اینکار از یک قلم نرم سفید با ابعاد 7 یا 8 پیکسل استفاده کرده ام. در پالت تنظیمات قلم از تنظیم spacing و انتخاب Shape Dynamics و Scattering برای نتیجه ی بهتر استفاده کنید.
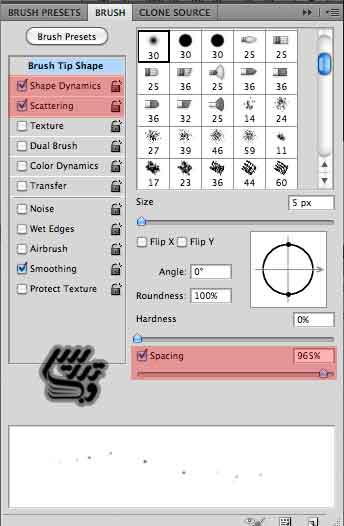
در زیر Shape Dynamics تنظیمات Size Jitter را روی something: 75% تنظیم کنید. و در منوی Scattering تنظیمات Scatter را روی 1000% تنظیم کنید. حالا روی عکس خود الگوهای تصادفی ایجاد کنید. مطمئن شوید که روی لایه ی جدید این کار را انجام می دهید. از استایلی لایه ی Outer Glow برای دادن جلوه ی شبپره یا کرم شبتاب به این نقطه ها استفاده کنید. دبل کلیک روی لایه با تنظیمات زیر
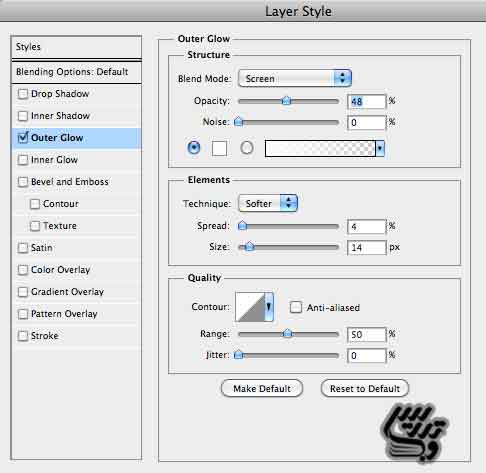
در آخر هم نتیجه به صورت زیر خواهد بود.
