در این آموزش از تکنیکی برای افزایش جلوه تصویر استفاده میشود که معمولا به عنوان یک اتفاق ناخواسته در اثر تابش نور شدید آفتاب بوجود می آید. ولی در گرافیک مدرن این جلوه بسیار پر کاربرد است.
آموزش فتوشاپ حرفه ای افزایش بیش از حد کنتراست برای جلوه دادن به تصویر
همانطور که پایین بودن کنتراست برای تصویر یک مشکل تلقی میشود بالا بودن آن هم باعث از بین رفتن جزئیات تصویر می شود. در این آموزش با کمک افکت های ساده ای مانند levels و sharpening ، noise و کم کردن رنگ ها به تصویر جلوه جدیدی میدهیم و کنتراست آن را هم بالاتر خواهیم برد.
برخی از افکت ها در یک زمان خاص پرکاربردند و بعد از آن دیگر توسط مخاطبین پسندیده نمی شوند دلیلی که این افکت را برای آموزش انتخاب کردم این بود که این بود که این آموزش مشمول زمان نشده و بعد از چندین سال همچنان در عکاسی ها و در گالری های هنر های مدرن استفاده میشود.
در این آموزش ما از تصویر زیر استفاده خواهیم کرد:

در پایان این آموزش ما افکت زیر را به تصویر خواهیم داد:
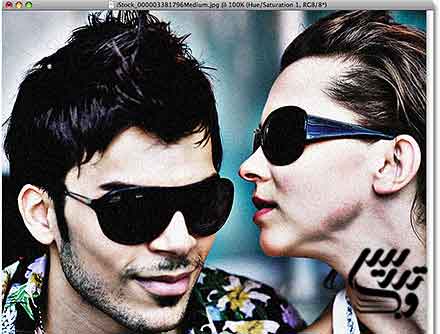
تمام آموزش های صفحه آموزش فتوشاپ حرفه ای سایت تدریس وب بصورت PDF برای دانلود موجود میباشد!
آموزش فتوشاپ حرفه ای افزایش بیش از حد کنتراست برای جلوه دادن به تصویر
گام 1: لایه بکگراند را کپی کنید
ما تصویر خود را در فتوشاپ باز کرده ایم اگر به پنل لایه ها نگاه کنید میبینید که ما در پنل لایه ها یک لایه پس زمینه داریم که عکس ما را نشان میدهد:
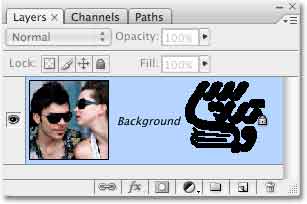
همانطور که میدانید به عنوان یک سنت در سایت آموزش فتوشاپ حرفه ای ما همواره پیش از اجرای افکت ها از لایه پس زمینه کپی می گیریم تا به لایه اصلی تصویر صدمه ای وارد نشود برای کپی کردن پس زمینه از کلید میانبر Ctrl+J استفاده کنید. این کلید میانبر دستور منوی Layer و گزینه Layer via Copy است . این دستور یک لایه به نام Layer 1 ایجاد می کند.
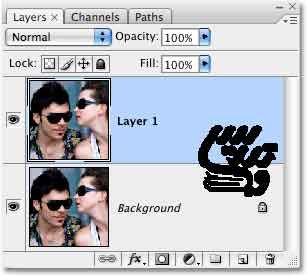
آموزش فتوشاپ حرفه ای افزایش بیش از حد کنتراست برای جلوه دادن به تصویر
گام2: اعمال فیلتر High Pass
همانطور که میدانید بهترین راه برای افزایش جلوه تصویر مشخص کردن لبه های تصویر است که اصطلاحا به آن sharpening می گویند و بهترین روش برای انجام این کار هم فیلتر High Pass است . برای اعمال آن از منوی Filter گزینه Other و سپس High Pass را انتخاب کنید.
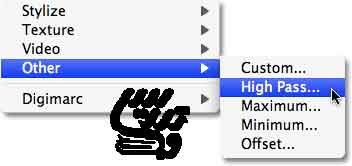
در مقاله ای مشخص کرد لبه های تصویر برای افزایش جزابیت ما نحوه کار با این فیلتررا بصورت کامل توضیح داده ایم . در اینجا شما باید میزان Radius=30-35 pixel استفاده خواهیم کرد همانطور که میدانید برای اعمال درست این فیلتر باید بیشتر نقاط تصویر توسط افکت پوشیده شود و نقاط خاکستری کمی روی تصویر بماند. ما از Radius=33 pixel برای رسیدن به این افکت استفاده کرده ایم.
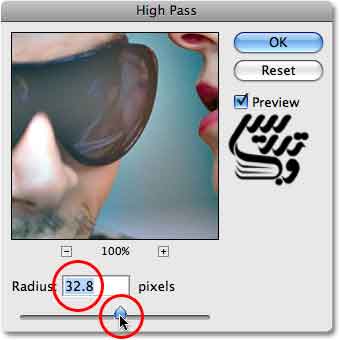
نتیجه این تنظیمات تصویر زیر خواهد بود:

گام 3: نوع ترکیب لایه را به Hard Light تغییر دهید.
اگر یادتان باشد ما برای این افکت از نوع ترکیبی Overlay استفاده می کردیم برای این آموزش ما میخواهیم که در کنتراست تصویر اغراق کنیم تا بصورت یک افکت در بیاید بنابراین نوع تکریبی لایه را بجای Overlay از نوع ترکیبی Normal به نوع ترکیبی Hard Light تغییر میدهیم.
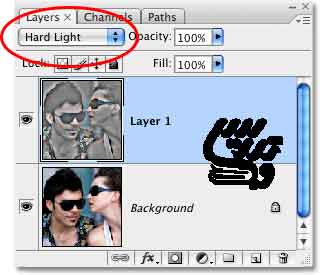
حالا با این تنظیمات میزان کنتراست تصویر بشدت افزایش خواهد یافت:
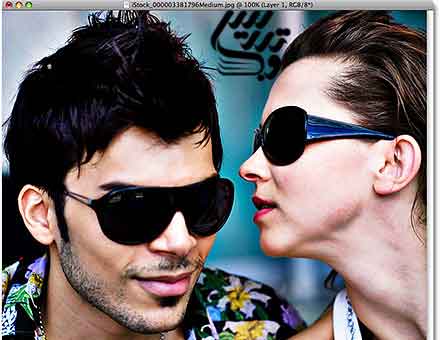
آموزش فتوشاپ حرفه ای افزایش بیش از حد کنتراست برای جلوه دادن به تصویر
گام 4: لایه Layer 1 را کپی کنید
من تصمیم دارم که کنتراست تصویر را از این هم بیشتر کنم برای اینکار ابتدا لایه Layer 1 را کپی می کنم برای کپی کردن لایه کافیست که کلید Ctrl+J را بزنید این کلید میانبر دستور منوی Layer گزینه Layer via Copy است . نوع ترکیبی لایه جدید همان Hard Light خواهد بود و نیازی به تغییر ندارد:
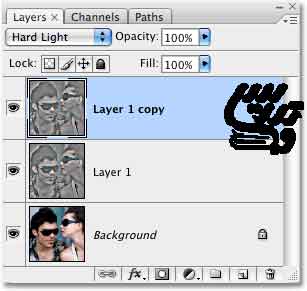
خوب در تصویر زیر نتیجه دستورات بالا را میبینید . همانطور که میبیند جلوه کاور بازی هالو را ایجاد کرده ایم شما در موهای مرد و عینک زن در تصویر جلوه برق نور را می بینید:
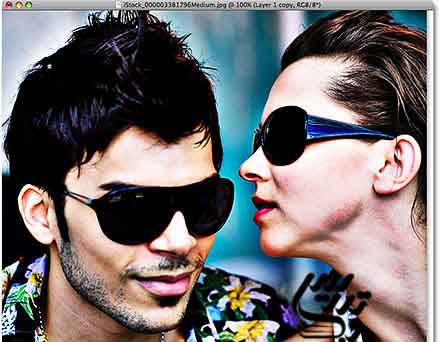
آموزش فتوشاپ حرفه ای افزایش بیش از حد کنتراست برای جلوه دادن به تصویر
گام5: دوباره لایه را کپی کنید
اگر میخواهید که کنتراست بازهم بیشتر شود باید بار دیگر لایه را کپی کنیم . برای اینکار روی لایه Layer 1 copy کلیک و کلید Ctrl+J را بزنید اینکار یک لایه بنام Layer 1 copy 2 ایجاد می کند.تهیه و تنظیم در صفحه آموزش فتوشاپ سایت تدریس وب با ما در تماس باشید.:
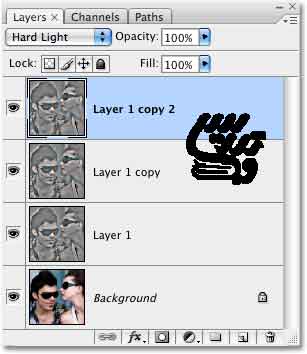
اگر در اثر اینکار کنتراست از حدی که مد نظرتان است بیشتر شده میتوانید میزان Opacity را کم کنید در تصویر من لازم است که میزان Opacity=50% تنظیم کنم:
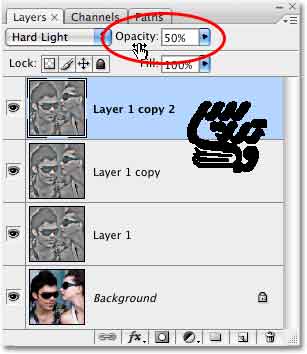
در نتیجه این تنظیمات تصویر من به صورت زیر در آمده است:

آموزش فتوشاپ حرفه ای افزایش بیش از حد کنتراست برای جلوه دادن به تصویر
گام 6: یک لایه جدید با نوع ترکیبی Hard Light و پر شده با 50% رنگ خاکستری ایجاد کنید.
اگر آموزش های قبلی را خوانده باشید میدانید که برای دسترسی به تنظیمات لایه جدید باید کلید Alt را فشرد و بر روی ایکون ایجاد لایه جدید در پنل لایه ها کلیک کرد:
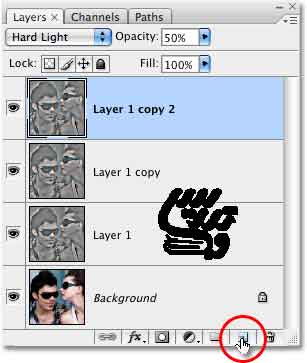
در پنجره باز شده نام لایه را به Noise تغییر داده و نوع ترکیبی لایه را بر روی Hard Light تنظیم کرده و تیک گزینه پر کردن لایه با 50% خاکستری را بزنید:
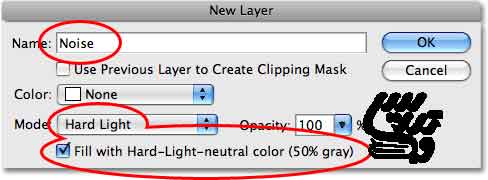
در پنل لایه ها میتوان دید که لایه جدید با یک رنگ خاکستری در بالای لایه های دیگر ظاهر شده است:
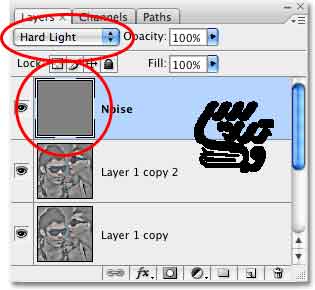
آموزش فتوشاپ حرفه ای افزایش بیش از حد کنتراست برای جلوه دادن به تصویر
گام7: اعمال فیلتر Noise
برای اعمال فیلتر به لایه جدید از منوی Filter گزینه Noise و سپس Add Noise را انتخاب کنید:
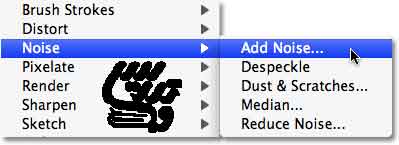
در پنجره این فیلتر Amount=4% ، Distribution= Gaussian و تیک گزینه Monochromatic را بزنید، یادتان باشد اینقسمت اصلا جای خوبی برای اغراق در اندازه ها نیست مگر اینکه بخواهید جلوه عکسی را ایجاد کنید که کسی روی آن نمک پاشده است:
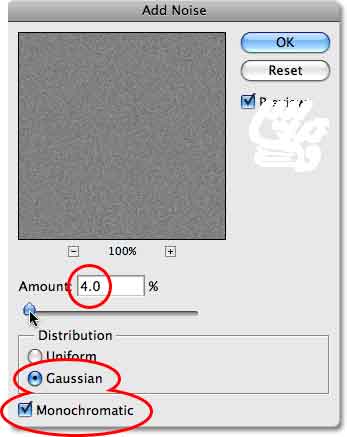
با اعمال این افکت ها تصویر ما بصورت زیر در آمده است:

آموزش فتوشاپ حرفه ای افزایش بیش از حد کنتراست برای جلوه دادن به تصویر
گام 8: یک لایه تنظیمی Hue/Saturation اضافه کنید.
حالا باید رنگ تصویر را حذف کنیم برای اینکار از یک لایه تنظیمی اسفاده می کنیم در پنل لایه ها بر روی ایکون ایجاد یک لایه تنظیمی کلیک کرده و سپس گزینه Hue/Saturation را انتخاب کنید:
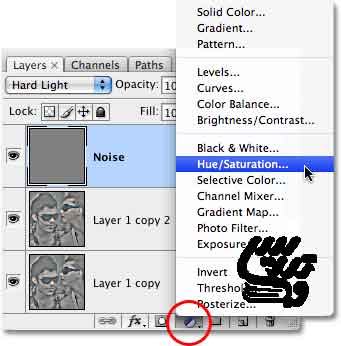
آموزش فتوشاپ حرفه ای افزایش بیش از حد کنتراست برای جلوه دادن به تصویر
گام 9: رنگ ها را حذف کنید
برای حذف رنگ ها بر روی ایکون لایه تنظیمی در سطر لایه کلیک کنید و لغزنده Saturation را بسمت چپ بکشید من میخواهم کمی از رنگها باقی بمانند بنابراین Saturation=-40 تنظیم می کنم:
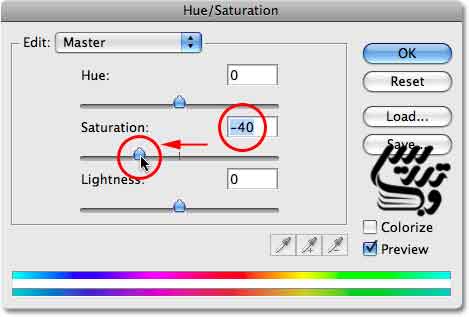
نتیجه تنظیمات بالا تصویر زیر است :
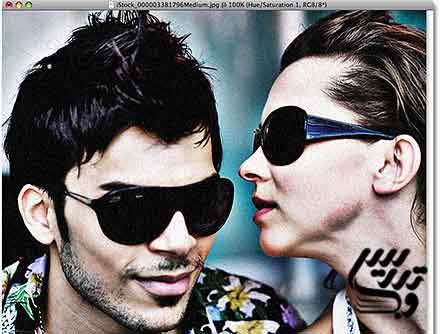
این آموزش همینجا به پایان رسید به صحفه آموزش فتوشاپ حرفه ای بروید و آموزش های بیشتری را مطالعه کنید.