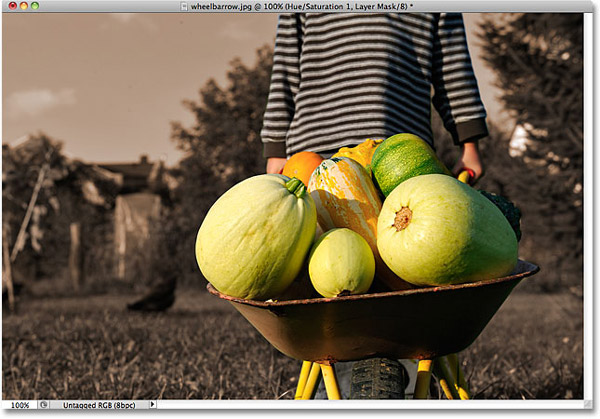گروه مقاله : مقالات و انتشارات
تاريخ انتشار : 1395/11/12 - 17:49
كد :197
این ابزار برای اولین بار در فتوشاپ CS3 معرفی شد و خیلی شبیه به ابزار Magic Wand بر اساس تون و رنگ عمل می کند. اما قابلیت های این ابزار بسیار بیشتر از ابزار Magic Wand است، به طوری که قادر است بافت ها و لبه های اشیا را به خوبی تشخیص دهد. Quick Selection Tool خیلی شبیه به براش کار می کند به این صورت که برای انتخاب یک قسمت کافی است مانند براش روی آن ابزار Quick Selection را بکشیم. انتخاب ابزار Quick Selection ابزار Quick Selection را از جعبه ابزار فتوشاپ مانند عکس زیر انتخاب کنید یا کلید W را از کیبورد فشار دهید.
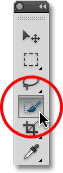
من عکس زیر را داخل فتوشاپ باز کرده ام :

در این عکس من می خواهم که رنگ های موضوع اصلی (یعنی بچه و کدو تنبل هایش) دست نخورده باقی بماند ولی پس زمینه عکس را با یک رنگ، رنگ آمیزی کنم. برای این کار اول باید موضوع اصلی (یعنی بچه و کدو تنبل هایش) را انتخاب کنم. اول سعی کردم که با ابزار Lasso Tool این کار را انجام دهم، ولی این کار خیلی حرفه ای نیست. ابزارهای Pen Tool و Magnetic Lasso Tool را هم امتحان کردم ولی مناسب نبودند. بهترین گزینه برای این کار استفاده از ابزار Quick Selection است. برای شروع انتخاب ابزار Quick Selection را فعال می کنم و مانند عکس زیر روی قسمت بالا و چپ لباس بچه کلیک می کنم.

به طور پیش فرض ابزار Quick Selection در حالت add to a selection قرار دارد یعنی اگر روی جاهای دیگر کلیک کنم آنها به انتخاب من افزوده می شوند. نشانگر ماوس در این حالت به صورت (+) دیده می شود. برای انتخاب بقیه ی عکس دکمه ی ماوس را نگه داشته و روی لباس بچه می کشم تا بقیه ی لباس هم انتخاب شود. اگر اشتباها جایی دیگر را انتخاب کردید دکمه ی Ctrl+Z را از کیبورد بفشارید تا از انتخاب خارج شود.

سپس انتخاب کدوها را شروع می کنم تا کاملا به ناحیه ی انتخابی اضافه شوند. در این مرحله نگران انتخاب شدن بخش هایی از پس زمینه نباشید زیرا در ادامه آن بخش ها را از انتخاب خارج خواهیم کرد.

تا اینجا با استفاده از ابزار Quick Selection توانستیم هدف مورد نظر را انتخاب کنیم اما جاهایی همراه با آن انتخاب شده اند که نیاز است آنها را حذف کنیم:
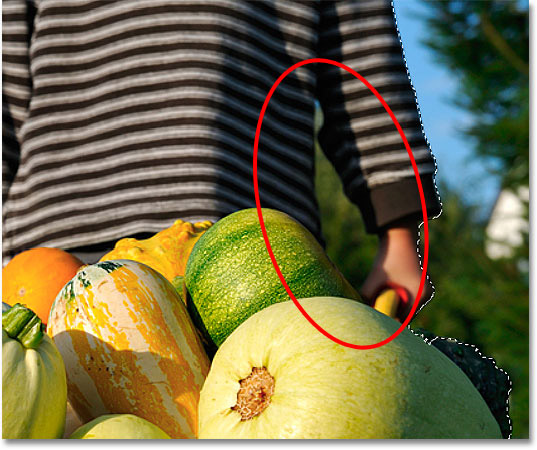
برای این کار کلید Alt را نگه می دارم تا نشانگر ماوس به (-) تبدیل شود سپس آن را روی نواحی اضافی می کشم.
 همانطور که در شکل زیر می بینید انتخابم کامل شده:
همانطور که در شکل زیر می بینید انتخابم کامل شده:

حالا که پسربچه و کدوهایش را انتخاب کرده ام، می خواهم رنگ پس زمینه تصویر را عوض کنم. برای این کار باید انتخاب را Invert کنم. برای این کار کلید Shift+Ctrl+I را همزمان فشار می دهم. سپس از پایین پنل لایه ها روی آیکون New Adjustment Layer کلیک می کنم:
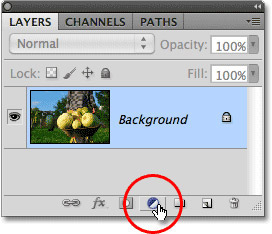
از لیستی که باز می شود گزینه Hue/Saturation را انتخاب می کنم:
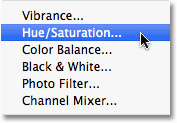
در پنجره ای که باز می شود گزینه ی Colorize را فعال می کنم. سپس اسلایدر Hue را کمی به سمت راست می برم تا رنگی شبیه به قهوه ای چرخ دستی به من بدهد.
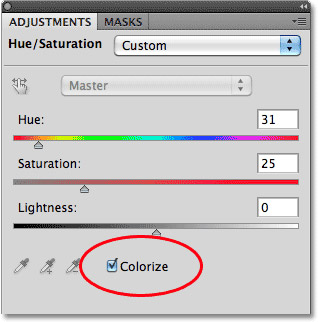
روی Ok کلیک می کنم تا از پنجره Hue/Saturation خارج شوم. در نهایت Blend mode را روی color قرار می دهم:
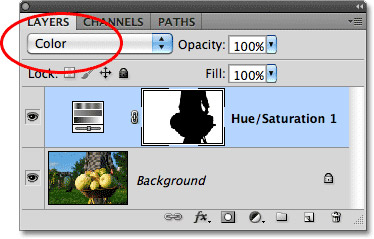
نتیجه ی نهایی به صورت زیر است: