گروه مقاله : مقالات و انتشارات
تاريخ انتشار : 1395/11/13 - 14:13
كد :201
ابزار Magic Wand یکی از قدیمی ترین ابزارهای انتخاب در فتوشاپ است. برخلاف دیگر ابزارهای انتخاب در فتوشاپ که اتنخابشان بر اساس شکل و لبه های شی ء است، Magic Wand بر اساس میزان و تون رنگ انتخاب می کند. در این مقاله با روش کار این ابزار قدرتمند آشنا می شوید:
انتخاب Magic Wand
برای انتخاب ابزار Magic Wand از جعبه ابزار روی ابزار Quick Selection کلیک کرده ماوس را نگه دارید تا منویی ظاهر شود ، گزینه ی دوم ابزار Magic Wand است آن را انتخاب کنید:
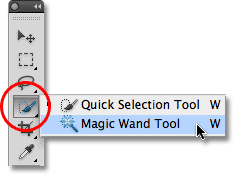
همان طور که در عکس زیر می بینید، من یک شیب رنگ از مشکی به سفید ایجاد کرده ام که یک مستطیل قرمز رنگ در وسط آن قرار دارد:
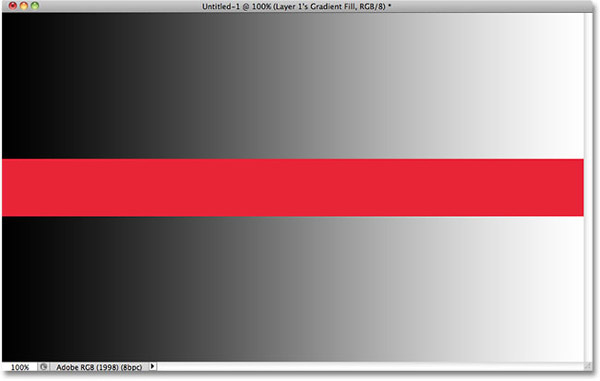
همان طور که قبلا گفتم ابزار Magic Wand بر اساس رنگ و تون پیکسل ها عمل انتخاب را انجام می دهد. وقتی که با انتخاب این ابزار داخل عکسی کلیک کنیم، فتوشاپ به تون و رنگ ناحیه ای که روی آن کلیک کرده ایم نگاه می کند و پیکسل هایی با رنگ های مشابه آن را انتخاب می کند. برای مثال در عکس بالا من می خواهم نوار قرمز وسط صفحه را انتخاب کنم. تنها کاری که باید انجام دهم این است که با ابزار Magic Wand درون ناحیه ی قرمز کلیک کنم. با این کار فتوشاپ تمام پیکسلهای قرمز درون عکس را برای من انتخاب می کند:
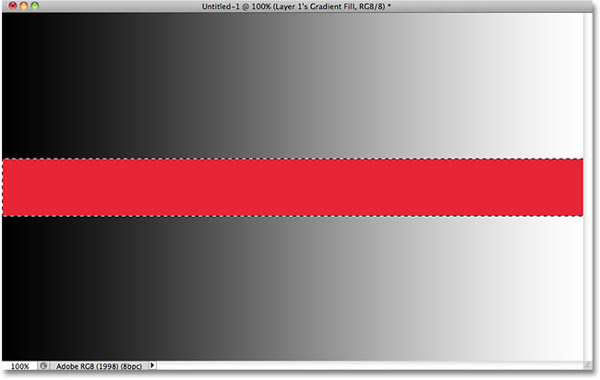
تلورانس (Tolerance)
در مثال بالا انتخاب کردن نوار قرمز رنگ کار راحتی بود، زیرا در عکس نواحی دیگری که شامل درجه ای از رنگ قرمز باشند وجود نداشت. بیایید بیبینیم که اگر با ابزار Magic Wand روی قسمتی از ناحیه ای که شیب رنگ دارد کلیک کنیم چه اتفاقی می افتد. من روی یک ناحیه ی خاکستری در بالای نوار قرمز کلیک می کنم.
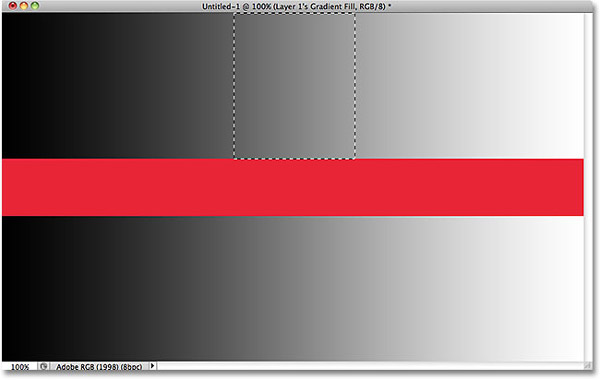
این بار فتوشاپ یک طیف از پیکسل ها با روشنایی نزدیک به هم را انتخاب کرد. برای اینکه بهتر متوجه شوید در نوار آپشن ها به گزینه ی Tolerance نگاهی بیندازید:

مقدار Tolerance به فتوشاپ می گوید که تا چه اندازه تفاوت رنگ و روشنایی پیکسل ها را در نظر بگیرد. مقدار پیش فرض تلورانس 32 است که به این معناست که رنگهایی تا 32 درجه تیره تر و 32 درجه روشن تر را انتخاب کند. طیف خاکستری عکس ما از 0 تا 255 است که 32 درجه روشن تر و 32 درجه تیره تر از نقطه ای که انتخاب کردیم را select کرده است.
حال بیایید ببینیم اگر مقدار تلورانس را افزایش دهیم چه اتفاقی می افتد. من مقدار آن را به 64 تغییر می دهم:

با جدید که مقدار آن دو برابر دفعه قبل است روی همان جای قبلی کلیک می کنم. همان طور که میبینید این بار دو برابر دفعه ی قبلی از ناحیه ی خاکستری انتخاب شد:
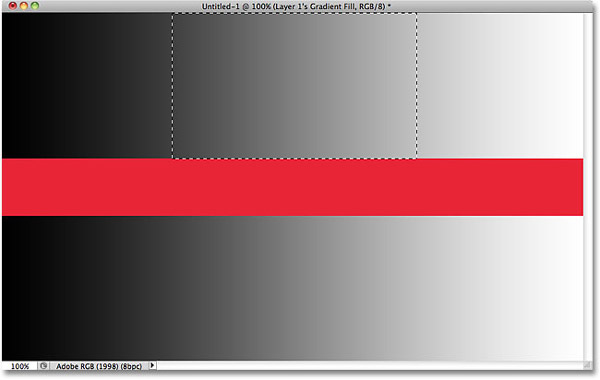
مقدار تلورانس هرچه به صفر نزدیک تر باشد ناحیه ی کمتر و هرچه به 255 نزدیک باشد ناحیه ی بیشتری انتخاب می شود.مثلا اگر مقدار را صفر قرار دهیم ناحیه انتخابی به صورت زیر است:
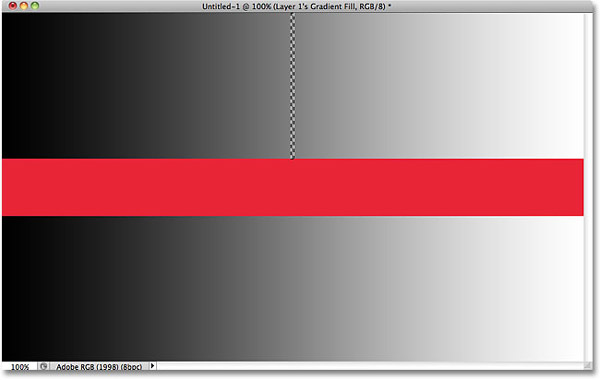
پیوستگی (Contiguous)
وقتی در مثال قبل تاثیر تنظیم tolerance را روی ناحیه انتخابی بررسی می کردیم ، ممکن است متوجه یک نکته عجیب شده باشید. هر بار که با ابزار Magic Wand کلیک می کردم فقط ناحیه ی بالای نوار قرمز انتخاب می شد. علت آن گزینه ای دیگر در نوار آپشن با نام Contiguous است. در صورتی که این گزینه فعال باشد فقط نواحی چسبیده به هم انتخاب می شوند.

این بار Contiguous را غیرفعال می کنم و دوباره روی ناحیه ی قبلی کلیک می کنم:
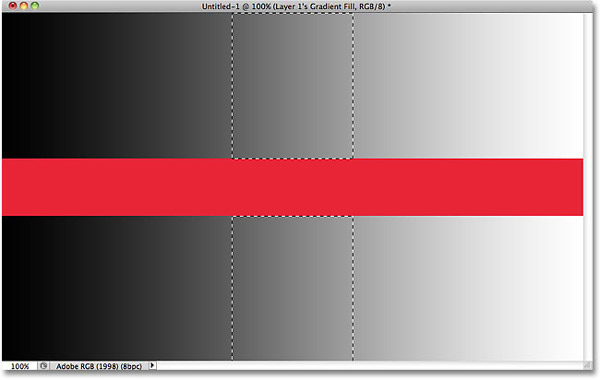
همانطور که می بینید این بار ناحیه ی پایین هم انتخاب شد.
گزینه ی Anti-alias
یکی دیگر از گزینه ها در نوار آپشن ها گزینه ی Anti-Alias است که هنگام انتخاب لبه ها را نرم می کند و از دندانه دندانه شدن آن جلوگیری می کند.

بهتر است همیشه این گزینه را فعال نگه دارید.
شما جهت اعمال کنترل بیشتر بر نحوه عملکرد ابزار Magic Wand میتونید از گزینه های موجود در نوار ابزار آن استفاده کنید. این گزینه ها عبارتند از :
-
گزینه ی Tolerance : از این گزینه میتونید جهت تنظیم میزان حساسیت ابزار نسبت به رنگها استفاده کنید.
-
گزینه ی Anti-alias : به وسیله این گزینه شما میتونید جهت جلوگیری از دندانه دندانه شدن لبه های انتخاب استفاده کنید.
-
گزینه ی Contiguous : از این گزینه شما میتونید جهت انتخاب نواحی و قسمتهای متصل و یکپارچه استفاده کنید.
-
گزینه ی Sample All Layer : جهت انتخاب تمام لایه به وسیله ی ابزارMagnetic Lasso استفاده میشود.
برای مطالعه آموزش های بیشتر به صفحه آموزش فتوشاپ حرفه ای در سایت تدریس وب سر بزنید.