گروه مقاله : مقالات و انتشارات
تاريخ انتشار : 1395/12/17 - 17:55
كد :278
در این اموزش ما نحوه ایجاد یک افکت برای ادغام و ترکیب دو لایه با هم هستیم که در آن بدون کلیک کردن روی ماسک لایه یک ماسک لایه ایجاد خواهیم کرد.
آموزش فتوشاپ مقدماتی تقلب در ایجاد ماسک لایه
این آموزش از جمله آموزش هایی است که بندرت جایی میشود آن را پیدا کرد ، دلیل آن هم ساده است چرا کسی باید آنقدر تنبل باشد که نخواهد ماسک لایه ایجاد کند و بخواهد یک حقه برای اینکار اجرا کند که چندان کم دردسر تر از ایجاد ماسک لایه نیست . خوب تنها دلیل آن میتواند این باشد که کسانی وجود دارد که به فتوشاپ مانند یک بازی کامپیوتری نگاه می کنند و بدنبال سرگرمی از طریق کشف راه های جدید برای انجام کار های متداول هستند. شما میتوانید این آموزش زیبا و جذاب را بهمراه سایر آموزش های صفحه آموزش فتوشاپ حرفه ای بصورت PDFدانلود کنید.
لطفا قبل یا بعد از این آموزش به مقاله های آموزش فتوشاپ مقدماتی-کار با منوها-پنل ها - ابزار ها- کلیپ ماسک و آموزش فتوشاپ مقدماتی ماسک لایهرجوع کنید از آنجا که این مقاله در سطح مقدماتی ارائه میشه و پیشفرض مقاله این است که شما هیچ دانش قبلی از فتوشاپ ندارید بنابراین برای درک بهتر لایه ها به مقاله های آموزش فتوشاپ-کار با پنل لایه ها و مقاله آموزش فتوشاپ پایه - درک مفاهیم لایه ها مراجعه کنید.
آموزش فتوشاپ مقدماتی تقلب در ایجاد ماسک لایه
گام 1: دو تصویری که میخواهید باهم ادغام کنید را باز نمایید
اولین کاری که برای ادغام کردن دو تصویر باید انجام دهیم این است که باید هر دو تصویر را در فتوشاپ باز کنیم شما میتوانید به مقاله آموزش فتوشاپ پایه - بازکردن عکس در فتوشاپمراجعه کنید و در باره نحوه باز کردن تصاویر در فتوشاپ اطلاعات کاملی را بدست بیاورید . تصویر اول ما این تصویر است:

این هم از تصویر دوم:

اگر از فتوشاپ های قدیمی استفاده میکنید از منوی Windowگزینه Imagesرا انتخاب کرده و سپس تیک گزینه Maximize Modeرا بردارید. در نسخه های جدید نیازی به این کار نیست .
آموزش فتوشاپ مقدماتی تقلب در ایجاد ماسک لایه
گام 2: یکی از تصاویر را به تصویر دیگر دراگ کنید
برای اینکه دو تصویر را باهم ادغام کنیم باید هر دو تصویر در یک سند باشند برای اینکار با ابزار جابجایی Move Tool یکی از تصاویر را درون تصویر دیگر بکشید ابتدا باکلید Vیا از جعبه ابزار ، ابزار جابجایی را کلیک کنید.

حالا در حالیکه این ابزار را در اختیار داریم تصویر دختر را به درون تصویر مادر دراگ کنید:

قبل از اینکه دکمه موس را راه کنید کلید Shift را نگه دارید و سپس موس را رها کنید اینکار برای قرار گرفتن تصویر دوم در وسط تصویر اول است. تصویر دوم در لایه ای جدید که لایه Layer 1نام دارد قرار خواهد گرفت.
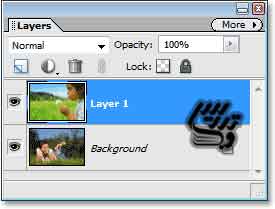
آموزش فتوشاپ مقدماتی تقلب در ایجاد ماسک لایه
گام 3: یک لایه تنظیمی به میان دو لایه اضافه کنید
از آنجا که ما به هر حال به ماسک لایه نیاز داریم و قصد مان این است که بدون کلیک کردن روی ایکون ماسک لایه در پنل لایه ها این آموزش را به اتمام ببریم باید یک لایه تنظیمی اضافه کنیم . لایه های تنظیمی همراه خود یک ماسک لایه دارند و برای ایجاد ماسک لایه در لایه های تنظیمی دیگر نیازی به کلیک بر روی ایکون ماسک لایه نیست . برای اینکه این لایه را بین دولایه قبلی ایجاد کنیم کافی است که ابتدا روی لایه بکگراند کلیک کنید و سپس روی ایکون ایجاد لایه تنظیمی در پنل لایه ها کلیک کنید.
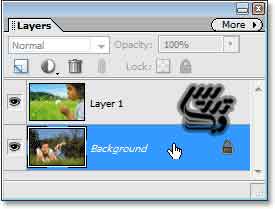
از لیست لایه های تنظیمی روی گزینه Levels کلیک کنید.ما به تنظیمات خاصی نیاز نداریم فقط میخواهیم از ماسک لایه این لایه تنظیمی استفاده کنیم:
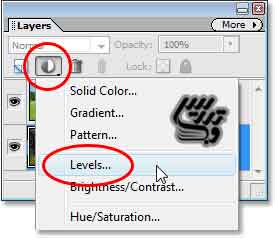
اگر از نسخه های قدیمی تر فتوشاپ استفاده می کنید پنجره تنظیمات این لایه برای شما باز خواهد شد بدون تغییر روی OKکلیک کنید:
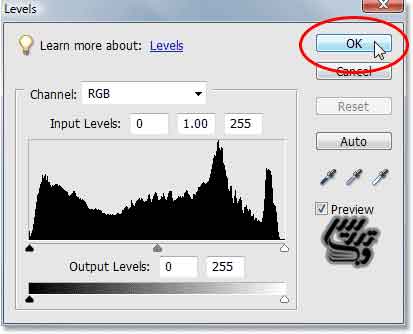
اگر دوباره به پنل لایه ها نگاه کنید خواهید دید که لایه تنظیمی در وسط دولایه قرار دارد و ماسک لایه ای که میخواستیم هم در کنار آن قرار دارد . روی ماسک لایه کلیک کنید انتخاب خواهد شد.
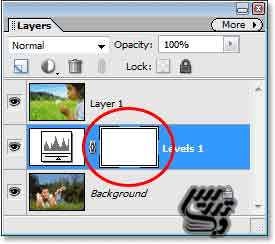
آموزش فتوشاپ مقدماتی تقلب در ایجاد ماسک لایه
گام 4: در نسخه های قدیمی تر فتوشاپ روی گزینه Groupکلیک کنید
در نسخه های قدیمی تر فتوشاپ لایه بالایی که عکس دختر بچه در آن است را انتخاب کنید:
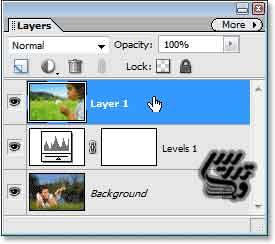
وحالا از منوی Layer گزینه Group with Previousرا انتخاب کنید ویا کلید Ctrl+Gرا بزنید.
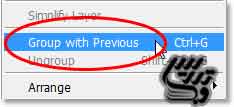
در نسخه های جدید فتوشاپ روی لایه بالایی یعنی لایه که عکس دختر بچه در آن است راست کلیک کرده و گزینه Create cliping maskرا انتخاب کنید.
حالا شما در پنل لایه ها میبینید که لایه بالایی با لایه تنظیمی کلیپ ماسک شده است. شمامیتوانید ببینید که در پنل لایه ها لایه Layer 1به سمت راست رفته و با یک فلش به لایه پایینی اشاره می کند.تهیه و ترجمه در صفحه آموزش فتوشاپ حرفه ایبا ما در تماس باشید.
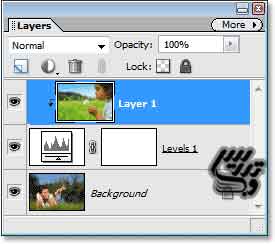
حلا میتوان از ماسک لایه تنظیمی بعنوان ماسک لایه اصلی لایه Layer 1استفاده کرد.
آموزش فتوشاپ مقدماتی تقلب در ایجاد ماسک لایه
گام 5: ماسک لایه را انتخاب کنید
ما در این گام باید ماسک لایه را انتخاب کنیم برای اینکار کافیست که روی تصویر بند انگشتی ماسک لایه کلیک کنید:
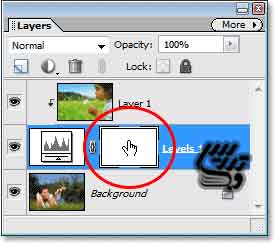
آموزش فتوشاپ مقدماتی تقلب در ایجاد ماسک لایه
گام 6: ابزار گرادیانت را انتخاب کنید
از جعبه ابزار روی گرادیانت کلیک کنید و یا کلید Gرا بزنید. تا این ابزار انتخاب شود:
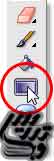
آموزش فتوشاپ مقدماتی تقلب در ایجاد ماسک لایه
گام 7: گرادیانت سیاه به سفید را انتخاب کنید
درحالیکه ابزار گرادیانت را دراختیار دراید روی صفحه اصلی خود راست کلیک کنید و گزینه Black to White را انتخاب کنید:
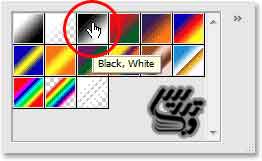
آموزش فتوشاپ مقدماتی تقلب در ایجاد ماسک لایه
گام 8: یک گرادیانت در ماسک لایه ایجاد کنید
در حالیکه ابزار گرادیانت انتخاب شده است، در داخل تصویر خود کلیک کنید. و یک شیب با موس دراگ کنید. ما یک خط مورب کوچک در حوالی وسط تصویر دراگ خواهیم کرد تا دو تصویر به زیبایی باهم ادغام شوند:

وقتی موس را رها کنیم خواهیم دید که ماسک لایه با توجه به گرادیانت ما رنگامیزی شده است:
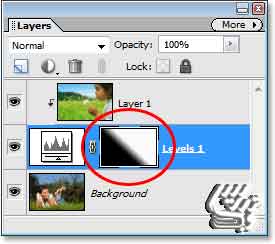
در تصویر زیر میتوانید تصویر نهایی ما را که ادغام دو تصویر است را ببینید .

شما میتوانید مقالات بیشتری را در صفحه آموزش فتوشاپ حرفه ایمطالعه و یا دانلود نمایید.