از سری فیلتر های محو شدگی جدید اینبار ایریس فیلتر رو یاد میدیم که نسبت به بقیه این فیلتر ها تنظماتش بهتر قابل کنترله .
فیلتر ایریس
ما فیلتر Iris Blur رو تو این آموزش یاد میگیریم یکی دیگه از اعضای جدید Blur Gallery که از فتوشاپ CS6 اضافه شده است . ما در آموزش فتوشاپ: فکوس با لنزبلور روش محو کردن یه قسمت خاص از تصویر رو بدون این فیلترهای محو شدگی جدید یاددادیم ولی همونطور که اونجا هم اشاره کردم هیچ وقت کنترل کافی روی نتیجه کار در شیوه های قبلی وجود نداشت . ما از سری فیلتر های جدید محو شدگی یکی آموزش فتوشاپ : فیلتر فیلد بلور رو برسی کردم و یکی هم آموزش فتوشاپ: محو شدگی همراه با شیب در فتوشاپ و حالا سومی و آخرین اونها رو با هم مطالعه میکنیم.
ما در آموزش های قبل دیدیم که توانایی کنترل محو شدگی مناطق رو توسط این سه فیلتر جدید داریم و در این نوع سوم توانایی انتخاب نحوه محو شدن حتی بیشتر هم هست. از اونجا که در آموزش های قبلی ما کلیات رو توضیح دادیم اینجا از توضیح دوباره خودداری می کنم. اگه مقاله های آموزش فتوشاپ : فیلتر فیلد بلور رو برسی کردم و یکی هم آموزش فتوشاپ: محو شدگی همراه با شیب در فتوشاپ رو نخوندید قبل از خوندن این یکی باید اونها رو بخونید.
دانلود تمام مقالات آموزشی فتوشاپ در صفحه آموزش فتوشاپ و یا تماس با ما و گذاشتن ایمیل خود.
این هم از تصویر ما که در این آموزش استفاده می کنیم.

مثل همیشه از لایه ی اصلی تصور کپی بگیرید برای اینکار از راه حل سریع کیک روی لایه و زدن کلید Ctrl+J استفاده کنید:
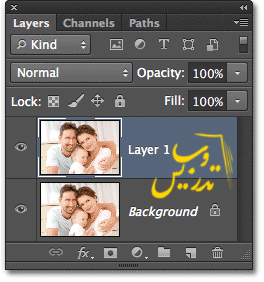
انتخاب فیلتر Iris Blur
شما می توانید فیلتر جدید Iris Blur رو در منوی Filter (بچه ها باس ببخشید ولی اینجا من دو خط متن درباره نحوه ی پیدا کردن منو ها در فتوشاپ رو حذف کردم اگه جای منوها رو نمی دونید به آموزش های مقدماتی تر مراجعه کنید.) گزینه ی Blur و از لیست باز شده گزینه Iris Blur رو انتخاب کنید .
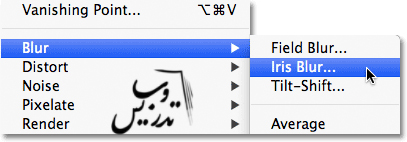
همانطور که در آموزش فیلتر Field Blur در آموزش های قبل دیدیم. این کار پنجره ی Blur Gallery رو برای ما باز میکنه. که تقریبا جای نمای اصلی فتوشاپ میشینه . از اونجا که اینبار ما Iris Blur رو انتخاب کرده ایم . پنل Blur Tools در گوشه بالا سمت راست در پنجره ی Blur Gallery گزینه ی Iris Blur را باز خواهد کرد. که فقط یک گزینه دارد. ! با یک لغزنده چجوری می خواد کلی تنظیمات بیشتر بمون بده ؟!
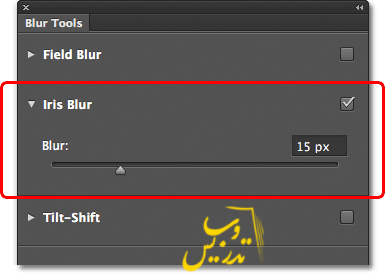
عکس ما در قسمت پیشنمایش ضاهر شده است و همانطور که در آموزش فیلد بلور گفتیم ضاهرا فرقی با یه فیلتر محو شدگی عهد دایناسور ها نداره. ولی ما الان می دونیم که پین ها همه کار برامون میکنن و الان ما یه فرق کوچیک می بینیم سیستم پین اینبار شبیه منظومه شمسی شده که خورشید وسطشه. (تومتن اصلی نوشته یه سیاره وسطشه ولی به من اعتماد کنید خورشد ستارس نه سیاره. )

میزان محو شدگی رو کنترل کنیم
همونطور که گفتم شما باید اول آموزش بلور شدگی فیلد بلور رو بخونید ولی بذارید یه توضیح کوتاه بدم ما میتونیم با لغزنده و با پین اندازه بلور شدگی رو تعیین کنیم من اندازه رو blur amount=36 pixels میدم شما هم همین کار رو با پین یا لغزنده انجام بدید.
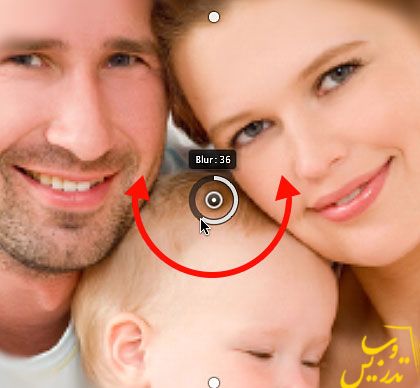
در عکس زیر هم نحوه استفاده از لغزنده ی Blur slider رو توضیح داده توضیح اضافه لازم نداره بکشیش راست بیشتر محو میشه بکشیش چپ کمتر همین . شیش خط توضیح نمی خواد که این خارجیا خنگن ! ما با هوشیم !
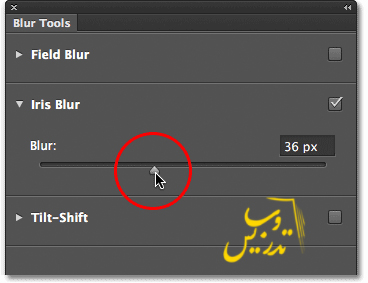
خط محو شدگی 100 %
این قسمت هم دقیقا ده خط توضیحه قسمت های واضحش رو سریع میگم بقیه ش رو واو به واو ترجمه میکنم. قضیه از این قرار که شما وسط یه پین دیدید اطراف پین چهار تا نقطه هست که با یک منحنی به هم وصل شدند و ما بهش میگیم منظومه و خارج از این منحنی محو شدگی 100 % همین. سه خط هم نشد. تازه به فارسی که هر کلمه ی انگلیسی رو باید یه خط توضیح بدی این خارجیا چشونه ولک !
اما قسمت مهم متن اینه که این چهار تا نقطه می تونن تنظیماتی رو برای ما انجام بدن که نحوه محو شدگی رو کنترل می کنه و همین چهارتا نقطه باعث میشه ما توانایی کنترل بیشتری نسبت به بقیه انواع محو شدگی حتی محوشدگی Field Blur در کنترل میزان محو شدگی داشته باشیم.
برای کنترل این خط محو شدگی 100% راه زیاده اول ، اگر با موس روی یکی از این نقاط به هم متصل برید میبینید که موس به شکل چرخنده در میاد که نشون می ده میشه اینها رو گردوند روی یکیشون کلیک کنید و کلیک رو نگه دارید و اون رو تغییر شکل بدید یا بچرخونید.
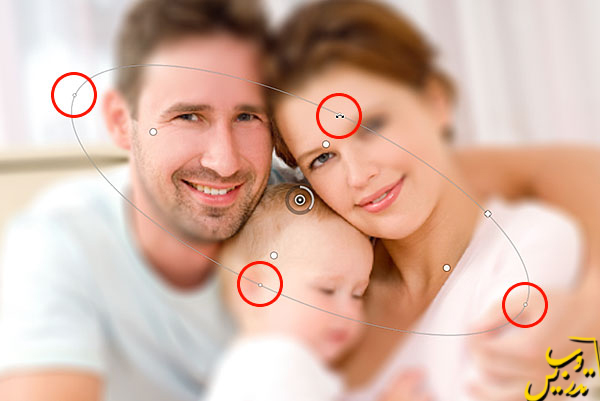
اگه شما از شکل راضی هستی و فقط می خوای که فاصله این خط محو شدگی کمتر و بیشتر بشه با موس روش کلیک کن و کلیک رو نگه دار و هم میتونی بکشیش هم میتونی بچرخونیش:
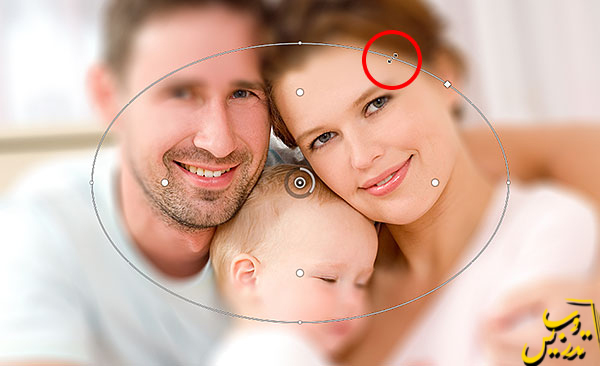
اگر به دقت به این خط نگاه کنیم . یک ایکن مربع تک افتاده می بینی که بین نقطه ی بالا و سمت راستیه . این برای کنترل منحنی و خط استفاده میشه .!؟ چی میگه؟! میگه روی این مربعه کلیک موس و نگه دار و بکش اونوقت به جای بیضی میشه مربع با گوشه گرد داشت. اگر دوباره بیاریش به سمت وسط دوباره میشه بیضی :

نواحی انتقال
اینکه بالانوشتم یعنی همونجاهایی که هنوز 100% محو نیستن . برای کنترل ناحیه بین نقطه وسط و خط جدا کننده ناحیه صد درصد چه کنترل هایی داریم ؟ دو سری نقطه هست یه سری که به هم با خط وصل بودن که قرار مقدار محو شدگی رو برامون مشخص کنن این نقطه بزرگا هم قراره ما رو از محو و ناپدید شدن حفظ کنن. و باعث بشن که تصور صافه و شفاف باقی بمونه:
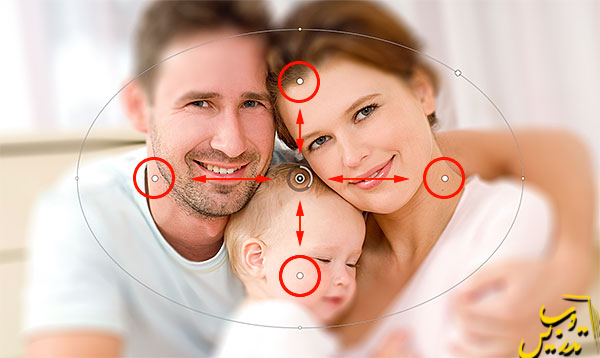
میزان محو شدگی از این چهار نقطه بزرگ شروع و به خط شروع صد در صد که برسه کاملا تصویر رو محو میکنه.
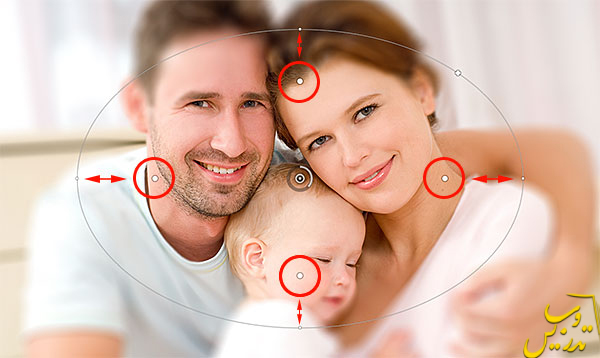
با کلیک و دراگ این نقاط می تونیم اونها رو از مرکز دور یا به مرکز نزدیک تر کنیم. ما معمولا برای کارهای معمولی هر چهار تای این نقطه هارو با هم جابجا می کنیم ولی اگه شما محض سرگرمی دارید با این ابزار کار می کنید کلید Alt رو نگه دارید تا هرکدوم رو بتونید به تنهایی جابجا کنید. و باز هم اینجا یه متن 10 خطی هست که نوشته اگر فاصله این نقاط از خط محو شدگی 100% بیشتر باشه انتقال ما نرم تره و غیره و ذالک :

تنظیم فکوس
بطور پیشفرض فاصله بین پین ، همون نقطه وسطیه و چهار نقطه انتقال از محو شدگی مصون می مونه و محو نمیشه! و فکوس باقی می مونه ، ولی این هم قابل تنظیم و تغییره ، اگر به نوار تنظیمات در بالا نگاه کنید شما گزینه Focus رو خواهید دید که بطور پیشفرض روی 100% تنظیم شده است . کم کردنش باعث محو شدن قسمت محافظت شده میشه من میخوام مال خودم رو روی 75% تنظیم کنم.تهیه و تنظیم توسط سایت تدریس وب با ما در تماس باشید.

و حالا فاصله بین پین و نقاط انتقال هم محو شده و کمتر فکوس به نظر می رسه ! خو این عکاس این عکس مثلا چیو فکوس کرده . ولک کاری ما یاد میدیم؟:

جابجایی پین ها
همونطور که تو اموزش Field Blur کامل توضیح دادم . ما میتونیم پین ها رو به قسمت های مختلفی ببریم و جابجا کنیم کافی وسطشون کلیک کنیم و به یه قسمت دیگه بکشیم:

اضافه کردن پین
همانطور که قبلا توضیح دادم کافیه داخل پیشنمایش یه جا کیک کنید تا یه پین دیگه ضاهر شه من دو تا پین یکی نزدیک صورت زن و یکی نزدیک صورت بچه اضافه کردم که بشه محو شدگی شو بهتر کنترل کرد:

جابجایی بین پینها
یعنی میرم دهن این که اینو نوشته سرویس می کنم. تازه اولش توضیح داده که قبلا هم اینا رو تو آموزش Field Blur گفته خو منم گفتم ولی دیگه تکراری خو با موس می گیریم می کشیمشون همین . نه ولک سوتی دادم فقط روشون کلیک کنید همین. یعنی کلیک کنید . 5 خط توضیح داره .؟
ولی بذارید یه چیز بدرد بخور بتون بگم هر کدوم از این پین ها به طور مجزا تنظیم میشه و کنترل خوبی برای محو شدن بتون میده :

مخفی کردن پین ها از دید
بذارید خلاصش کنم خیلی ساده و مسخرس برای اینکه دیگه پین ها رو تو پیشنمایش نبینی کلید H نگه دار . واسه اینکه عکستو همونجور که اول بود ببینی یعنی بدون محو شدگی کلید P رو بزن کلید H رو ول کنی برمیگرده مث اول کلید P رو دوباره بزنی برمی گرده مثل اول. شد سه خط نه 10 خط خو تازه اینو ببین عکس گذاشته واسمون. جان خودم سه کن.

حذف پینها
خیلی کار سختیه یعنی اگه توضیح ندم محاله کسی بفهمه رو پین کلیک می کنی کلید Delete یا Backspace رو روی کیبرد فشار میدی. اصلا میشد حدس زد. نه ! ولی بذار یه چیز بدرد بخور یاد بدم برا ی حذف همه پینها روی دکمه ی Remove All Pins کلیک کن . اینهاش دنبالش نگرد!

یه قدم بریم عقب
برای برگشت از اشتباه می تونیم فقط و فقط یه قدم به عقب برگردیم برای اینکار هم کلید Ctrl+Z رو بزنید.
شرمنده این دیگه عکس نداشت بذارم خودتون کلیدهای کیبرد رو دنبالش بگردید.
ایجاد جلوه ی محو شدگی
تمام این وقتی که داخل این پنجره ی Blur Gallery بودیم تصویر اصلیمون هیچ تغییری نکرده و ما فقط پیش نمایش از تغییر رو دیدیم باس کلید OK رو بزنیم تا این تغییرات به عکس اعمال شه من کلید اینتر رو میزنم از دقم.

حالا بیاید مقایسه . عکس اول این بود :

و این هم تصویر نهایی :

پایان این تمرین . اوه بچه ها من دیرم شده زود این رو تمومش کنم برم.
اگه خواستید بیشتر بخونید برید به این صفحه آموزش فتوشاپ پیام یادتون نره به خدا میسپارمتون.
تهیه و تنظیم توسط سایت تدریس وب با ما در تماس باشید.