Curves ابزاری برای ویرایش نور ، رنگ ، سایه و روشن یک تصویر است که امکانات زیادی رو در اختیار شما میذاره . با این ابزار براحتی میشه نور،رنگ ، سایه و روشنی یک عکس رو اصلاح و ترمیم کرد.
ابزار Curves در فتوشاپ CS3
در آموزش حرفه ای Curves : رنگها وعده ی یک آموزش دیگر درباره Curves رو دادم برای اینکه یه آموزش دیگه در اون رابطه اضافه کنم به سراغ نسخه CS3 رفتم. ابزار Curves از همون نسخه های ابتدایی با فتوشاپ همراه بود و جزء مهمترین ابزار های ویرایش تصویر در کل نرم افزار فتوشاپ بشمار میره.
در آموزش حرفه ای Curves : رنگها ما در باره این ابزار توضیحات زیادی دادیم و انتضار داریم شما اون مقاله رو خونده باشید و بعد به سراغ این مقاله بیاید.در فتوشاپ یه ابزار دیگه به اسم Levels هست که در یه هیستوگرام امکان تغییر سایه و روشن های تصویر رو میده از نسخه ی CS3 به بعد فتوشاپ این هیستوگرام رو به خود پنجره Curves اورده و ممکنه دیگه کسی از ابزار Levels استفاده نکنه.
برای دیدن سایر آموزش های مربوط به نرم افزار فتوشاپ به صفحه آموزش فتوشاپ سایت ما سر بزنید.
یک پنجره ی جدید
در نسخه های قبل فتوشاپ ما دو نما برای این پنجره داشتیم یکی نمای کوچک و یکی نمای بزرگ برای این پنجره در نسخه CS3 پنجره کوچک دیگه وجود نداره و فقط می تونیم از پنجره ی بزرگ استفاده کنیم.
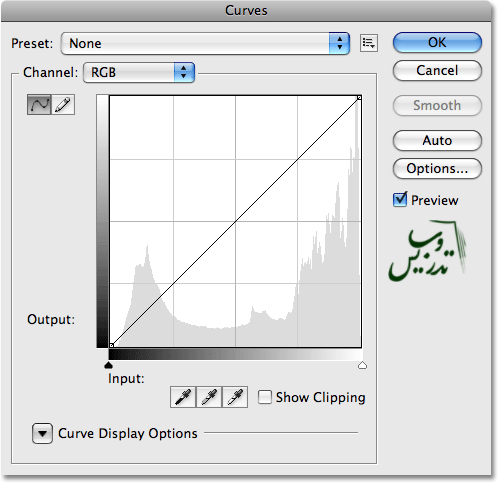
هیستوگرام
در نسخه ی Photoshop CS3 میتونیم خود هیستوگرام رو در صفحه در زیر شبکه Curves ببینیم هیستوگرام رو قبلا فقط از طریق Levels و یا خود پنل هیستوگرام میشد دید هر چند که هنوز خودم پنل هیستوگرام رو باز می ذارم ولی با وجود این امکان دیگه نیازی به این کار نیست:
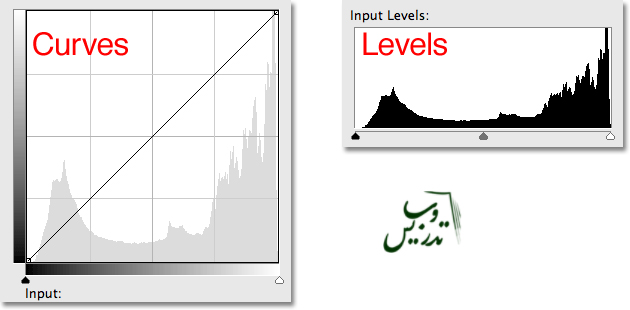
لغزنده ی مشکی و سفید :
مدتها بود که عموم کاربران Levels رو برای کار ترجیح میدادن یه هیستوگرام و لغزنده ها برای تنظیم سایه روشن ها ی تصویر ولی با نسخه ی Photoshop CS3 ابزار Curves هم هیستوگرام رو داره و هم لغزنده های Levels رو و شما میتونی با این لغزنده های Curves دقیقا مثل همین لغزنده ها در Levels کار کنید. لغزنده سفید مکان نقطه ی سفید خالص رو مشخص می کنه و لغزنده مشکی نقطه ی مشکی خالص رو اگه یکی از این لغزنده ها رو جابجا کنید لغزنده ی طرف دیگر هم جابجا میشه.
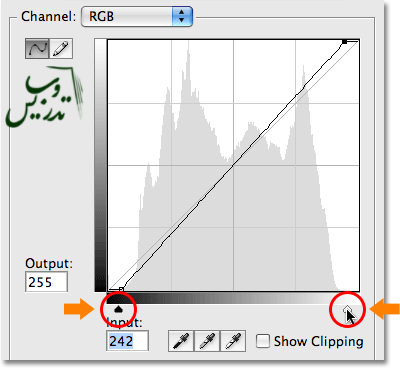
دیدن کلیپ شدن
اگه میخواهید مطمئن بشید که با جابجایی لغزنده ها هیچ رنگ روشنی با رنگ سفید خالص همپوشانی نمی شه و یا هیچ رنگ تیره ای با رنگ مشکی همپوشانی نمی شه کافیه که تیک گذینه ی جدید Show Clipping رو بزنید:
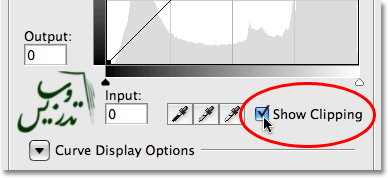
مثلا هنگام جابجایی لغزنده ی مشکی اگه این گذینه ی Show Clipping فعال باشه شما خواهید دید که اگه قسمتی از تصویر همپوشانی بشه با رنگ متفاوتی نشون داده میشه این مناطق سیاه خالص خواهند شد:

همین اتفاق برای لغزنده ی سفید هم می افته اگه این لغزنده رو به سمت چپ بکشی و قسمت های از مناطق روشن تصویر رو با سفید همپوشانی کنید این مناطق با رنگ دیگه ای نشون داده میشن و تبدیل به سفید خالص خواهند شد:
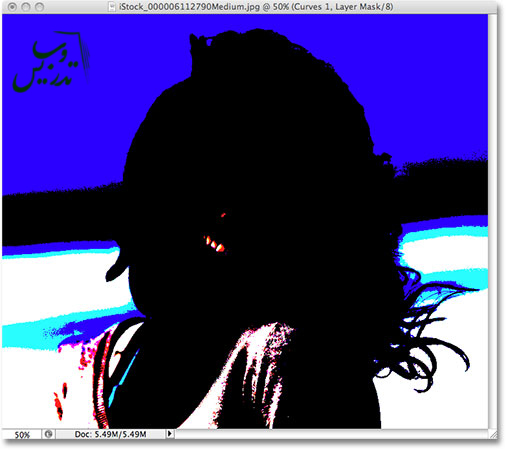
برای تغییر نمایش همپوشانی نواحی با رنگ سیاه و سفید می توانید از قطره چکان های سیاه و سفید استفاده کنید. :
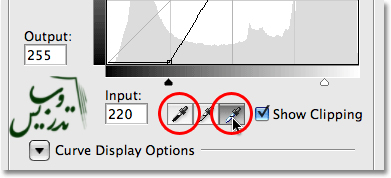
شما میتوانید با نگه داشتن کلید ALT و جابجایی این لغزنده ها هم نمایش این همپوشانی رو فعال کنید. که یک مبحث آموزشی پروژه محور در این باره در صفحه ی آموزش فتوشاپ سایت موجود است. این مقاله توسط سایت تدریس وب ترجمه شده است.
جابجایی بین Light و Ink
اکثر عکاسان و گرافیست ها ترجیح میدهند واحد های تصویری رو بر حسب نور ببینند.بیشترین میزان نوری که میتوان به یک نقطه داد 255 که رنگ سفید خالص رو ایجاد می کنه و اگر این عدد0 شه رنگ مشکیه . ولی اگه شما از دنیای چاپ وارد کار با فتوشاپ شده باشید ممکنه بخواهید که با ارقام چاپی رنگ ها کار کنید رنگ مشکی 100% و رنگ سفید 0% برای اینکار کافیه که گذینه ی مربوطه رو در قسمت Pigment/Ink % تیک بزنید. وبرای بازگشت به حالت پیشفرض فتوشاپ هم کافیه که Light (0-255) رو تیک بزنید.
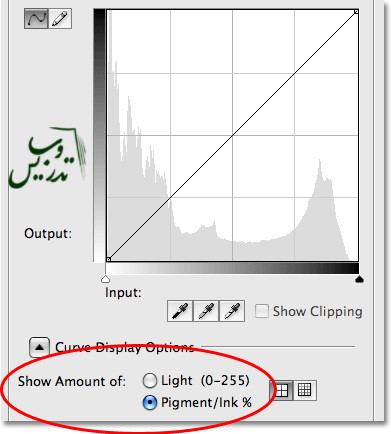
تغییر اندازه ی شبکه
در نسخه های قبلی شما برای جابجایی بین ابعاد شبکه 4*4 و ابعاد شبکه 10*10 کافی بود که کلید Alt رو نگه داری و داخل شبکه کلیک کنید. در نسخه جدید ایکن این ویژگی اضافه شده و شما میتونید کنار گذینه Ink % این ایکن رو پیدا کنید:
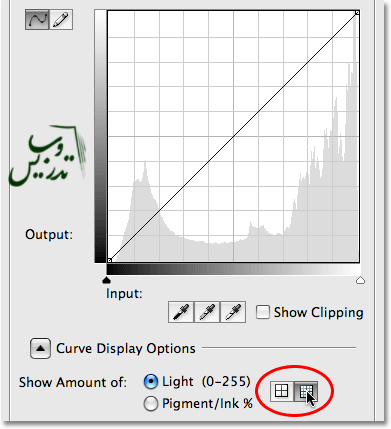
همپوشانی کانال
این امکان جدیدی است که به ما امکان میدهد علاوه بر اینکه مثل قبل می توانستیم تک تک کانال های رنگ را در پنجره ی curve ویرایش کنیم امکان مشاهده همه ی آنها بصورت یکجا هم فراهم شده است. برای این که این گذینه رو ببنید به پایین پنجره در زیر گذینه ی curve display option مراجعه کنید:
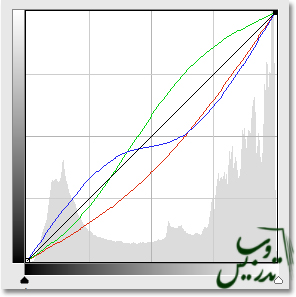
متاسفانه هنوز هم امکان ویرایش همه کانال های رنگ در کنار یکدیگر به صورت همپوشان وجود ندارد.
نمایش یا عدم نمایش هیستوگرام
اگه فکر می کنید که هیستوگرام خیلی پنجره شما رو شلوغ کرده می تونید به پایین این پنجره رفته و از قسمت curve display option گذینه ی Histogram رو خاموش کنید. البته با همین روش دوباره می تونید اون رو فعال کنید.
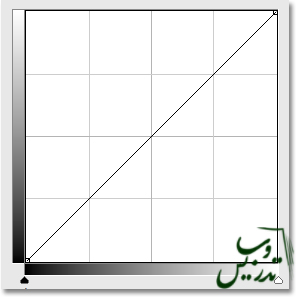
خط اصلی
وقتی که شما منحنی curve رو جابجا می کنید شما متوجه یه خط طوسی میشی که جای قبلی این نمودار رو به شما نشون میده که به اون Baseline میگن و ما خط اصلی ترجمه اش کردیم . فایده اش هم اینه که هر قسمت از نمودار از این نمودار اصلی بالاتر باشه یعنی ما اون نقطه رو روشن تر کردیم و هر چی یه نقطه از این خط پایین تر باشه یعنی تیره تر شده . البته اگه شما دارید از نمای Ink استفاده می کنی عین دیبی تو برنامه کلاه قرمزی همه این قسمت رو برعکس بخون. این گذینه ی جدید هم از پایین پنجره قابل فعال و غیر فعال شدنه و بصورت پیشفرض فعاله:
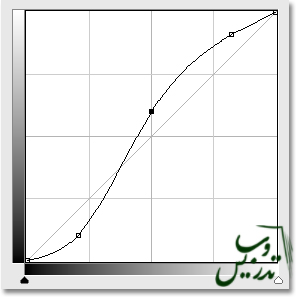
خطوط متقاطع
وقتی که یه نقطه ی نمودار رو جابجا میکنی یه خط متقاطع ضاهر میشه و بشما نشون میده که کدوم نقطه رو انتخاب کردی در گرادیانت پایین و این نقطه رو به کدوم نقطه ی گرادیانت سمت چپ داری می بری . این گذینه هم قابل فعال و غیر فعال شدنه کافیه تیک اون رو از پایین پنجره ی بزنی یا برداری:
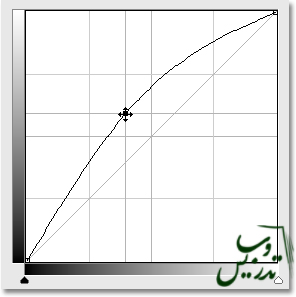
Curves های آماده
Ready-Made Curves در نسخه ی Photoshop CS3 مجموعه ای از ready-made curves وجود داره که میتونی از بینشون انتخاب کنی و به سرعت تصویر رو تیره تر ، روشن تر کنی. یا کنتراست تصویر رو تنظیم کنی. یا حتی یه افکت تصویری سریع و ساده ایجاد کنید. شما می تونی به این مجموعه از طریق لیست باز شوی Preset دسترسی داشته باشی.روی اسم هر کدوم کلیک کنید انتخاب میشه:
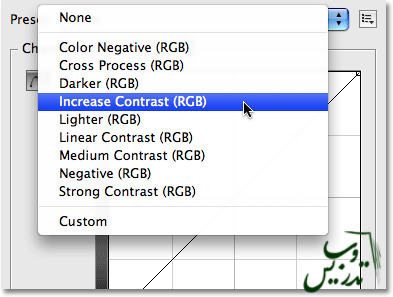
ذخیره نوع سفارشی Curve خود
اگه میخواهی که تغییراتی رو که به نمودار Curve دادی برای چندی عکس تکرار کنید میتونید این تغییرات رو ذخیره کنید برای اینکار کافیه که روی ایکن کنار Preset کلیک کنید و گذینه ی Save Preset رو بزنید:
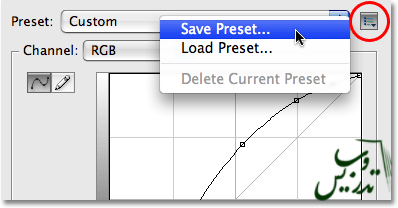
میتونید یه اسم هم به curve خودتون بدید اینجا اسم Steve's Curve رو دادیم که اسم نویسنده اصلی این مقاله است که دارم براتون ترجمه می کنم. این curve در مکان پیشفرض ذخیره میشه این مکان موقع نصب فتوشاپ مشخص شده و معمولا پوشه خود فتوشاپ هست. بعد میتونید از لیست باز شوی Preset نمودار curve رو بیارید :
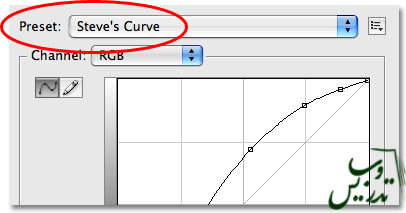
اگه هم دوست داشتید و curve رو یه جای دیگه ذخیره کردید باید از طریق Load Preset اونو دوباره بیارید.
این هم از این آموزش اگه به فتوشاپ علاقه مندید آموزش های پروژه محور فتوشاپ رو میتونید از صفحه آموزش فتوشاپ سایت سایت تدریس وب ببینید . همه این آموزش ها بصورت کامل برای دانلود تهیه شده کافیه که ایمیل خودتون رو بفرستید تا این مجموعه کامل رو دریافت کنید.