گروه مقاله : مقالات و انتشارات
تاريخ انتشار : 1395/10/03 - 17:07
كد :87
در فتوشاپ CC امکان جدیدی به عنوان پنجره ی شروع اضافه شده است میتوان این پنجره را غیر فعال کرد و مانند نسخه های قدیمی تر از فتوشاپ استفاده نمود این آموزش برای کسانی تهیه شده است که تاحالا با نسخه های قدیمی تر فتوشاپ کار نکرده اند و بطور کلی تازه کار با فتوشاپ را میخواهند شروع کنند.
غیر فعال کردن پنجره ی شروع در فتوشاپ سی سی
همانطور که در آموزش فتوشاپ محیط کاری فتوشاپ سی سی دیدیم پنجره ی شروع بطور رسمی از طرف فتوشاپ به عنوان محیط کاری شروع شناخته میشود، بنابراین اصطلاح پنجره ی شروع در این متون ترجمه شده ی عبارت Start Workspace در انگلیسی است. که نه فقط بنده ، بلکه خیلی از مقالات حرفه ای فتوشاپ در انگلیسی هم محلی برای این اسم جدید قائل نبوده و بعد از یک توضیح کوتاه راجع به بی معنی بودن واژه ی Workspace بجای آن از واژه پنجره استفاده کرده اند.پنجره ی شروع به عنوان یک محل خوب برای شروع کار در فتوشاپ طراحی شده است. و کار هایی مانند باز کردن یک صفحه جدید ، که در آموزش فتوشاپ ایجاد یک سند جدید آموزش آن را دیده اید، باز کردن عکس موجود ، که در آموزش فتوشاپ باز کردن تصاویر آموزش آن را هم باهم مرور کرده ایم. باز کردن فایل های قبلا ویرایش شده ، را از یک محل برای ما انجام می دهد.
شکی نیست که پنجره ی شروع یک ابزار خوب است که از نسخه 2015 فتوشاپ CC معرفی شد و در نسخه ی 2017 فتوشاپ CC بروز شده است و بسیار کارایی آن افزوده شده است ، و برای تازه کاران فتوشاپ بسیار سودمند است. ولی حقیقت این است که تمام ابزار های این پنجره شروع به روش سنتی هم قابل دسترس هستند، و هنوز هم میشه دستورات پنجره ی شروع رو به روش های قبلی و بدون استفاده از این پنجره انجام داد. شرکت ادوبی میدونه که قطعا همه کاربرانش از این پنجره ی شروع خوششون نخواهد اومد بنابراین راهی برای غیر فعال کردن اون ایجاد کرده است که در این آموزش باهم مرور خواهیم کرد.
در این آموزش هدف ما این است که به کسانی که تازه میخواهند کار با فتوشاپ را شروع کنند نشان دهیم که اگر این پنجره ی شروع رو غیر فعال کردند ، چگونه میتوانند سند جدید ایجاد کنند ، چگونه می توانند یک عکس را باز کنند ، و چگونه میتوانند اسناد ویرایش شده قبلی خود را فرابخوانند ، این آموزش شامل دستوراتی که در تمام نسخه های قبلی فتوشاپ قابل دسترس بوده است و همانطور که میدانید در دسته بندی آموزش های پایه ای فتوشاپ برای تازه واردان به عرصه ی فتوشاپ نوشته شده است.
این یادتون باشه که هدف از این آموزش تشویق شما برای غیر فعال کردن صفحه شروع فتوشاپ نیست ما فقط داریم آموزش میدهیم که اگر با این صفحه احساس راحتی نمی کنید چطور میتونید به دستورات آن به شیوه ی سنتی دسترسی پیدا کنید بنابر این اگر از این ابتکار فتوشاپ برای ایجاد صفحه اصلی خوشتان آمده است این آموزش اصلا به کار شما نمی آید.
شما میتوانید تمام آموزش های سایت تدریس وب را از طریق صفحه آموزش فتوشاپ دانلود و یا مطالعه کنید. برای دریافت نسخه ی PDF ایمیل خود را برای ما ارسال فرمایید .
نحوه ی غیر فعال کردن صفحه شروع درفتوشاپ
بطور پیشفرض صفحه شروع هر بار که فتوشاپ CC را باز می کنید ظاهر می شود، و هر بار هم که شما تمام فایل ها و اسناد موجود داخل فتوشاپ رو ببندید هم این پنجره ظاهر خواهد شد.همه فایل هایی که قبلا در فتوشاپ ایجاد کرده اید به صورت عکس های کوچکی در این پنجره شروع ظاهر میشوند. در آموزش آموزش فتوشاپ-محیط کاری بروز شده ی فتوشاپ سی سی،این پنجره به صورت کامل آموزش داده شده است. بشدت خواند آن را پیشنهاد می کنم. ما در این آموزش بشما نحوه کار بدون این پنجره را خواهیم آموخت :
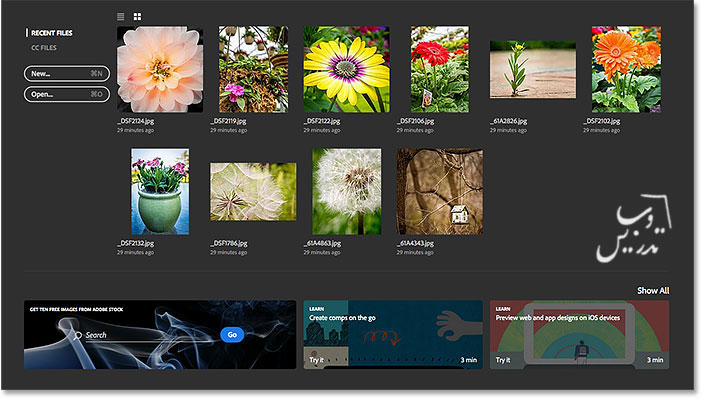
برای غیر فعال کردن پنجره شروع میتوانید از منوی Edit گذینه Preferences و از اونجا روی General کلیک کنید اگر هم مثل من دارید از مک استفاده می کنید از منو ی Photoshop CC گذینه ی Preferences گذینه ی General رو انتخاب کنید:
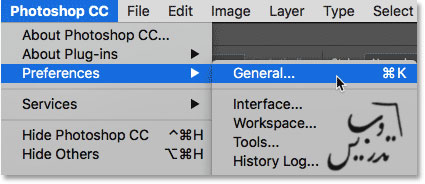
پنجره ی Preferences برای شما بر روی گذینه های General باز خواهد شد. گذینه ی
Show "START" Workspace When No Documents Are Open رو پیدا کنید که بطور پیشفرض فعال است این گذینه رو غیر فعال کنید:
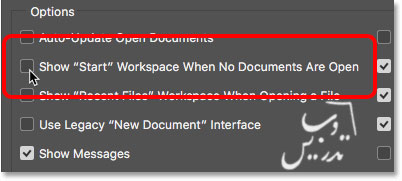
شما باید فتوشاپ رو ری استارت کنید این اصطلاح به معنی اینه که باید فتوشاپ رو ببندید و دوباره باز کنید تا این تنظیمات اعمال شه برای بستن فتوشاپ میشه از Ctrl+Q استفاده کرد که در منوی File گذینه ی Quit Photoshop CC رو انتخاب کنید:
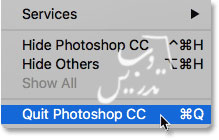
فتوشاپ را دوباره باز کنید. پنجره ی شروع باز نخواهد شد. شما یک صفحه کاری خالی خواهید دید. این دقیقا همان چیزی است که کاربران فتوشاپ قبل از نسخه ی 2015 CC میدیده اند:
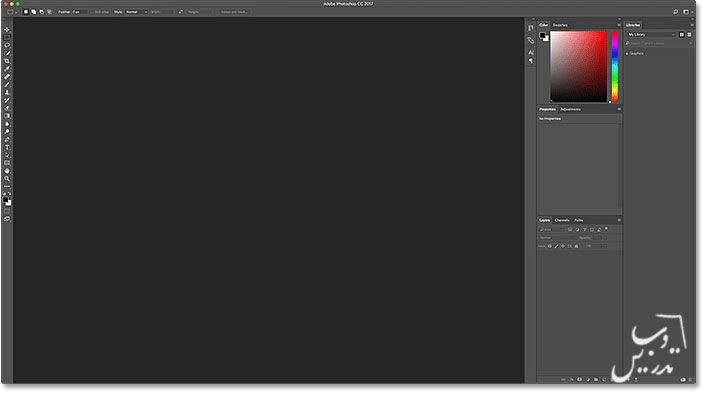
چگونه یک سند خالی در فتوشاپ ایجاد کنیم
برای ایجاد یک سند در فتوشاپ در حالی که پنجره ی شروع رو غیر فعال کرده اید. از منوی File گذینه ی New رو انتخاب کنید پیشنهاد می کنم که کلید های میانبر کارهای اصلی در فتوشاپ را حفظ کنید. برای اینکار کلید میانبر Ctrl+N را میشود استفاده کرد. اینکار درست همانکاری را می کند که فشردن دکمه ی New در پنجره شروع انجام میداد:
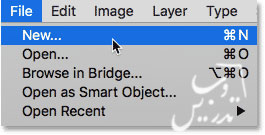
پنجره ی ایجاد یک سند جدید برای شما باز خواهد شد . شما میتوانید از اندازه های موجود یکی رو انتخاب کنید ، و یا از ابعاد تمپلیت های سند خود را ایجاد کنید و یا ابعاد خود را دستی وارد کنید. ما آموزش این پنجره رو در آموزش فتوشاپ ایجاد یک سند جدید کاملا توضیح داده ایم. بنابر این من روی دکمه ی Close در پایین سمت راست پنجره کلیک خواهم کرد:
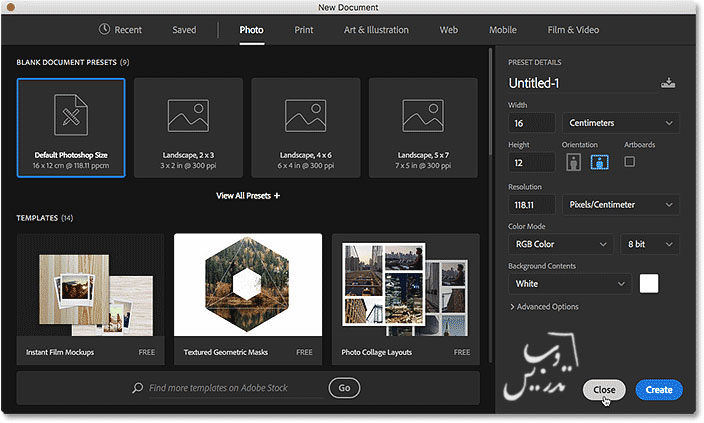
چگونه عکس موجود را باز کنیم
برای باز کردن یک عکس موجود بدون استفاده از پنجره شروع کافیست که به منوی File رفته و از آنجا روی Open کلیک کنید. کلید میانبر این دستور Ctrl+O است . در متن اصلی بجای O صفر تایپ کرده ولی به من اعتماد کنید O درسته اول Open بعنوان کلید میانبر انتخاب شده است. این هم همانکاری رو میکنه که زدن دکمه ی Open در پنجره ی استارت انجام میداد:
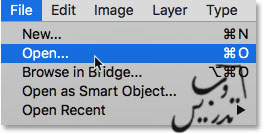
بازدن این دکمه شما در ویندوز اکسپلورر و در مک فایندر رو خواهید دید که باید از اون برای باز کردن فایلتون استفاده کنید. روی تصویر مد نظر دبل کلیک کنید. این پنجره در آموزش فتوشاپ باز کردن فایل موجود کاملا توضیح داده شده است:
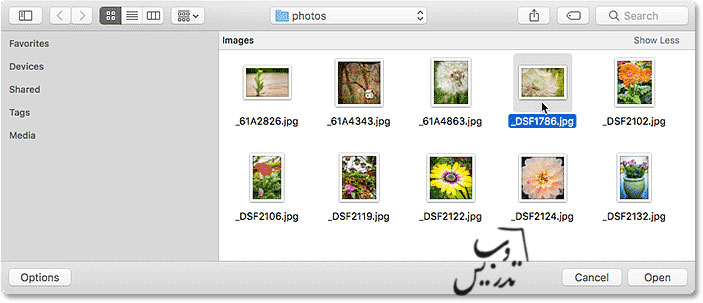
عکس شما در فتوشاپ باز شده و آماده ی ویرایش است . درست همانطور که اگر این کار را در پنجره ی شروع انجام میدادیم:
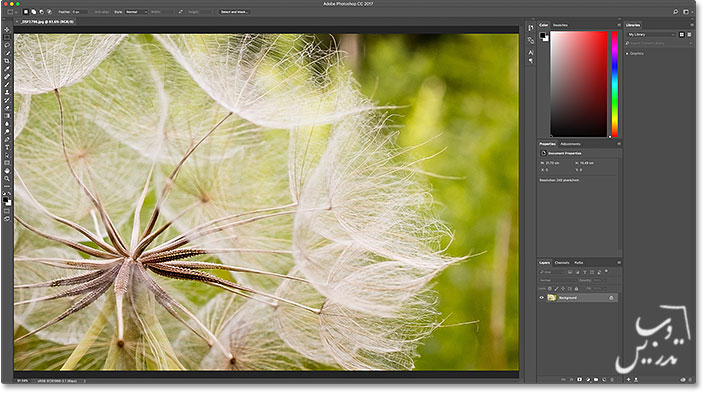
برای بستن فایل موجود از Ctrl+W یا از منوی File گذینه ی Close رو انتخاب کنید:
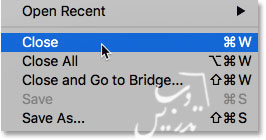
چگونه یک فایل قبلا ویرایش شده را دوباره باز کنیم
ما تا اینجای کار نحوه ی ایجاد یک سند خالی ، نحوه ی باز کردن عکس موجود را بدون پنجره ی شروع باهم مرور کردیم ولی چگونه باید فایل های قبلا ویرایش شده را باز کنیم ؟ پنجره ی شروع برای ما فایل های قبلا ویرایش شده را بصورت اتوماتیک نمایش میداد، اما بدون پنجره شروع هم میتوان این کار را انجام داد کافیه که از منوی File گذینه ی Open Recent رو بزنید.لیست فایل های قبلا ویرایش شده رو خواهید دید. یکی را برای دوباره باز شدن در فتوشاپ انتخاب کنید.
تنها تفاوت در اینکه در پنجره ی شروع ما این فایل ها رو بصورت تصاویر کوچک هم میتوانستیم ببینیم و اینجا بصورت یک لیست میبینیم . در این مورد پنجره ی شروع بر این روش مزیت دارد:
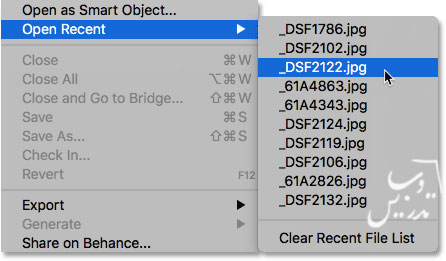
من یک عکس را از این لیست انتخاب می کنم ، و عکس در فتوشاپ باز میشود باز هم درست مانند انجام اینکار در پنجره ی شروع :
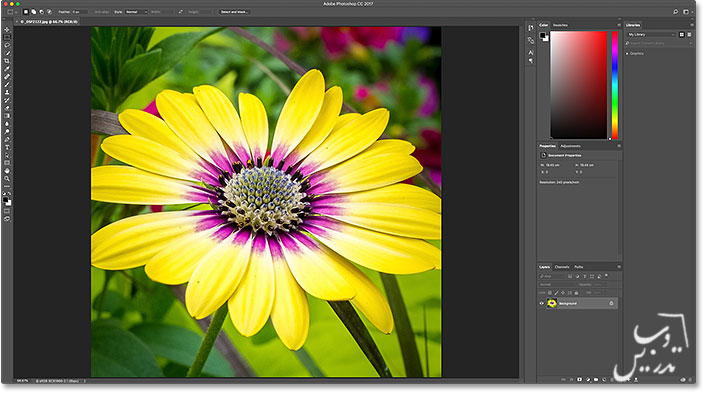
دوباره پنجره ی شروع رو دوباره باز کنید
برای غیر فعال کردن پنجره ی استارت تیک گذینه ی
Show "START" Workspace When No Documents Are Open رو در پنجره ی Preferences برداشتیم ، برای فعال کردنش همان تیک را باید فعال کنیم. از منوی Edit گذینه ی Preferences و از آونجا روی General کلیک کنید کاربران مک هم مثل من از منوی Photoshop CC گذینه ی Preferences و سپس گذینه ی General رو کلیک کنند و تیک گذینه ای رو که بالا توضیح دادم بگذارید و Ok کنید:
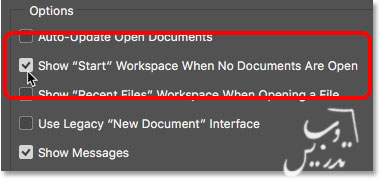
شما باز هم برای اینکه این تغییرات اعمال بشه باید فتوشاپ رو یک بار ریـ استارت کنید. بعد از باز کردن فتوشاپ شماباز هم پنجره شروع را خواهید دید:
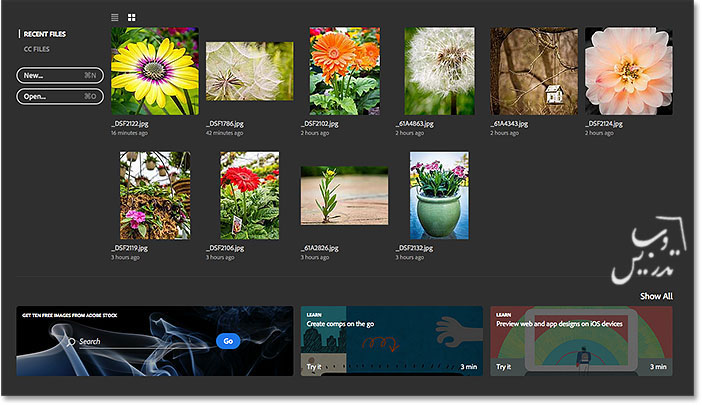
سریع مخفی کردن پنجره ی شروع
اگر لازمه که پنجره شروع رو موقتا مخفی کنید و نه اینکه به کلی غیر فعالش کنید کافیه که از به گوشه بالای این پنجره به ایکن Workspace بروید:
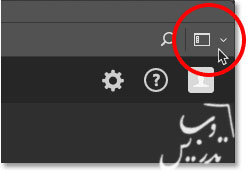
کلیک کردن روی این ایکن یک لیست از فضای های کاری برای انتخاب بشما نشان خواهد داد. محیط های کاری مجموعه های آماده ای از اندازه های از قبل آماده شده و چیدمان های ویژه هستند و برخی از آونها منوهای ویژه ی خودشون رو هم دارند. شما میتونید از بین این محیط های کاری بسته به کار خود برای عکاسی، گرافیک، وب ، نقاشی دیجیتال، و بقیه ی انواع آماده محیطهای کاری در این لیست استفاده کنید ، گذینه ای که در سمت چپش یه تیک داره فضای کاری فعلی ماست که فعاله :
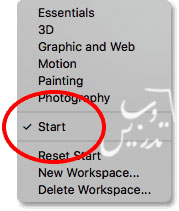
برای رفتن به محیط کار دیگر کافیست که روی عنوان آن کلیک کنید. مثلا محیط کاری پیشفرض در فتوشاپ به اسم Essentials شناخته میشود ، من روی این گذینه کلیک می کنم.
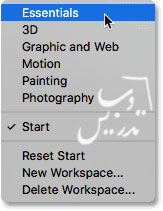
با انتخاب Essentials ، پنجره ی شروع مخفی شده و با محیط کاری Essentials جایگذین خواهد شد، این همان محیطی است که اگر پنجره ی استارت رو غیر فعال کنید خواهید دید، ولی تفاوت این است که ما پنجره ی شروع رو غیر فعال نکرده ایم ، و فقط بصورت موقت مخفی شده است:
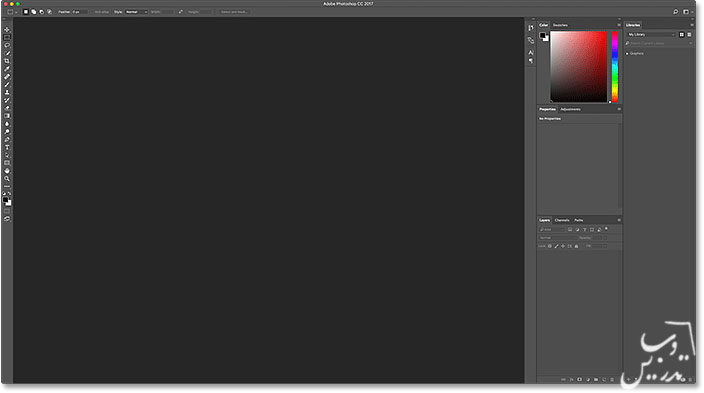
برای برگشتن به حالت قبل کافیه که از یک بار دیگه روی ایکن Workspace در بالا سمت راست کلیک کنم:
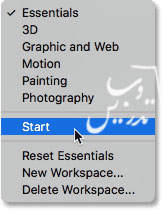
و گذینه ی Start رو انتخاب کنم:

با اینکار شما دوباره پنجره شروع را خواهید دید و نیازی به باز و بسته کردن فتوشاپ نیست :

این آموزش همینجا به پایان خود رسید . شما رو به خدا میسپارم .
برای دانلود آموزش ها به صفحه ی آموزش فتوشاپ دروبگاه سایت تدریس وب مراجعه کنید.