یکی از آموزش های مهم در زمینه روتوش تصاویر در فتوشاپ آموزش بهبود کیفیت نور و رنگ تصاویر و تشدید رنگ و نور در عکس میباشد. این آموزش دقیقا قرار است همین را بما بیاموزد و برای تشدید کنتراست رنگ تصویر از لایه تنظیمی Black And White که برای اینکار اصلا معمول نیست را استفاده کرده است.
آموزش تشدید کنتراست رنگ با لایه ی تنظیمی Black And White در فتوشاپ
اولین بار در نسخه CS3 لایه تنظیمی Black & White را معرفی کرد و یک راهکار عالی برای تبدیل تصویر به نسخه سیاه و سفید سفارشی در اختیار کاربران قرار داد ، و اینکه این ابزار برای ایجاد عکس سیاه و سفید ساخته شده است دلیل نمی شود که برای کار های دیگر نتوان از آن استفاده کرد. این تمرین دقیقا استفاده از این ابزار را برای کاری دیگر آموزش خواهد داد ما از این ابزار به کمک لایه ها ی ترکیبی برای افزایش کنتراست و نور در یک تصویر رنگی استفاده شده است. اگر برای شما عجیب است که چگونه این ایده به ذهن من رسیده است کافیست که به مقاله آموزش پنج نوع ضروری ترکیب لایه ها در فتوشاپ مراجعه کنید.
من در این آموزش از نسخه CS5 استفاده کرده ام ولی همانطور که گفته شد شما برای انجام این تمرین کافیست که نسخه ی CS3 و یا بالا تر را داشته باشید. پیشنهاد میکنم مقاله ی آموزش لایه ی تنظیمی Black & White را دانلود و مطالعه کنید.
این هم از تصویری که در این آموزش استفاده خواهم کرد:
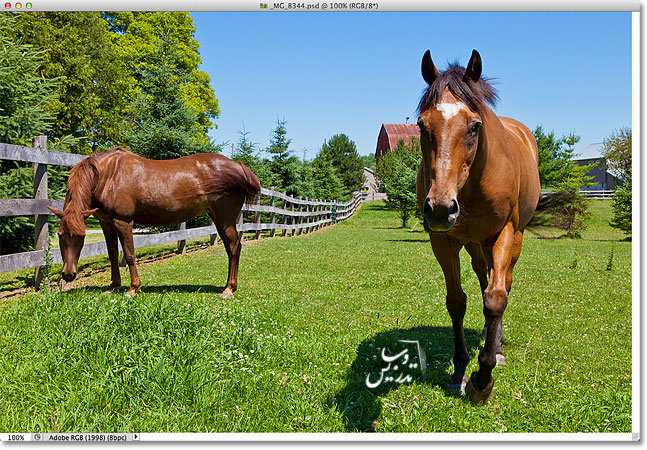
گام1: افزودن لایه ی تنظیمی Black & White
قبل از اینکه بتوانیم کاری با یک لایه ی تنظیمی انجام دهیم باید آن را به تصویر خود اضافه کنیم برای اینکار راه های گوناگونی وجود دارد که یکی از آنها کلیک روی آیکون New Adjustment Layer در پایین پنل لایه هاست:
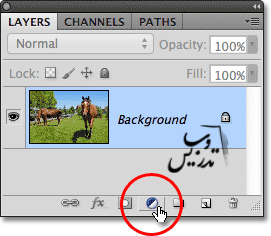
از لیست ظاهر شده گذینه ی Black & White را انتخاب کنید:
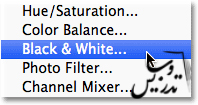
در فتوشاپ های نسخه های جدید پنلی به نام Adjustments وجود دارد که میتوان بر روی ایکون Black & White کلیک کرد برای اینکار باید از نسخه ی CS4 استفاده کنیم:
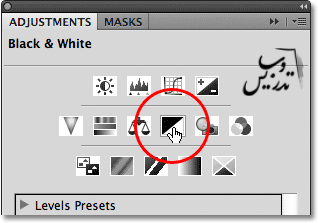
هر دو مسیر یک کار انجام میدهند و تنیجه ی کار یک لایه ی Black & White در بالای لایه های قبلی در پنل لایه ها است:
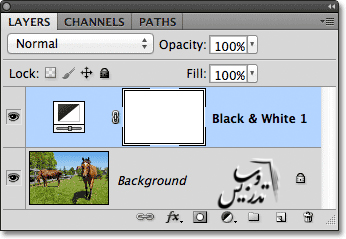
در این قسمت همانطور که انتضار داریم این لایه ی تنظیمی یک نسخه سیاه و سفید به ما تحویل میدهد ، در گام های بعدی ما رنگ را به تصویر بازخواهیم گرداند:
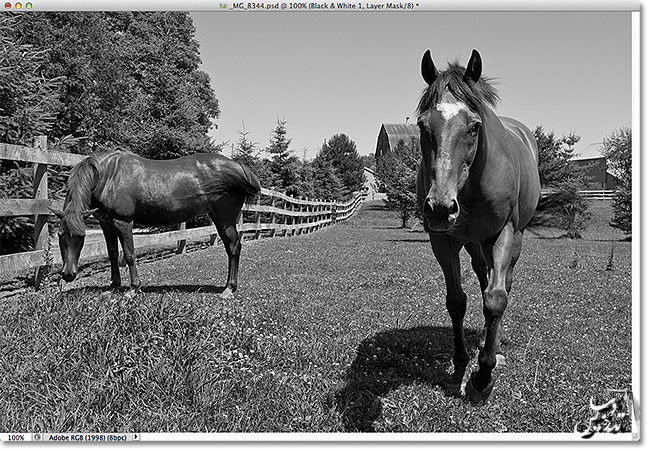
گام 2: نوع ترکیب لایه را به Soft Light تغییر دهید.
برای اینکه بتوانیم رنگ را به تصویر برگردانیم میتوان نوع ترکیب لایه را تغییر داد ، نوع ترکیب لایه رو از Normal به Soft Light تغییر دهید. برای اینکار از لیست انواع ترکیب لایه در بالای پنل لایه ها کمک بگیرید.(نکته برای درک بهتر دلایل انتخاب نوع خاصی از ترکیب لایه به آموزش پنج نوع ترکیبی لایه ی کاملا ضروری مراجعه کنید.):
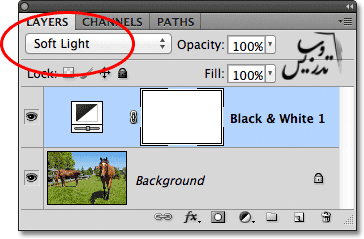
شاید به نظر برسه که همین الان هم کار تمام شده است و کنتراست تصویر به اندازه ی کافی بالا رفته است ولی در ادامه ما تنظیمات خود را انجام میدهیم:
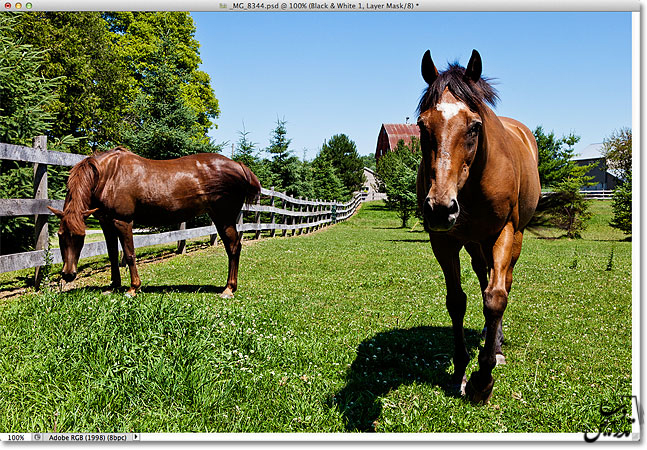
گام3: تغییر مکان لغزنده های رنگ برای تنظیم کنتراست
بدون توجه به این که از چه نسخه ای از فتوشاپ استفاده می کنید برای باز کردن تنظیمات لایه Black & White بر روی آیکون آن در سطر لایه ی خودش دبل کلیک کنید. در تمام نسخه ها شما یک پنجره با شش لغزنده ی رنگی به رنگهای قرمز، زرد، سبز، سبزآبی، آبی، سرخ آبی خواهید دید:
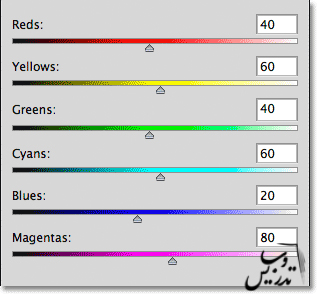
هر کدام از این لغزنده ها نشانه رنگی در تصویر هستند و میتوانند روشنایی قسمتی از تصویر را بر پاییه رنگ آن تغییر دهند.لغزنده ها به سمت چپ تصویر را تیره و به سمت راست آن را روشن خواهند کرد. برای مثال میخواهید آسمان را تیره کنید آسمان آبی است ، پس باید لغزنده ی آبی را به چپ بکشید :
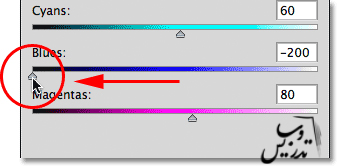
و این هم از این حالا آسمان تیره تر شده است . کنتراست خود تصویر هم بطور کلی تغییر کرد:
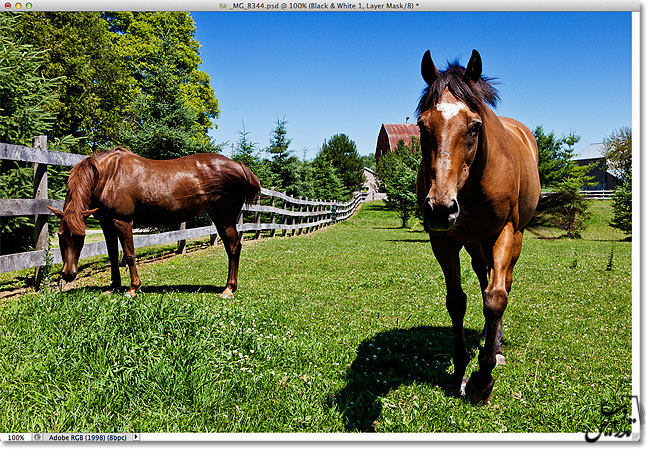
من میخواهیم که سبزه ها روشن تر بیشه و همینطور هم برگ درختان پس باید سبز رو به سمت راست بکشم فقط یه نکته اونهم اینکه در واقع سبزه ها و برگ درختان بیشتر از سبز زدن هستند و باید این لغزدنده رو جا بجا کرد. میتوانید به تصویر خود نگاه کنید و نتیجه رو قضاوت کنید:
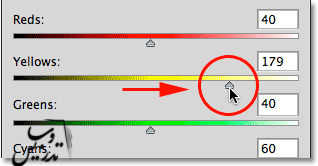
حالا چمن ها و برگ درختان روشن تر شده است و دوباره کل کنتراست تصویر تغییر کرد:
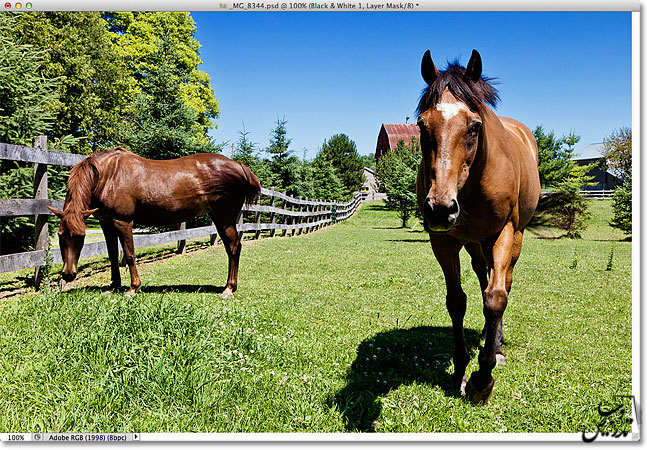
کلیک و دراگ بر خود تصویر
در نسخه های CS4 به بعد این امکان وجود دارد با کلیک بر روی ایکون slider در بالا که شبیه به دست است با یک فلش چپ و راست کلیک کنید:
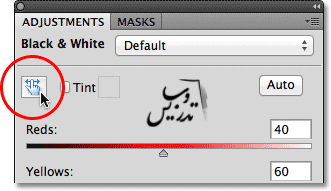
به این ترتیب می توان با کلیک کردن و نگه داشتن کلیک و سپس کشیدن به سمت چپ و راست میزان روشنایی رنگ آن نقطه رو تغییر داد مثلا میخواهیم که اسب ها کمی روشن شوند هر دو اسب یک رنگ هستند پس روی هر کدام کلیک کنیم آن یکی هم تحت تاثیر قرار می گیرد . به این ترتیب هنگامی که روی آیکون slider کلیک کرده ایم و موس را بسمت اسب میبریم اسب موس به شکل یک قطره چکان در خواهد آمد که نشان میدهد آماده ی نمونه گیری از رنگ است .
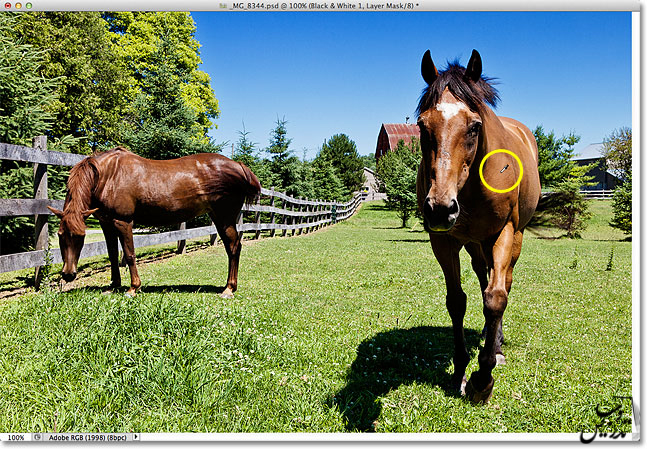
من موس را به سمت راست میکشم و اسب بهمراه هرانچه در تصویر به رنگ قهوه ای است مثل آن قسمتهای پس زمینه تصویر روشن تر خواهند شد در واقع اگر به پنل Adjustments نگاه کنید خواهید دید که همزمان با تغییر مکان موس لغزنده ها هم به سمت راست حرکت می کنند. در مثال من لغزنده قرمز به سمت راست حرکت خواهد کرد:
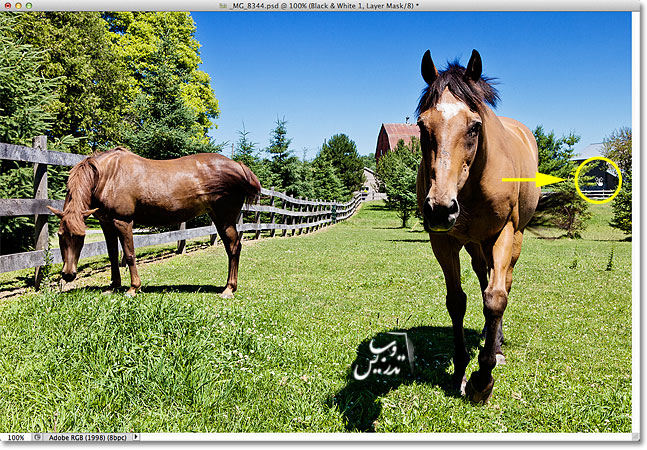
از آنجا که ما از لایه ها ی تنظیمی استفاده می کنیم افکت ما کاملا غیر مخرب عمل می کنه بنابراین اگر میبینید که مثلا تصویر بجای رنگ چمن و برگ درختان روشن تر با رنگ چمن و درختان تیره تر خوشگل تر میشه میتونید براحتی این قسمت رو با کلیک و دراگ به سمت چپ تیره کنید:
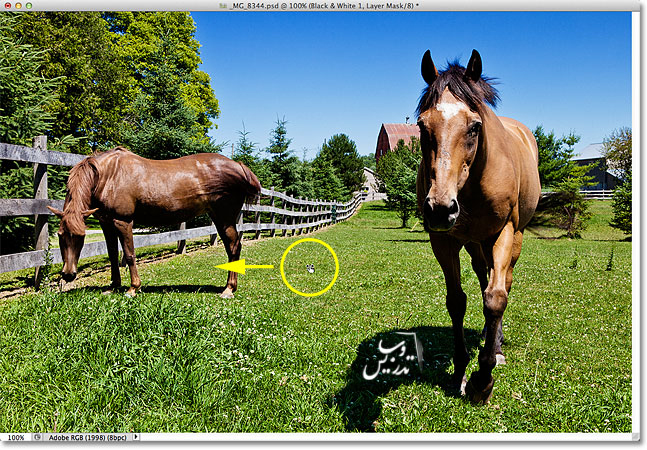
نمایش قبل و بعد
برای مقایسه تصویر موجود و تصویر قبلی تنها کاری که لازمه بکنید خاموش کردن لایه ی Black & White باکلیک روی علامت چشم این لایه است :
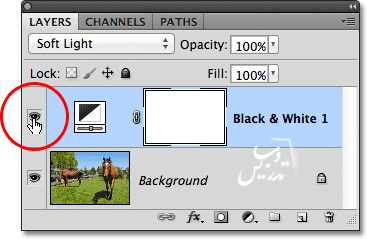
با خاموش کردن لایه ی تنظیمی دوباره تصویر اصلی در صفحه نمایش داده خواهد شد:
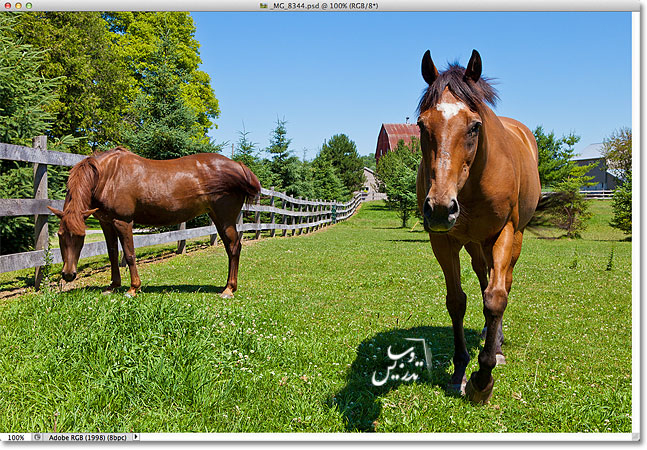
برای مقایسه ی تصاویر دوباره روی این ایکون کلیک کنید تا لایه ی Black & White ظاهر شود:
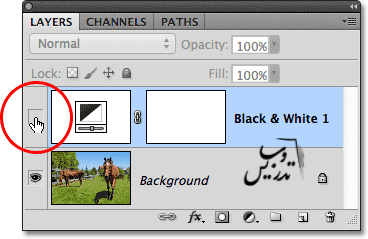
اینهم از عکس با افزایش کنتراست رنگ در آن :
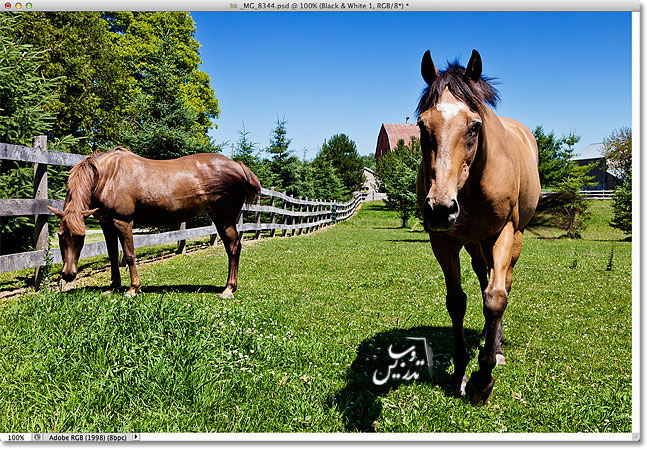
گام 4: کم کردن میزان Opacity لایه
اگر با لایه های تنظمی کار میکنید و نتیجه فقط کمی بیش از آنچه در نظر دارید اغراق آمیز شده می توان که با کم کردن Opacity این مشکل را برطرف کرد البته گاهی افراد از تصاویر اغراق شده خوششان می آید بنابراین این کام کاملا دلبخواهی است. من میزان Opacity=75% قرار خواهم داد:
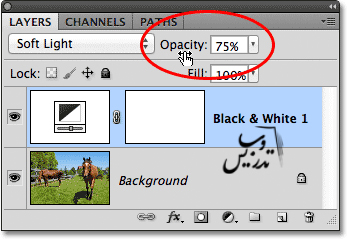
این هم نتیجه ی نهایی کار ما :
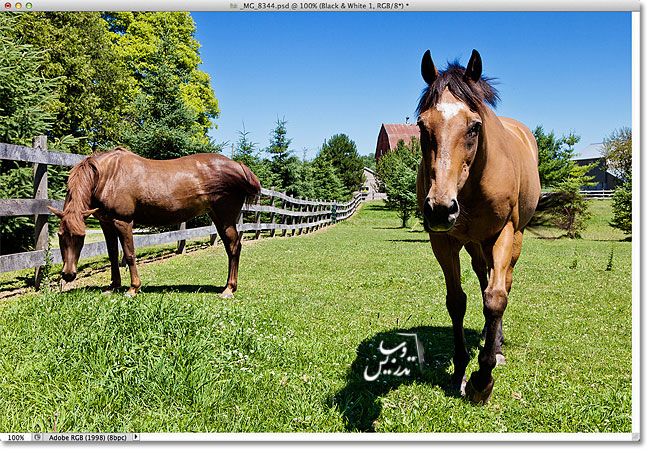
ما در این آموزش فرا گرفتیم که چگونه کنتراست رنگ یک تصویر را بصورت کاملا سفارشی افزایش دهیم و از یک روش غیر معمول برای اینکار استفاده کردیم ما یک لایه ی تنظیمی Black & White اضافه کردیم که تصویر را سیاه و سفید کرد و بعد آن را با لایه ی زیر ترکیب کردیم . برای مشاهده ی تمرینات و آموزش ها بیشتر به صفحه آموزش فتوشاپ روتوش تصاویر سر بزنید. و یا به صفحه ی آموزش فوشاپ برید و کل آموزش های را یکجا ببینید.