گروه مقاله : مقالات و انتشارات
تاريخ انتشار : 1395/09/29 - 12:52
كد :53
افکت Soft glow برای اعمال جلوه های نوری به تصویر افکت خارق العاده ای است که براحتی میتوان آن را با فتوشاپ به آسانی ایجاد کرد. برای اینکه یک جلوه ثابت خشک نداشته باشیم می خواهیم که لایه ها ی ما قابلیت تغییر داشته باشند. ما می توانیم افکت را اجرا کنیم و بعد اگر خوب بود تائید کنیم و اگر نه تغییرش دهیم.
دو روش ایجاد افکت soft glow اسان است و به سرعت قابل اجراست. ولی اینکه شما کدام روش را انتخاب می کنید بسته به میزان مهارت شما در ابزار های جدید فتوشاپ مثل Smart Objects و Smart Filters است. در این آموزش فتوشاپ ما هر دو روش را به شما خواهیم آموخت. بگذارید این تمرین را به روش ساده تر اختصاص بدهم.
اگر تازه کار با نرم افزار را شروع کرده اید براحتی می توانید گام های این تمرین را طی کنید. من این تمرین را گام به گام پیش خواهم برد تا با هر میزان مهارتی بتوانید آن را به پایان برسانید.
در این آموزش فتوشاپ : جادوی نور من از تصویر زیر استفاده خواهم کرد.

این هم نتیجه نهایی کاری که ما در آموزش فتوشاپ : جادوی نور ایجاد خواهیم کرد. در این تصویر سعی شده پوست و کنتراست تصویر را بهبود ببخشد.

گام 1: لایه بکگراند را کپی کنید.
در حالیکه عکس را در فتوشاپ باز کرده اید . در پنل لایه ها تنها یک لایه که همان لایه بکگراند است وجود دارد.
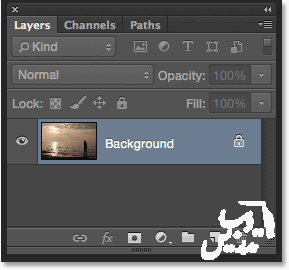
اولین کار ما برای انجام آموزش فتوشاپ : جادوی نور نیاز داریم کپی کردن لایه بکگراند است.
همانطور که در آموزش های قبل گفتیم راحت ترین را ه انتخاب لایه بکگراند و فشردن کلید Ctrl+J است ولی اینبار میخواهم لایه بکگراند را بگیرم و روی ایکون ایجاد لایه جدید بکشم. اینکار هم یک کپی سریع از لایه بکگراند ایجاد خواهد کرد اینجا مجال صحبت در باره تفاوت این دو روش نیست.
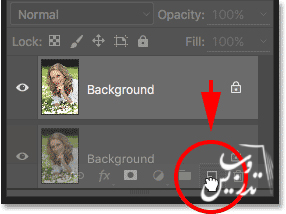
یک لایه ی جدید با نام Background copy در پالت لایه ایجاد شده است. و بالای لایه اصلی ایجاد شده است.
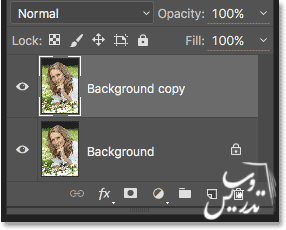
گام 2: نام لایه جدید را عوض کنیم.
این همیشه ایده خوبی است که به لایه ها اسامی اختصاص دهیم که به کاری که انجام میدهند ارتباط داشته باشد. روی نام لایه دابل کلیک کنید .
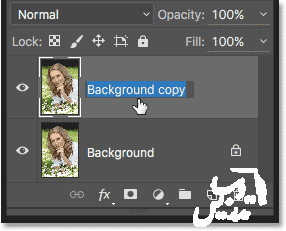
مانام Soft Glow را برای این لایه انتخاب کرده ایم. پس از تغییر نام کلید اینتر را بزنید.
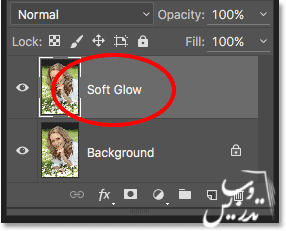
گام 3: اعمال فیلتر Gaussian Blur
برای شروع کار و اعمال افکت soft glow میخواهم کمی جلوه محو شدگی به ان اضافه کنم. و سپس نوع ترکیبی لایه را با لایه ی زیرین آن تغییر دهم.
برای اعمال جلوه بلور شدگی از جلوه Gaussian Blur استفاده می کنیم. به منوی Filter رفته و گذینه Blur و از لیست گذینه Gaussian Blur را انتخاب کنید.
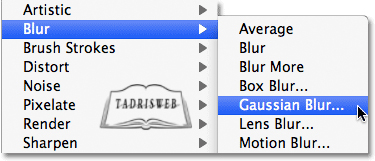
پنجره Gaussian Blur باز خواهد شد .لغزنده Radius برای میزان بلور شدگی به کار می رود. نمیخواهیم که آنقدر تصویر را محو کنیم که تصویر قابل شناسایی نباشد. ما فقط قصد داریم که مقداری همه چیز را نرم تر کنیم. پس مقادیر کمتر Radius بهتر خواهد بود این را به خاطر داشته باشید. البته اندازه ای که برای تصویر شما مناسب است می تواند با تصویر من متفاوت باشد این بستگی زیادی به اندازه ی تصویر اولیه دارد. هرچه تصویر بزرگتر باشد افکت بیشتر ی لایزم دارد. در حالت های معمولی اندازه افکت حدود عدد 10 به خوبی جواب خواهد داد.
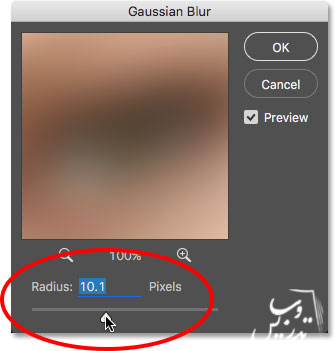
این هم نتیجه کار پس از اعمال radius=10 حالا تصویر نرم تر به نظر می رسد. ما میتوانیم جزئیات بیشتری را پس از اعمال نوع ترکیبی لایه ببینیم.

برای رسیدن به نتیجه ی نرم تر میزان بیشتری radius=20 pixels تنظیم کنید.
این هم نتیجه کار ما برای radius=20 pixel اینبار هم جزئیات قابل مشاهده است ولی میزان محو شدگی بیشتر شده است. اندازه واقعی radius همانطور که گفتیم بستگی زیادی به اندازه تصویر شما دارد. راستش من از همان میزان 10 پیکسل بیشتر خوشم آمد اگر از اندازه های خود راضی هستید OK را بزنید.
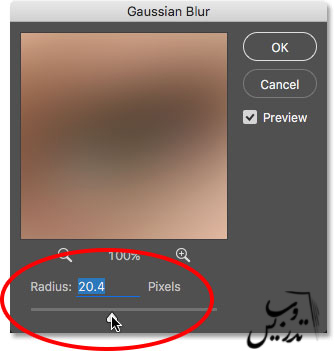
گام 4:تغییر نوع ترکیبی لایه برروی Soft Light
حالا که ما لایه ی Soft Glow محو شده را داریم . بگذارید نحوه تعاملش با عکس اصلی در لایه ی زیرین آن را تغیین کنیم. ما این کار را با تغییر نوع ترکیبی لایه به Soft Light انجام میدهیم برای اینکار در پنل لایه ها نوع ترکیبی را از Normal به Soft Light تغییر دهید.
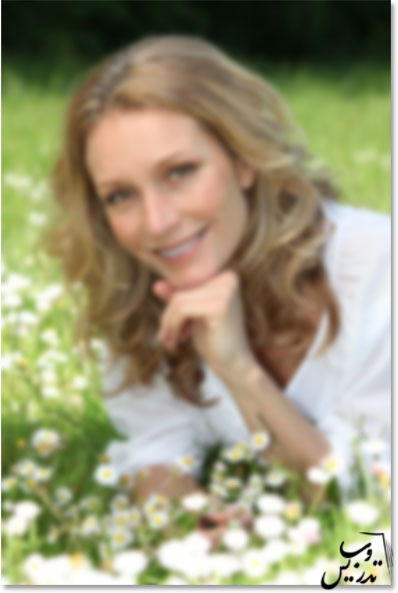
نوع ترکیبی Soft Light باعث افزایش کنتراست خواهد شد . و رنگها را تشدید می کند. این نتیجه تصویر من بعد از اعمال این دستور
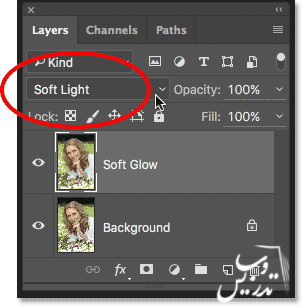
برای افکت بیشتر ، نوع ترکیبی Overlay را انتخاب کنید. کنتراست رنگها افزایش خواهد یافت . اما Soft Light نا محسوس تر و نتایج Overlay شدید تر است.

این هم نتایج حاصل از این تنظیمات بر روی عکس ما تصویرزیر حاصل تغییر نوع ترکیبی به Overlay است.
قطعا این جلوه زیاد از حد است و من همان Soft Light را انتخاب خواهم کرد.

گام 5: میزان Opacity را کم کنید.
برا ی بهبود افکت میزان opacity را کم کنید. میزان opacity میزان 100% است . و ما باید آن را کم کنیم من با عدد 75% به بهترین حالت رسیده ام .
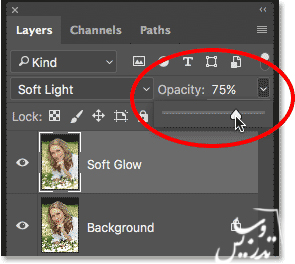
این هم نیجه کار من حاصل کم کردن opacity
