فتوشاپ CC با کلی ابزار جدید خودش به بازار عرضه شد.که از این ابزار های جدید مشه به Camera Raw Filter اشاره کرد.که امکان میده تمام توانایی های قدرتمند ویرایش Camera Raw's را بعنوان یک فیلتر به تصویر ارائه دهیم.
Camera Raw و Camera Raw Filter در فتوشاپ نسخه ی CC ابزارهای جدیدی هم داره که شامل فیلتر باحاله Radial Filter هم میشه ، در این آموزش ما باهم نحوه استفاده از این فیلتر رو که براحتی میشه تنظیماتش رو سفارشی کرد را با هم فرا میگیریم. و به عکسمون یه جلوه ی مهیج میدیم!
همانطور که خواهید دید فیلتر Radial به ما امکان اضافه کردن جذابیت های مختلف به تصویر رو بصورت همزمان میده یعنی میتونه یه جای تصویر رو تیره تر کنه در حالیکه همزمان جای دیگه عکس رو روشن میکنه ، ! و ما در این آموزش از روش اعمال فیلتر غیر مخرب استفاده می کنیم برای اینکار از Smart Objects و Smart Filters استفاده خواهیم کرد. و تصویر اصلی ما بدون تغیر باقی میمونه و حتی میتونیم این افکت رو بصورت تمپلیت ذخیره کنیم . برای انجام اینکار میتونید در پایان این آموزش به آموزش فتوشاپ ایجاد یک تمپلیت مراجع کنید.
از آنجا که فیلتر Radial تنها به عنوان یکی از اعضای Camera Raw در فیلترهای فتوشاپ CC قابل استفاده است. شما باید برای انجام این تمرین حداقل همین نسخه رو داشته باشید. دوستان متاسفانه در Camera Raw در نسخه های قبل خبری از این فیلتر نیست . برای این آموزش تصویر زیر رو از اینترنت انتخاب کرده ام:

و در نهایت هم تصویر ما به این صورت در خواهد آمد ، همانطور که در تمام مقالات صفحه ی آموزش فتوشاپ خواندید ما فقط قصد داریم که گام ها رو به شما یاد بدهیم و شما میتوانید از هر عکسی که دلتون میخواهد استفاده نمایید:

من که فرق زیادی متوجه نشدم بذارید دو تا عکس رو کنار هم ببینیم:

برای دانلود و تماشای تمام آموزش های مرتبط به صفحه ی آموزش فتوشاپ تارنمای شرکت طراحی سایت سارگون سر بزنید.
گام 1: تبدیل لایه ی بکگراند به smart object
ما کارمان را با تبدیل لایه ی بکگراند به smart object شروع خواهیم کرد. به این ترتیب ما فیلتر Camera Raw رو به عنوان یک smart filter اعمال خواهیم کرد. و افکتمون رو کاملا قابل ویرایش ایجاد می کنیم در حالیکه اصل عکس دست نخورده و سالم باقی میمونه ، که مزایای دیگرش رو در بالا توضیح دادم. تصویر رو در فتوشاپ cc باز کنید. به پنل لایه ها برید. شما تصویر خود را در لایه ای به نام لایه بکگراند خواهید دید:
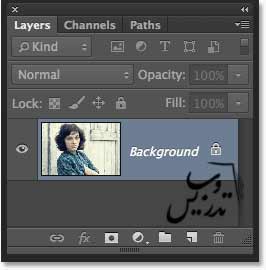
برای تبدیل لایه به یک smart object از منوی کوچک موجود در بالا سمت راست پنل لایه ها :
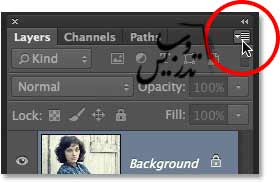
کلیک کرده و از لیست باز شده گذینه ی Convert to Smart Object رو کلیک کنید:
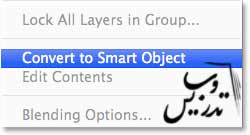
همانطور که میدانید و ظاهرا خارجی ها نمیدانند هیچ تغییری در صفحه ی اصلی ما رخ نخواهد داد تنها یک ایکن کوچک کنار لایه ی تصویر در پنل لایه ها اضافه شده که نشان میدهد کارما به درستی صورت گرفته است:
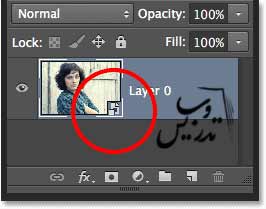
گام2:فیلتر Camera Raw رو انتخاب کنید.
از منوی Filter گذینه ی Camera Raw Filter رو انتخاب کنید. Ctrl+shft+A :
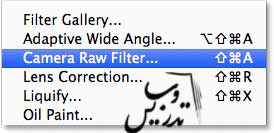
تصیور شما در پنجره ی بزرگ camera Raw ظاهر میشه، از نظر تکنیکی این پنجره ، تنظیمات فیلتر Camera Raw رو انجام میده ، ولی در واقعیت بجز چند استثنا تمام تنظیمات Camera Raw را میتوانید در این پنجره ببینید:
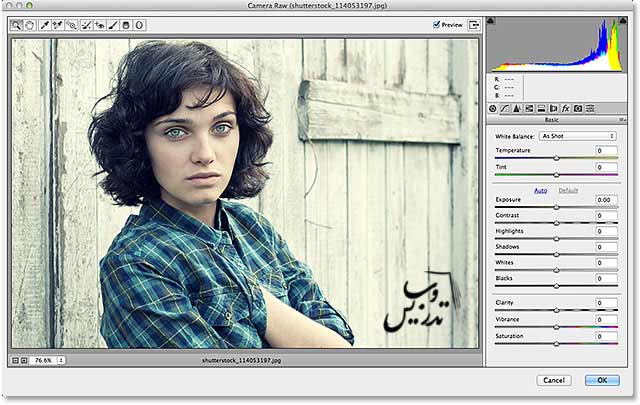
گام3:انتخاب Radial Filter:
در بالا سمت چپ پنجره ی Camera Raw شما یکسری ایکن میبینید آخری یعنی سمت راستی همون Radial Filter است:
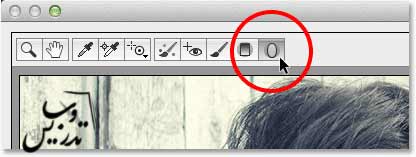
گام4:میزان Exposure را کم کنید
در حالی که فیلتر Radialانتخاب است یک پنل در سمت راست Camera Raw ظاهر میشود که امکانات تنظیمی متعددی را به ما میدهد. کنار واژه ی Exposure بر روی ایکن منها با این علامت "-" کلیک کنید. من اینکار را تا زمان رسیدن به عدد-50 Exposure= ادامه داده ام دلیل اصلی ما برای اینکار ریست کردن تمام لغزنده ها به عدد صفر است. و ما میتوانیم روی تنظیمات Exposure تمرکز کنیم:
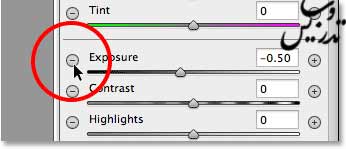
حالا که به نتیجه ی دلخواه رسیدیم با موس لغزنده ی Exposure رو تا رسیدن به Exposure=-2.00 به سمت چپ بکشید. این کار یک تیرگی خوب برای شروع به ما خواهد داد ولی خود عکس الان تیره نمیشه زیرا که هنوز فیلتر رو اعمال نکردیم با ما همراه باشید و به گام های بعد بیایید:
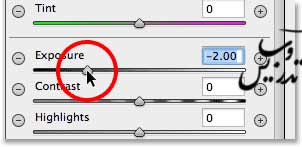
گام5: فیلتر Radial روبه روی عکس بکشید
در وسط تصویر جایی که میخواهید افکت شما شروع بشه کلیک کنید. کلیک موس رو پایین نگه دارید و برروی به سمت خارج موس را بکشید. شما یک خط دور بیضی شکل را میبینید که موس شما رو به بیرون دنبال خواهد کرد، اگر میخواهید که یک دایره داشته باشید کافیه که کلید Shift رو پایین نگه دارید.
شما میتوانید با نگه داشتن Spacebar مکان این دایره را جابجا کنید. و بعد دوباره کلید Spacebar رو رها کنید و با کشیدن موس اندازه ی آنرا تنظیم کنید. و در آخر هم کلیک موس را رها کنید:

گذینه خارج-داخل افکت
نکته ، الان داخل دایره ی فیلتر Radial در تصویر من تیره است ولی بیرون دایره کامل روشن است درواقع همانچیزی است که در اصل عکس بود . این دقیقا عکس چیزی است که من از افکتم انتضار دارم. در پایین پنجره ی تنظیمات تقریبا در آخر های پنجره که اگر در نمای تمام صفحه نیستید مجبورید اسکرول کنید تا گذینه ای را ببینید که به شما امکان میده که بین applied – inside و یا outside که ترجمه اش میشه افکت رو بیرون دایره بدم outside و یا افکت رو داخل دایره بدم applied - inside the shape که میشه بینشون انتخاب کرد:
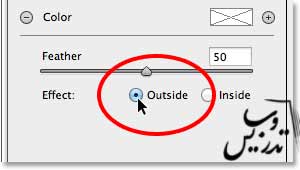
و با انتخاب گذینه ی outside ما افکت تارشدن را در خارج از دایره جایی که باید باشد خواهیم دید:

تغییر اندازه و جابجایی و چرخاندن دایره
بکمک دستگیره های روی دایره میتوانید شکل آنرا تغییر دهید آن را بلند تر، کوتاه تر ، عریضتر ، باریکتر کنید ، برای اینکار کافیست که روی دستگیره های کلیک و دراگ کنید.برای چرخاندن کافیست موس خود را نزدیک دستگیره ها بیاورید و وقتی ایکون موس تغییر کرد میتوانید که با دراگ موس دایره را بچرخانید.من فقط عرض دایره را کمی کشیده ام :
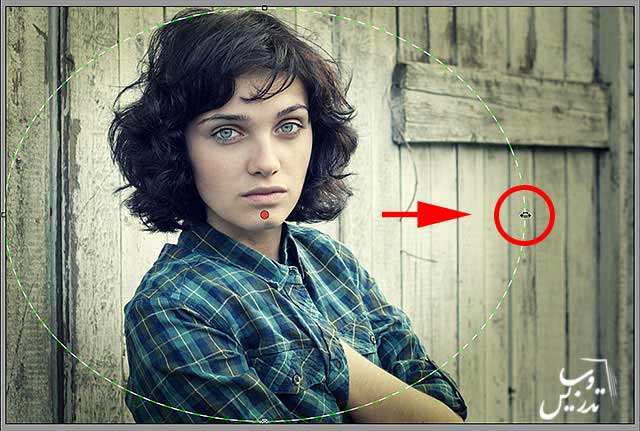
گام 6:تنظیمات تصویر به کمک لغزنده ها
حالا که افکت اصلی را به عکس داده ایم به کمک لغزنده های پنل سمت راست میتوانیم تنظیمات دلخواه را به تصویر بدهیم . ما به کمک لغزنده ها میتوانیم روشنایی و یا تاریکی عکس را تغییر دهیم اگر لغزنده را به سمت چپ ببریم عکس تاریکتر می شود و اگر لغزنده را بسمت راست ببریم عکس روشنتر میشود. ما لغزنده ای برای تنظیم کنتراست داریم. لغزنده های برای تعیین غلظت رنگ و غیره هر چقدر که دوست دارید با این لغزندها تمرین کنید تا به آنها مسلط شوید لازم نیست نگران تصویر باشید افکت ما غیر مخرب است و میتوان آن را ویرایش و یا حذف کرد بدون اینکه عکس اصلی آسیبی بیبیند .
من در تصویر خودم کمی لبه های تصویر را تیره تر خواهم کرد من لغزنده Exposure=-2.20 من کنتراست تصویر را هم کمی بالا خواهم برد برای اینکار لغزنده Contrast=+40 قرار خواهم داد من تنظیمات نور و سایه را تغییر نخواهم داد ولی Clarity=+100 را به حد اکثر خود خواهم رساند اینکار معمولا باعث ایجاد جلوه ناخوشایندی میشود چرا که کنتراست نقاطی را که بینابینی هستند و بین تاریک مطلق و روشن مطلق قرار دارند را افزایش میدهد. ولی من از جلوه ای که به تصویرم داده است خوشم می آید یادتان باشد که من عاشق اغراقم اگر شما رئالیست تشریف دارید نیازی نیست اینقدر در تنظیمات اغراق کنید. راستش میخوام با کم کردن Saturation=-100 رنگ تصویر را از بین ببرم اینکار لبه های تصویر را سیاه و سفید می کند. این تکنیک ها همگی اغراق شده هستند و روی هر عکسی جواب نمیدن یادم باشه یبار عکس خودم رو ویرایش کنم بعدم آموزشش رو بزارم کلی خوش میگذره !
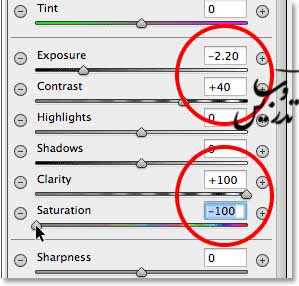
تنظیمات Feathering
Feathering لبه های کار را برای ما محو می کند تا انتقال نرم شود و هر چه این ناحیه را بزرگتر انتخاب کنیم میتوانیم که انتقال نرم تری داشته باشیم و در اندازه های کوچک انتقال بیشتر به چشم خواهد آمد . برای کم کردن از این محو شدگی لغزنده را به چپ و برای افزایش محو شدگی لغزندگی لغزنده را به سمت راست بکشید . لغزنده Feather تقریبا در انتهای پنل سمت راست است:
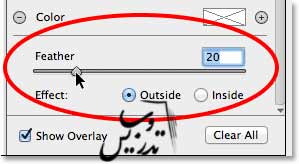
نمایش یا عدم نمایش دایره روی تصویر
برای اینکه بتوانید تصویر را بهتر ببینید میتوانید که دایرهی فیلتر را موقتا مخفی کنید این ویژگی به صورت گزینه Show Overlay در پایین سمت راست پنل Camera Raw قرار داشد میتوانید با کلید V این گزینه را خاموش و روشن کنید.تهیه شده در صفحه آموزش فتوشاپ حرفه ای سایت تدریس وب :
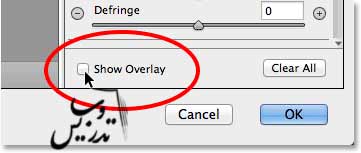
به این ترتیب شما دارید تصویری را که در صورت تائید تنظیمات خواهید دید مشاهده نمایید:

مشاهده و یا عدم مشاده پیش نمایش
برای اینکه نتیجه کار را با تصویر اصلی مقایسه کنیم کافیست که تیک گزینه Preview را برداریم این تیک بصورت پیشفرض فعال است میتوان با کلید P این گزینه را فعال و یا غیر فعال کرد.
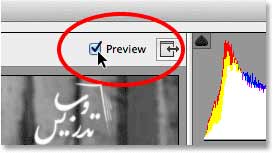
گام7: افزودن یک Radial Filter دوم به عکس
یکی از ابزار های جدید و کارامد Camera Raw's Radial Filter امکان افزودن یک Radial Filters جدید با تنظیمات متفاوت به تصویر است برای اینکار کافیست که روی گزینه New کلیک کنید.!
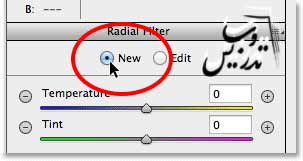
حالا میتوان تنظیمات این Radial Filters را انجام داد من کمی لبه های آن را کشیده و با کلید Spacebar آن را جابجا می کنم:
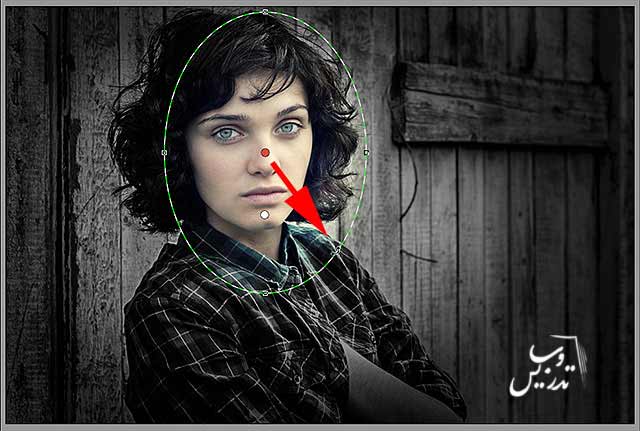
سویچ کردن بین دو Radial Filters
هر کدام از Radial Filters بصورت جداگانه قابل نمایش می باشند و امکان ویرایش دو Radial Filters به صورت همزمان وجود ندارد برای اینکه بتوانیم بین این دو Radial Filters سویچ کنیم اگر به تصویر نگاه کنید دو نقطه تنظیمی یکی رنگی و یکی سفید در تصویر می بینید نقطه تنظیمی رنگی الان فعال است و برای آن که نقطه تنظیمی دیگر را فعال کنیم کافیست که روی آن کلیک کنیم.
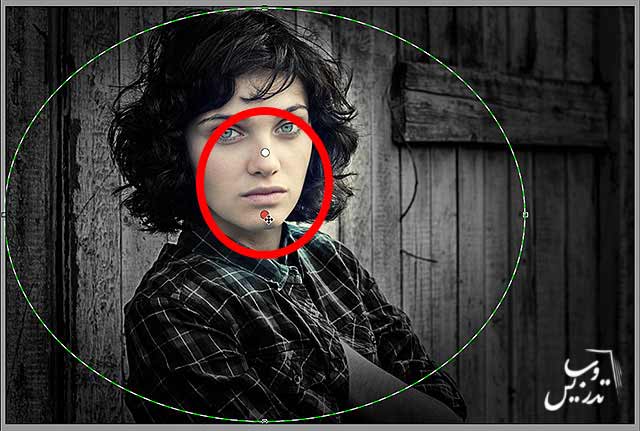
اگر شماهم با این مشکل که افیکت به خارج از دایره اعمال میشود روبرو شده اید میتوانید مانند من به پایین پنل سمت راست اسکرول کرده و در قسمت Effect گزینه Inside را انتخاب کنید قبلا گفتیم که این کار یک کلید میانبر دارد که کلید X میباشد.
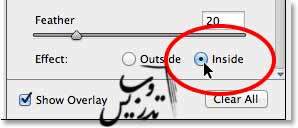
حالا در دایره دوم افکت به داخل دایره اعمال شده است. توجه کنید نقطه های انتخاب فیلتر از قرمز به رنگ سبز تغییر کرده اند رنگ قرمز نشانه اعمال فیلتر به خارج از دایره و رنگ سبز به معنی اعمال فیلتر به داخل دایره است:

من قصد دارم با تکنیک هایی که یاد گرفته ایم دایره دوم را کمی بچرخانم تغییر اندازه بدهم و جابجا کنیم میدانیم که برای چرخاندن دایره کافیست که در خارج از نقاط تنظیمی موس را به نقطه ها تا جایی نزدیک کنید که نشانگر موس به پیکان منحنی تغییر کند و سپس موس را دراگ کنید برای تغییر سایز هم که کافیست خود نقاط تنظیمی را دراگ کنید و برای جابجایی هم از کلید Space استفاده کنید.

برای اینکه تنظیمات دایره دوم را ریست کنیم میتوانیم روی لغزنده ها دبل کلیک کنیم من روی لغزنده های Exposure و Contrast, Clarity، Saturation دبل کلیک کرده ام.تا مقدار آنها به صفر تغییر یابد:
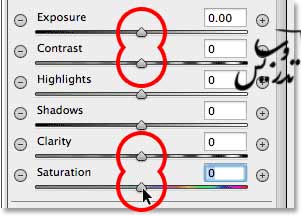
حالا که فیلتر دوم را ریست کردم من لغزنده Temperature=-20 قرار می دهم این کار یک رنگ آبی به ما خواهد داد . لغزنده Tint=0 تنظیم کرده ام زیرا که اصلا نمی خواهم که رنگ سبز یا سرخابی را به تصویر اضافه کنم. لغزنده Exposure=0 و لغزنده Contrast=+50 تنظیم کرده ام این اندازه ها همگی اغراق شده اند و تنها برای افکتی که مد نظرم است درست کار می کنند در اصلاح تصویر شما باید اندازه ها را کمی ملایم تر انتخاب کنید. بهر حال به عکس خود نگاه کنید تا مطمئن شوید که همان نتیجه ای که مد نظرتان است را ایجاد می کنید.
حالا نوبت این است که کمی از جزئیات را به قسمت های روشن داخل افکت بازگردانیم برای اینکار Highlights=-25 و Shadows=+25 قرار دهید . حالا کمی نقاط تیره را روشن کنیم و جزئیات این قسمت ها را باز گردانیم برای اینکار Clarity=+50 برای تشدید کنتراست تناژهای رنگ میانه و در انتها هم Saturation=-30 برای کم کردن غلظت رنگ :
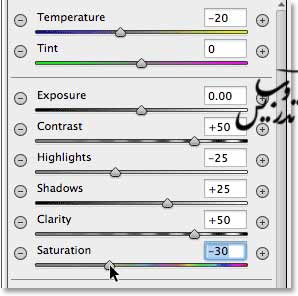
در آخر هم میخواهم که انتقال بسیار نرمی داشته باشم و لغزنده Feather=50 قرار میدهم :
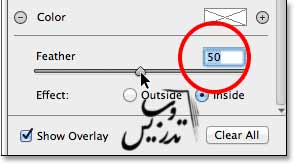
حالا با اعمال دو Radial Filters تصویر ما به این صورت در آمده است:

گام 8: از پنجره Camera Raw خارج شوید .
خوب من همین افکت را میپسندم و تنظیمات را تائید می کنیم:
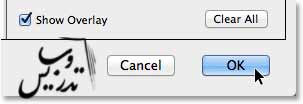
حالا در پنل لایه ها شما میتوانید فیلتر Camera Raw را بصورت Smart Filter ببینید من روی ایکون چشم این فیلتر در پنل لایه های کلیک می کنیم و عکس اصلی را با هم مشاهده مکنیم:
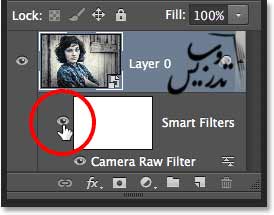
خوب این عکس اولیه ماست و میتوانیم آن را با افکتی که بتصویر داده ایم مقایسه کنیم:

حالا فیلتر را دوباره فعال کنید تا تصاویر رابا هم مقایسه نمایید:

این آموزش هم به پایان خود رسید برای مطالعه آموزش های بیشتر به صفحه آموزش فتوشاپ حرفه ای در سایت تدریس وب مراجعه نمایید.