گروه مقاله : مقالات و انتشارات
تاريخ انتشار : 1395/10/08 - 09:27
كد :114
در سری آموزش های روتوش تصاویر آموزش های در باره ی نحوه افزودن یک رنگ خاص برای ایجاد جلوه های گرم و یا سرد به عکس را نیز آموزش خواهیم داد و این آموزش از همین سری اموزش ها است.
افزودن تناژ سوبیایی به تصویر با فیلتر Camera Raw در فتوشاپ CC
قبل از اینکه این ترجمه رو شروع کنم اول ببینیم که این رنگ سوبیایی اصلا چی هست ، یه رنگی بین قرمز و قهوه ایه که میشه گفت قهوه ای کم رنگ با ته مایه های قرمز.
در این آموزش نحوه ایجاد جلوه کلاسی رنگ سوپیایی رو با استفاده از فیلتر Camera Raw رد فتوشاپ CC آموزش خواهیم داد.شمامیتونید همین افکت رو با نسخه های قبلی هم ایجاد کنید و فقط کافیست که تصویر رو در Camera Raw باز کنید و تمرین را ادامه دهید.
از ابزار های جدید فتوشاپ سی سی این است که این برنامه به صورت یک فیلتر به فتوشاپ اضافه شده است و به سادگی میتوان با ایجاد یک Smart Objects فیلتر را بصورت غیر مخرب اعمال کرد.
تصویری که میخواهیم در این مقاله استفاده کنیم :

و این هم از نتیجه کار ما بعد از پایان این آموزش :

تمام مقالات آموزشی ما را میتوانید یکجا تهیه کنید برای اینکار ایمیل خود را برایمان بفرستید.
گام 1: تبدیل لایه به یک Smart Object
در حالی که تصویر مان در فتوشاپ باز است. میبینید که تنها یک لایه ی بکگراند در پنل لایه ها موجود است :
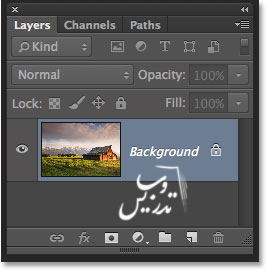
قبل از اعمال فیلتر Camera Raw اجازه دهید که لایه خود را بصورت یک Smart Object در بیاورم. این کار باعث میشود که فیلتر بصورت یک Smart Filter اعمال بشود و افکت رنگ سوپیایی بصورت غیر مخرب در بیاید. برای اینکار روی دکمه منو در بالا سمت چپ پنل لایه ها کلیک کنید:
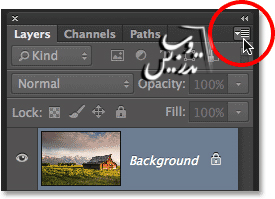
از منوی ظاهر شده روی Convert to Smart Object کلیک کنید:
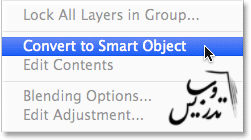
همانطور که میدانید در پنجره اصلی به نظر نیمرسد که تغییر رخ داده است و تنها در پنل لایه ها یک علامت کوچک در گوشه تصویر لایه در پنل لایه ها در کنار تصویر لایه ظاهر شده است. این علامت گویای تبدیل شدن درست لایه به Smart Object است:
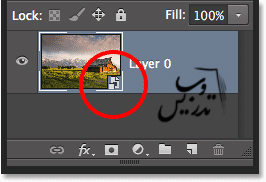
گام 2: اعمال فیلتر Camera Raw
برای اعمال فیلتر Camera Raw به منوی filter رفته و گذینه ی Camera Raw Filter رو انتخاب کنید:
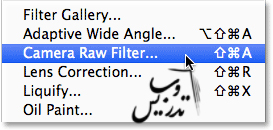
پنجره ی Camera Raw Filter باز خواهد شد. فیلتر Camera Raw Filter در فتوشاپ سی سی همان امکانات پلاگین Camera Raw را به ما میدهد با همان ابزار ها و همان تنظیمات ،ابزار هایی که در بالای صفحه سمت راست وجود دارند و پنل های متعدد سمت راست و خود تصویر که در اندازه های بزرگ در پیشنمایش قرار دارد قرار دارد:
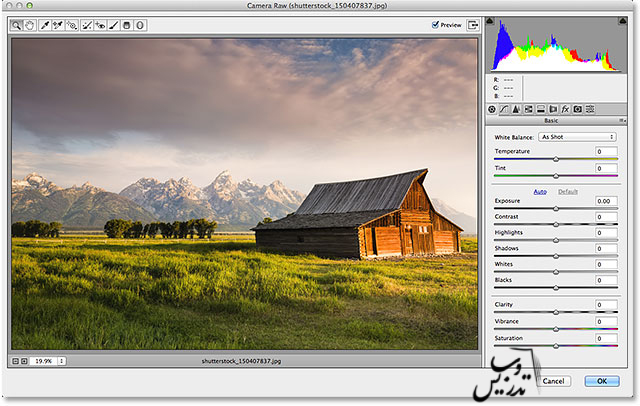
به پنل HSL / Grayscale بروید
همانطور که میدانید پنل ها بصورت تب هایی در زیر هیستوگرام قرار دارن پنل پیشفرض با باز شدن فیلتر فعال است ولی میتوان با یک کلیک ساده به پنل دیگری رفت بر روی تب چهارم از سمت چپ تب پنل HSL / Grayscale کلیک کنید:
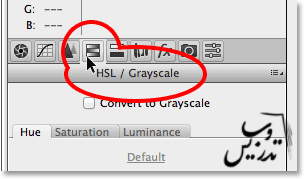
گام 4:گذینه ی Convert to Grayscale Option رو انتخاب کنید.
همانطور که از نام این گذینه مشخص است تصویر را سیاه و سفید خواهد کرد. ماباید قبل از اعمال رنگ دیگر رنگهای موجود را حذف کنیم. برای اینکار روی گذینه ی Convert to Grayscale کلیک کنید:
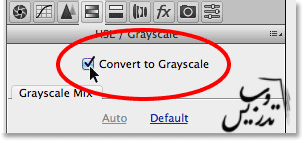
به محض اینکه این تیک رو بزنید تصویر پیش نمایش سیاه و سفید خواهد شد :
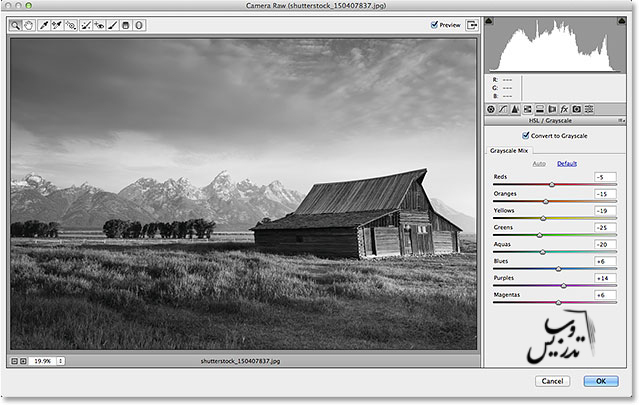
گام 5: ایجاد نسخه سفارشی سیاه و سفید.
برای ایجاد تصویر سیاه و سفید سفارشی کافیست که لغزنده های رنگی را جابجا کنید این لغزنده ها را اگر به سمت راست ببرید ، تصویر سیاه و سفید در همان قسمتی که قبلا به آن رنگ بوده روشن تر می شود و برعکس ، این لغزنده ها به رنگ های قرمز، نارنجی ، زرد ، سبز و ... برای تنظیم سفارشی تصویر سیاه و سفید به آسانی قادر به تنظیم روشنی و تیرگی قسمت های مختلف تصویر هستند. مثلا اگر میخواهید در نسخه سیاه و سفید قسمتهایی که چمنزار است را روشن کنید کافیست که لغزنده زرد را به راست بکشید:
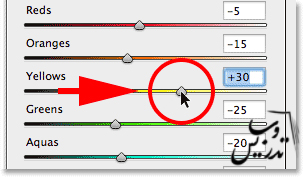
با این کار چمن ها در نسخه سیاه و سفید روشن تر می شوند میتوانید لغزنده ها را جابجا کنید تا به تصویر سفارشی خود برسید:
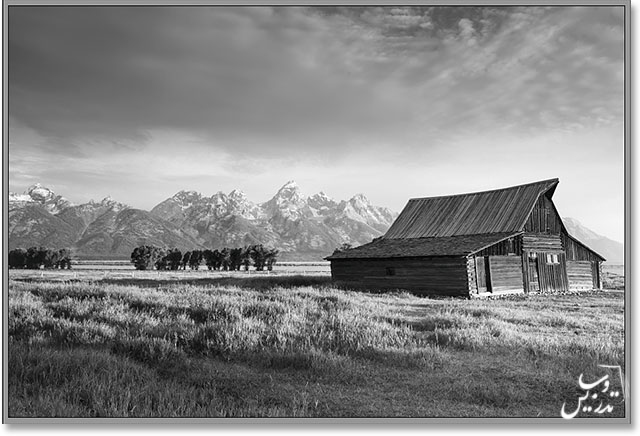
گام 6: به پنل Split Toning بروید.
حالا میشه که تناژ سوپیایی را به تصور بدیم روی آیکن کنار HSL / Grayscale کلیک کنید. تا پنل Split Toning باز شود:
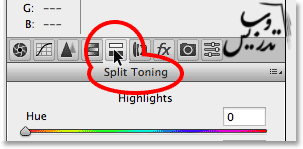
گام 7: تنظیم رنگ و غلظت ان برای سایه ها
کنترل رنگ و غلظت رنگ در سه قسمت مجزا برای نورها در بالا برای سایه ها در پایین و لغزنده های تعادل در وسط این دو قرار دارند.
برای ایجاد تناژ رنگ سوپیایی ما نیازی به لغزنده های نور نداریم و میتوانیم آنها را روی صفر بگذاریم برای این جلوه ما فقط به لغزنده های بخش سایه ها نیاز داریم.
اول رنگ را با لغزنده ی Hue انتخاب می کنیم. برای رنگ سوپیایی از Hue=40-50 استفاده می کنیم من از Hue=45 استفاده کرده ام. این عدد رنگ زرد متمایل به نارنجی ایجاد میکند. شما تغییری حس نمی کنید تا زمانیکه غلظت رنگ را تغییر دهید غلظت را روی Saturation=40 تنظیم خواهم کرد:
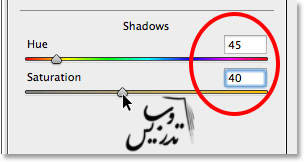
این هم از پیشنمایش این تغییرات:

گام 8: تنظیم لغزنده های بخش Balance در صورت نیاز
هرچند که ما لغزنده های نور رو دستکاری نکرده ایم ولی از لغزنده ی Balance برای تنظیم رنگ غلظت آن میتوان استفاده کرد با کشیدن این لغزنده به چپ غلظت رنگ مناطق تیره بیشتر خواهد شد. بطوریکه اگر این لغزده رو به طور کامل به سمت چپ بکشید خواهید دید که تمام تصویر به رنگ انتخابی شما در آمده است. من اینقدر دور نخواهم رفت اندازه ی Balance=-50 برای این تصویر مناسب است.
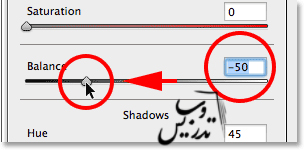
حالا نه تنها قسمت های تیره که قسمت های روشن تصویر هم تناژ رنگ سوپیایی دارند ، و فقط قسمت های خیلی روشن سیاه و سفید مانده اند:

در پایان روی OK کلیک کنید تا تغییرات اعمال شود :
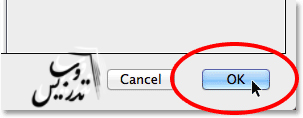
اینکه ما اشاره کردیم که این جلوه را بصورت غیر مخرب ایجاد خواهیم کرد به این خاطر بود که اگر الان از جلوه خوشتان نیامده است میتوانید براحتی روی علامت چشم کنال فیلتر کلیک کنید و آن را خاموش کنید. اگر هم روی خود عبارت Camera Raw در سطر لایه آن کلیک کنید پنجره تنظیمات گشوده میشود:
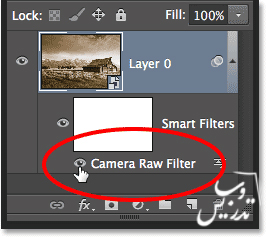
آموزش ما همینجا به پایان خود رسیده است و شما میتوانید از صفحه ی آموزش فتوشاپ روتوش تصاویر سایر آموزش ها را مطالعه کنید . تمام مقالات برای دانلود بصورت فایل pdf موجود است . برای اطلاع از نحوه ثبت نام و تاریخ کلاس های فتوشاپ ایمیل خود را بفرستید.