گروه مقاله : مقالات و انتشارات
تاريخ انتشار : 1395/09/28 - 13:59
كد :45
آتش بازی
برای ایجاد جلوه آتش بازی در فتوشاپ ما به منظره شب نیاز داریم.
ترکیب دو تصویر کار آسانی است. اگر بتوانید با براش نقاشی بکشید و از انواع ترکیبی استفاده کنید. شما مهارت لازم را برای این تمرین دارید. این هم تصویر من برای این کار .

این هم عکسی که به آن آتش بازی را اضافه خواهیم کرد.

و این هم بعد از پایان این تمرین خواهد بود.

گام 1: تصویر آتشبازی را بدرون تصویر دیگر بکشید.
هر دو تصویر را در فتوشاپ باز کنید. هر تصویری در سند جداگانه خودش در فتوشاپ باز خواهد شد. ما میخواهیم که تصویر آتش بازی را بدرون تصویر دیگر بکشیم. و وقتی هر عکسی در سند خودش باز باشد تنها باید عکس آتش بازی را به درون سند دیگر بکشیم. به کمک ابزار Move یا کلید میانبر V اینکار را انجام دهید.
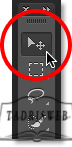
بااین ابزار به راحتی درون سند آتشبازی کلیک کرده و با دراگ و دراپ تصویر آتش بازی را به درون تصویر دیگر بکشید.
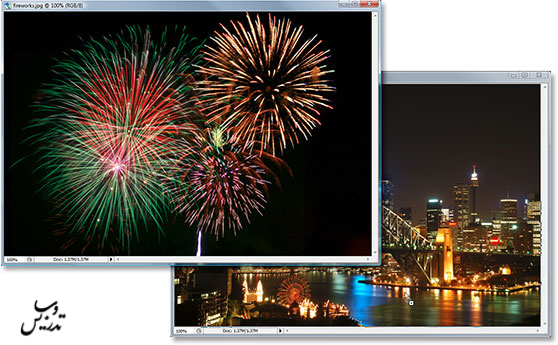
وقتی شما موس را رها کنید. تصویر آتش بازی در بالای عکس دیگر ضاهر خواهد شد. با نگاهی به پالت لایه ها می بینیم که تصویر آتش بازی در لایه ای جداگانه برای خود درج شده است. که در تصویر من لایه ی Layer 1 نام دارد.
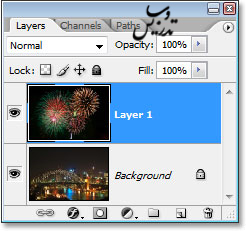
دیگر با سند اصلی آتش بازی کاری نداریم می توانید آن ها ببندید.
خوب کار اینجا تمام است ما دوعکس را به سادگی ادغام کرده ایم . شاید این به نظرتان شوخی بیاید ولی کار یک گرافیست این است که این دو تصویر متضاد و جدا گانه را طوری ادغام کند که به نظر یکی برسند. و در گام های بعد ما هم همین کار را خواهیم کرد.
گام 2: با کمک ابزار Free Transform آتشبازی را تغییر سایز و مکان دهید.
حالا که ما آتش بازی را در صفحه عکس خود داریم میتوانیم آن را به جایی که دوست داریم انتقال دهیم و اگر بخواهیم تغییر اندازه دهیم به کمک ابزار Free Transform ما هر دوکار را باهم انجام خواهیم داد. در حالیکه لایه ی آتشبازی فعال است Layer 1 از کلید میانبر Ctrl+T برای اجرای Free Transform استفاده کنید این دستور یک جعبه با دستگیره هایی اطراف لایه در اختیارتان می گذارد. اگر نمیتوانید هر چهار لنگر در گوشه ها را ببینید احتمالا قسمتی از تصویر شما از بوم خارج شده است. میتوانید از کلید میانبر Ctrl+0 برای قرار دادن همه چیز در صفحه استفاده کنید. برای تغییر سایز کلید Shift را نگهدارید تا بطور تصادفی نسبت طول به عرض لایه را خراب نکنید. و سپس روی یکی از چهار گوشه کلیک کرده و بکشید. در مورد تصویر من لازم است که اندازه ی لایه آتش بازی را کوچکتر کنم. و همینطور آن را در بالا سمت راست جایی که مرکز شهر تصور اصلی است منتقل می کنم.

وقتی از اندازه و مکان آتشبازی مطمئن شدید کلید Alt را فشار دهید.
گام 3: نوع ترکیبی لایه آتش بازی را به Screen تغییر دهید.
برای ترکیب لایه ی آتش بازی با لایه زیرین و حذف قسمت ها ی سیاه تنها باید نوع ترکیبی لایه را تغییر دهیم. ما نوع ترکیبی لایه را روی Screen خواهیم گذاشت.
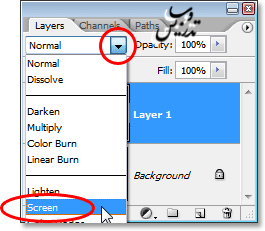
این هم تصویر من بعد از تغییر نوع ترکیب

گام 4: یک ماسک لایه اضافه کنید.
درحالیکه لایه آتشبازی را انتخاب کرده اید. یک ماسک لایه اضافه کنید . همانطور که میدانید ماسک لایه را در زیر پالت لایه ها پیدا خواهید کرد.
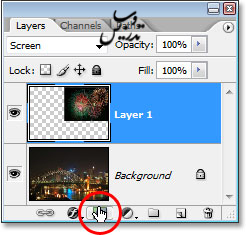
با اینکار یک ماسک لایه به لایه ی Layer 1 اضافه خواهد شد.
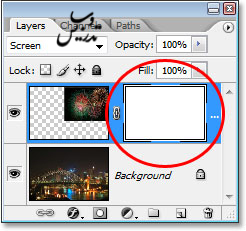
گام 5: میزان Opacity لایه آتش بازی را کم کنید.
در حالیکه ماسک لایه اضافه شده است. ما قسمت های ناخواسته از آتش بازی را حذف خواهیم کرد. در حال حاضر در تصویر من آتش بازی در جلوی ساختمان ها رخ داده است ولی من میخواهم که پشت ساختمان ها رخ دهد. این یعنی من باید هر قمست از آتش بازی را که جلوی ساختمان ها ست را حذف کنم. برای اینکار تنها کاری که باید بکنم این استکه قسمت های را که نمی خواهم با رنگ مشکی رنگ کنم. و از آنجا که من روی ماسک لایه نقاشی می کنم و نه روی خود لایه قسمت های را که مشکی می کنم ناپدید خواهند شد. مشکل اینجاست که آتشبازی نمی گذارد من جای درست آپارتمان ها و ساختمان ها را ببینم. بنابراین من opacity لایه ی آتش بازی را کم خواهم کرد. برا تصویر من opacity 25% کفایت می کند. شما بر اساس تصویر خود تصمیم بگیرید. حالا من می توانم ساختمان پشت آتشبازی ها را ببینم.
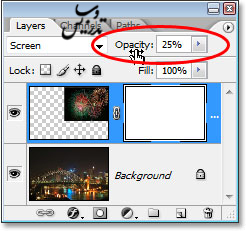
گام 6: با رنگ مشکی قسمتهای از آتش بازی را که نمی خواهید مخفی کنید.
حالا که به آسانی تصویر پشت آتشبازی را می بینم. می توانم در قسمتی که ساختمان ها وجود دارند روی ماسک لایه رنگ مشکی بریزم. کلید D را فشار دهید یادتان باشد که فتوشاپ در حالت عادی بعد از ریست کردن رنگ رنگ روزمینه را روی سیاه تنظیم می کند اما اگر شما ماسک لایه را انتخاب کرده باشید مثل کاری که من انجام داده ام. فتوشاپ رنگ سفید را روزمینه و مشکی را پس زمنیه قرار میدهد. کلید X را بزنید تا جای این دو رنگ عوض شود. حالا همانطور که میدانید باید از ابزار براش استفاده کنیم. از جعبه ابزار و یا با کلید میانبر B این ابزار را بردارید.
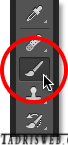
از یک براش با لبه های سخت (این روش مورد علاقه من است از براش های نرم متنفرم هرگز نتیجه ای را که انتضار دارید ارائه نمی دهند باید همواره از آنچه میخواستید کوتاه بیاید ولی یک قلم سخت دقیقا کاری را می کند که شما می خواهید انجام شود) اگر لازم است روی قسمت های که می خواهید رنگ بریزید زوم کنید. و همینطور اگر لازم شد از Hand استفاده کنید.
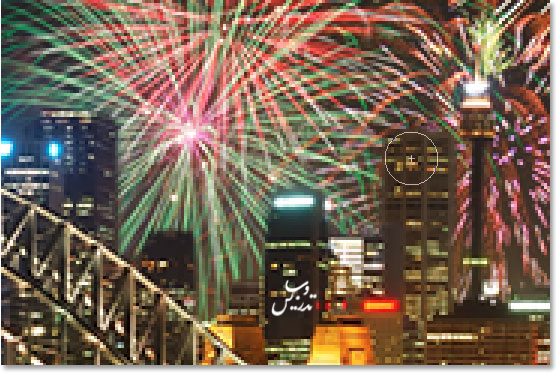
شما دارید با ماسک لایه قسمت های ناخواسته را حذف می کنید و هر وقت خواستید می توانید به یک قسمت رنگ شده کمی در ماسک رنگ سفید بدهید تا دوباره دیده شود. وقتی که کار رنگ کردن تمام شد. کلید Ctrl+0 را برای زوم روی تصویر بزنید. و opacity=100% لایه آتش بازی را دوباره 100% کنید.
این هم از تصویر من بعد از رنگ کردن ماسک لایه حالا آتش بازی به پشت ساختمان ها رفته است.

گام 7: برای روشن تر کردن آتش بازی از لایه ی آنها یک کپی تهیه کنید.
در آخر اگر می خواهید که جلوه ی آتش بازی شما نورانی تر باشد در حالیکه لایه ی آتش بازی را انتخاب کرده اید کلید Ctrl+J را بزنید تا این لایه کپی شود.
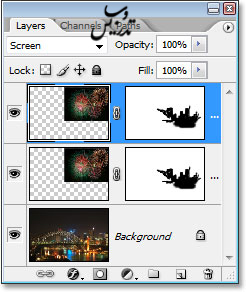
اگر بعد از کپی گرفتن از لایه ی آتش بازی متوجه شدید که زیادی شدید است . تنها کاری که باید بکنید این است که opacity را کم کنید من روی 50 درصد گذاشتم تا خیلی روشن نباشد.
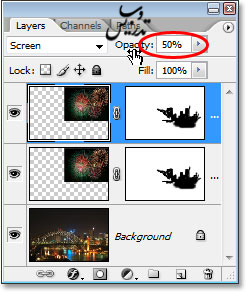
و با این کار تمرین ما هم به پایان خود رسیده است.
برای مقایسه بار دیگر عکس اول

را با نتیجه کار مقایسه کنید.
