در این آموزش تکنیک های جدیدی برای تبدیل عکس به نقاشی یاد خواهیم داد این آموزش را از دست ندهید چراکه بیشتر نکات آن در هیچ آموزش دیگری تکرار نشده اند.
ما در آموزش های آموزش فتوشاپ حرفه ای-افکت تبدیل عکس به نقاشی نوری و آموزش فتوشاپ cs6 تبدیل پورتره به نقاشی با مداد تبدیل عکس به نقاشی را یاد داده ایم و دلیلی که این آموزش را اضافه می کنیم دو چیز است یک اینکه این آموزش جزئیاتی از تصویر را که در دو روش قبل حذف میشد می تواند حفظ کند . و تکنیک متفاوتی برای اینکار استفاده میکند. دوم اینکه من عاشق تبدیل عکس به نقاشی هستم و میخواستم در یک آموزش روش اجرای اینکار را به روشی سریع آموزش بدهم این آموزش را تا آخر بخوانید خوتان متوجه خواهید شد. که این آموزش واقعا آموزش خوبیه حتی برای آدم های حرفه ای که تکنیک این آموزش رو بلدند هم چیزهای زیادی برای یاد دادن داره . خلاصه برای تهیه این آموزش زحمت زیادی کشیده شده .
در این آموزش از تصویر زیر استفاده خواهم کرد:

در این آموزش قصد دارم که تصویر را به این تصویر تبدیل کنم:
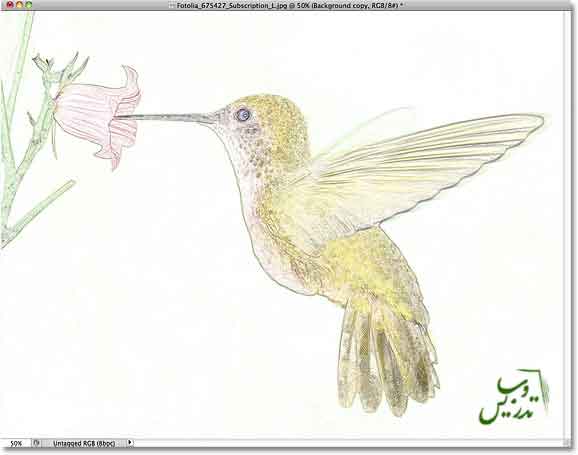
پیش از شروع یادآور شوم که مجموعه کامل آموزش های فتوشاپ حرفه ای سایت تدریس وب را میتوانید با ما تماس بگیرید.
گام1: لایه پس زمینه را کپی کنید.
خوب یکی از کار هایی که ما در اول تمام تمرینات انجام میدهیم کپی کردن لایه پس زمینه است . به پنل لایه های من نگاه کنید من تنها یک لایه به نام لایه پسزمینه دارم :
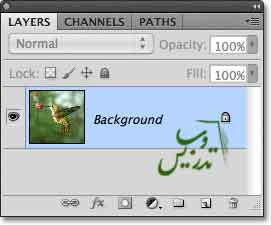
ار منوی Layer گزینه New و سپس Layer via Copy را انتخاب کنید و یا کلید Ctrl+J را بزنید و یا لایه پس زمینه را بر روی لینک ایجاد لایه جدید دراگ کنید.
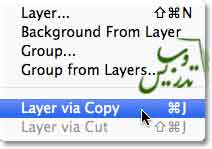
با هر روشی که این کار را بکنید یک لایه جدید به پنل لایه ها اضافه می شود نام این لایه در پنل لایه های من Layer 1 است ممکن است بسته به روش کپی کردن شما نام بکگراند کپی را مشاهده کنید تفاوتی نمی کند اگر راحت تر هستید نام لایه را عوض کنید کافیست روی نام لایه دبل کلیک کنید:
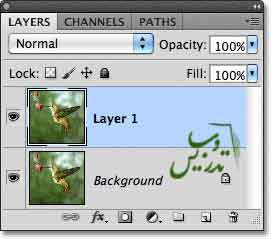
گام 2: رنگ لایه را حذف کنید (Desaturate)
همانطور که در آموزش فتوشاپ حرفه ای سیاه و سفید کردن عکس توضیح دادیم یکی از سریع ترین راه های حذف رنگ اجرای دستور Image و انتخاب Adjustments و سپس Desaturate است :Ctrl+Shift+U
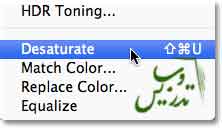
حالا ما یک تصویر سیاه و سفید از عکس خود داریم :

گام 3: لایه را کپی کنید.
ما یک کپی از این لایه لازم داریم برای اینکار کلید Ctrl+J را بزیند و یا از منوی Layer گزینه New و سپس Layer via Copy را انتخاب کنید. حالا کپی لایه در بالای آن قرار دارد در مثال ما نام این لایه copy of Layer 1 است:
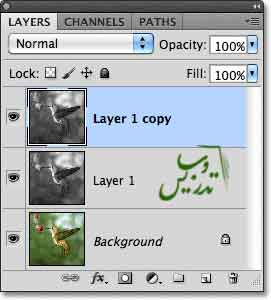
گام 4:مکعوس کردن رنگ عکس
در فتوشاپ دستور Invert رنگ عکس را معکوس میکند برای اجرا از منوی Image گزینه Adjustments و سپس گزینه Invert را انتخاب کنید.
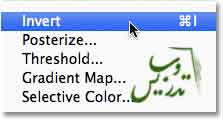
این کار در عکس سیاه و سفید باعث واژگون شدن رنگهای عکس می شود و نواحی سفید سیاه و نواحی سیاه ، سفید رنگ خواهند شد. تهیه و تنظیم از سایت آموزش فتوشاپ حرفه ای تدریس و ب با ما در تماس باشید.

گام 5: تغییر نوع ترکیب لایه به Color Dodge
حالا نوع ترکیب لایه معکوس شده را به Color Dodge تغییر بدهید :
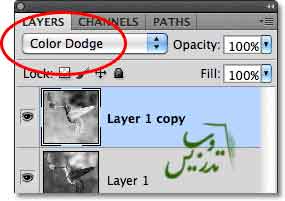
حالا شما یک تصویر سفید در صفح خواهید دید:
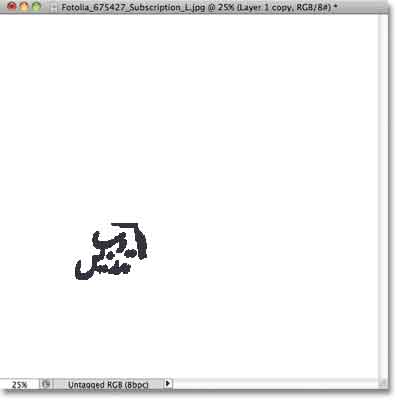
گام 6: اعمال فیلتر Minimum
بینندگانی که آموزش های ما را دنبال می کنند تا اینجای کار را از قبل می دانستند و حالا نکته این آموزش شروع میشود امیدوارم از اینکه این قسمت را بعنوان نکته اضافی به تمرین قبل اضافه نکرده ام ناراحت نشوید ولی دلیلم کاملا منطقی است خیلی از کاربران حوصله خواندن دوباره یک مطلب را ندارند و ترجیح میدهند مطالب جدید را در قالب و متن جدید یادبگیرند. از منوی Filter گزینه Other و سپس Minimum را انتخاب کنید:
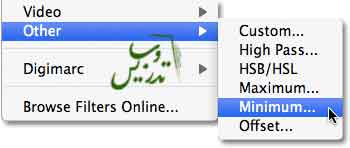
در پنجره تنظیمات این فیلتر میتوانید Radius=1pixel تنظیم کنید این عدد معمولا بصورت پیشفرض در این پنجره انتخاب شده است:
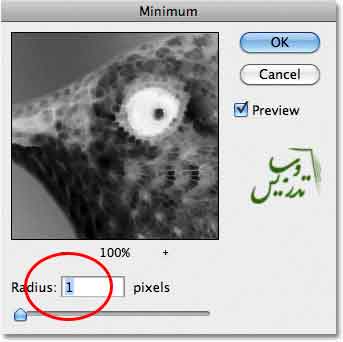
حالا تصویر ما به این صورت در آمده است :
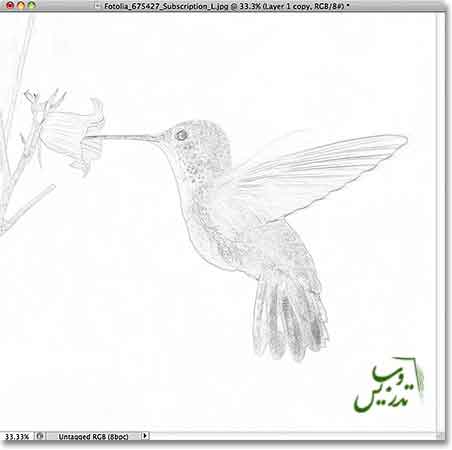
گام 7: لایه ها را در یک لایه جدید ادغام کنید
کلید Alt را نگه دارید و سپس از منوی Layer گزینه Merge Visible را انتخاب کنید:
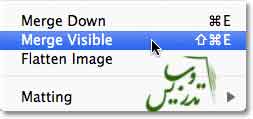
با نگه داشتن Alt ادغام لایه ها در یک لایه جدید به نام Layer 2 در بالای پنل لایه ها انجام میشود. (نکته مترجم : اگر با ذخیره فایل ها با فرمت های مختلف افکت شما بدرستی نمایش داده نمیشود کافیست که در آخر کار این دستور را اجرا و فایل را با فرمت دلخواه اجرا کنید این کار در همه افکت ها کار خواهد کرد. )
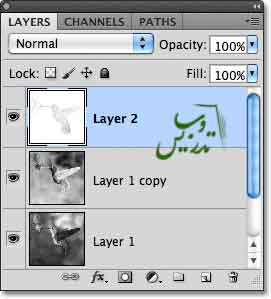
گام8: تغییر نوع ترکیبی لایه به Multiplyو تنظیم میزان Opacity لایه
نوع ترکیبی لایه Layer 2 را از Normal به Multiply تغییر دهید این کار خطوط نقاشی را تیره می کند. اگر نتیجه کار زیادی تیره شد کافیست که Opacity=60% لایه را کم کنید ممکن است تصویر شما به اندازه دیگری از این تنظیمات نیاز داشته باشد.
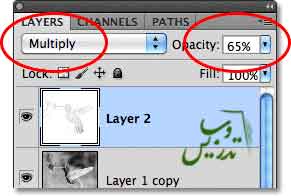
این تصویر نتیجه تنظیمات بالا است :

گام 9: لایه پس زمینه را کپی کنید.
برای اضافه کردن رنگ به تصویر میتوانید از رنگهای عکس اصلی استفاده کنید کافیست که روی لایه پس زمینه کلیک کرده و آن را انتخاب کنید:
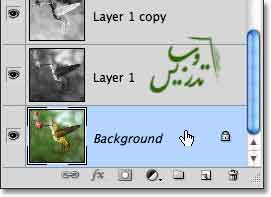
حالا کلید Ctrl+J را بزنید که کلید میانبر دستور Layer گزینه New و Layer via Copy است. نام این لایه را Background copy بگذارید شمامیدانید که میتوانید با کشیدن لایه بکگراند بر روی ایکون ایجاد لایه همین کار را انجام دهید. این لایه را به بالای دیگر لایه ها منتقل کنید:
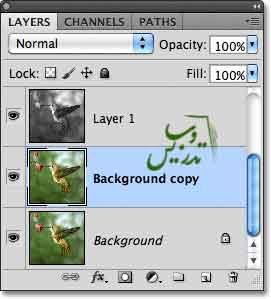
گام 10: لایه کپی بکگراند را به بالای لایه های دیگر منتقل کنید
برای اینکه براحتی بتوانید لایه ای را در پنل لایه ها به بالا منتقل کنید کافیست که کلید Shift+Ctrl+] را بزنید. و حالا لایه کپی پس زمینه در بالای لایه Layer 2 قرار دارد:
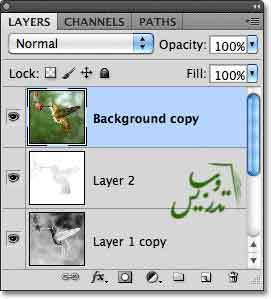
گام 11: نوع ترکیب لایه را به color تغییر دهید و Opacity لایه را تنظیم کنید
در آخر کاری که باید کنیم این است که نوع ترکیبی لایه را به Color تغییر دهیم که لایه نقاشی را رنگ کند و اگر رنگها زیادی شدید بود میزان opacity=50% را تنظیم کنید.
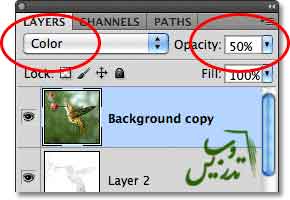
من نتیجه کار را با ابزار Crop Tool ویرایش کردم یعنی قسمت های اضافه عکس رو بریدم و این هم از نتیجه کار :
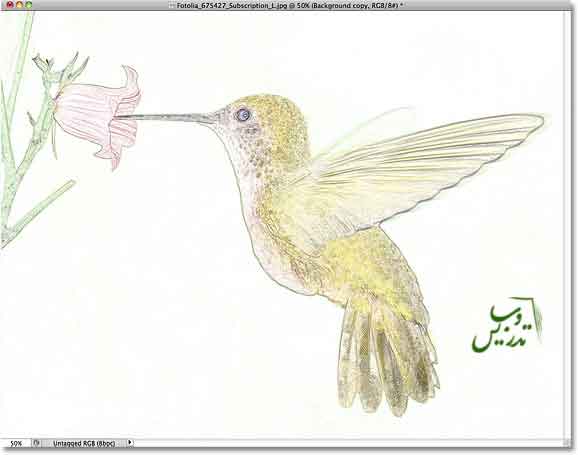
تبدیل عکس به نقاشی در کمتر از 60 ثانیه
دوست داشتم این قسمت رو حتما یکجایی آموزش بدم ترجیح دادم اینجا باشه . با چند تا کلید میشه تمام مراحل بالا رو انجام داد و از اینکار لذت برد. خوب شروع کنید .
پیشگام کلید V را بزنید.
1: کلید Ctrl+J رو بزنید (لایه کپی می شود.)
2: Shift+Ctrl+U را بزنید (لایه جدید سیاه و سفید میشود)
3: کلید Ctrl+J را بزنید (لایه کپی می شود.)
4: کلید Ctrl+Iرا بزنید (رنگها معکوس می شوند)
5: کلید Shift+Alt+D را بزنید (نوع ترکیب لایه به Color Dodge. تغییر می کند )
6: دستور Filter > Other > Minimum را اجرا کنید و Radius=1pixel بگذارید
7: کلید Shift+Alt+Ctrl+E را بزنید (لایه ها در یک لایه جدید ادغام خواهند شد)
8: کلید Shift+Alt+M را بزنید (نوع ترکیب لایه به Multiply تغییر می کند)
9: Opacity را کم کنید .
10: روی لایه بکگراند کلید Ctrl+J را بزنید. (لایه کپی می شود.).
11: کلید Shift+Ctrl+] را بزنید (لایه به بالای پنل منتقل میشود.)
12: کلید Shift+Alt+C را بزنید (نوع ترکیب لایه به Color تغییر میابد )پ
13: Opacity لایه را کم کنید.
خوب من که خیلی دوست دارم بجای ساعت ها تایپ همه آموزش ها رو اینجوری بزارم کلی هم خوش میگذره مخصوصا اگر بخوای جلوی مشتری اجراش کنید. فک مشتری میچسبه زمین.
برای مطالعه سایر آموزش ها به صفحه آموزش فتوشاپ حرفه ای مراجعه کنید.