این سمپل از نمونه عکس های قدیمی در فتوشاپ است شاید بتوان در فتوشاپ 5 هم آن را یافت . شاید اکنون هزاران ایده برای اصلاح و رنگی کردن این عکس وجود داشته باشد. ولی این تمرین دقیقا همان مراحلی است که شرکت ادوب پیشنهاد می دهد.
ترمیم و رنگی کردن عکس سمپل قدیمی در فتوشاپ
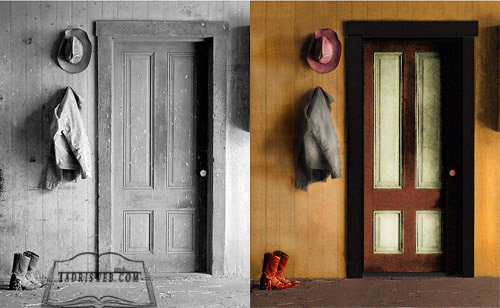
در این تمرین ما میخواهیم یک عکس قدیمی را ترمیم و سپس رنگی کنیم.
ابتدا باید لکه های سفید روی عکس را حذف و سپس عکس را رنگی کنیم.
عکس را از همینجا ذخیره کنید و یا به مثال های فتوشاپ بروید
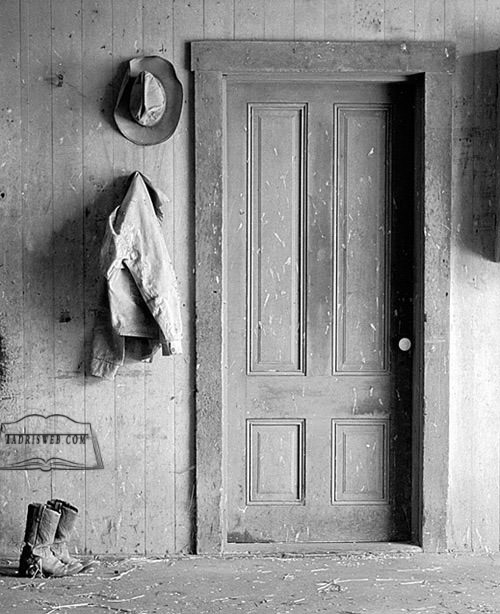
گام 1
از ابزار Colon stamp برای حذف نقاط سفید ناخواسته استفاده می کنیم.
کلید Alt را فشرده و در نزدیکی نقاط سفید منطقه ی سالمی را یافته و کلیک کنید تا کپی شود و نقاط سفید را حذف کنید.
پس از حذف نقاط سفید عکس شما باید به صورت زیر دیده شود.
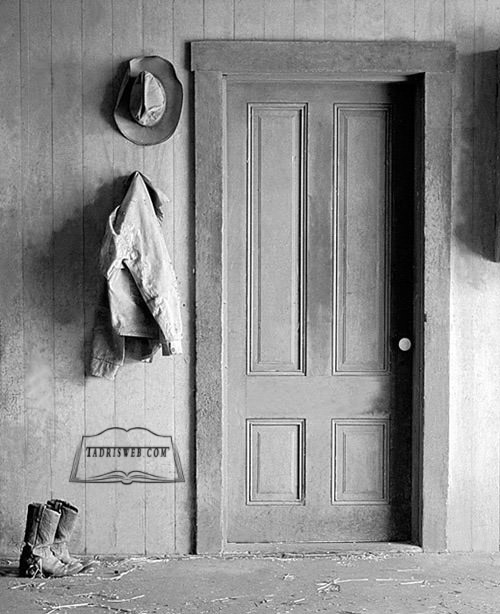
گام 2
در مرحله ی بعد ما باید عکس را رنگی کینم. این ایده ی خوبی نیست که به همه عکس یک رنگ ثابت بدهیم .
ابزار Magnetic Lasso Tool را برداشته و کلاه را انتخاب کنید .
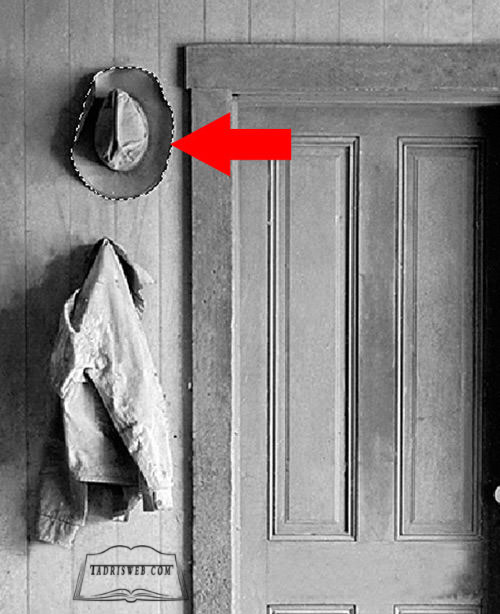
گام 3
برای رنگی کردن آن از Hue and Saturation استفاده خواهیم کرد. راه های زیادی برای رنگی کردن یک عکس وجود دارد ولی به شما اطمینان می دهم این روش هم سریعتر و هم انعطاف پذیر تر است.
در پنجره Hue and Saturation تیک Colorize را زده و میزان ها را به ترتیب روی اعداد 360, 35, – 26 قرار دهید.
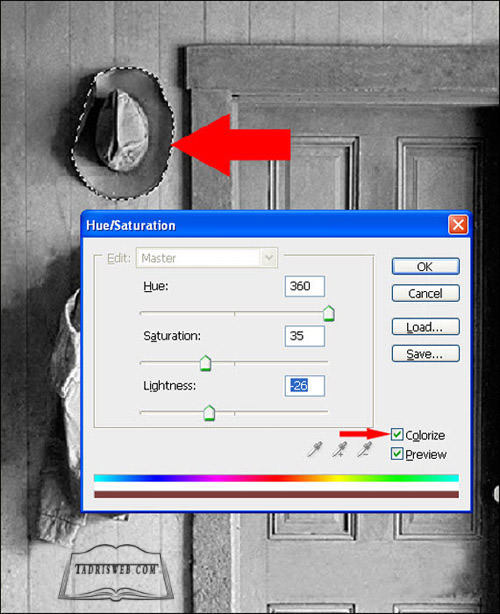
گام 4
بعد از افزودن رنگ کلاه کمی مسطح دیده می شود مقداری نویز به آن اضافه می کنیم. از دستور
Filter-> Noise -> Add Noise و مقدار 5 برای این منظور استفاده کنید.
تیک Monochromatic برای اشیائ تکرنگ را بزنید.
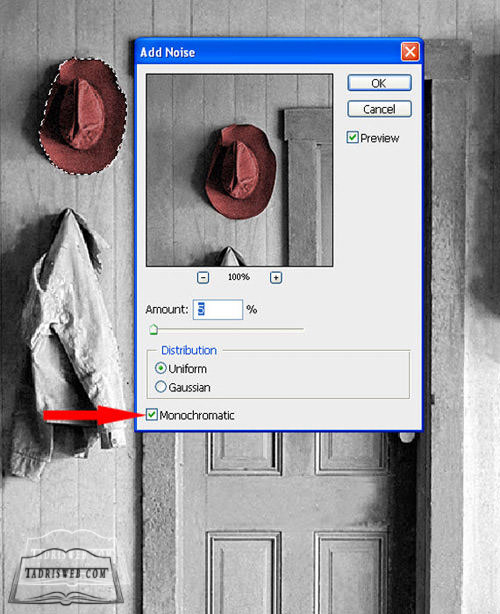
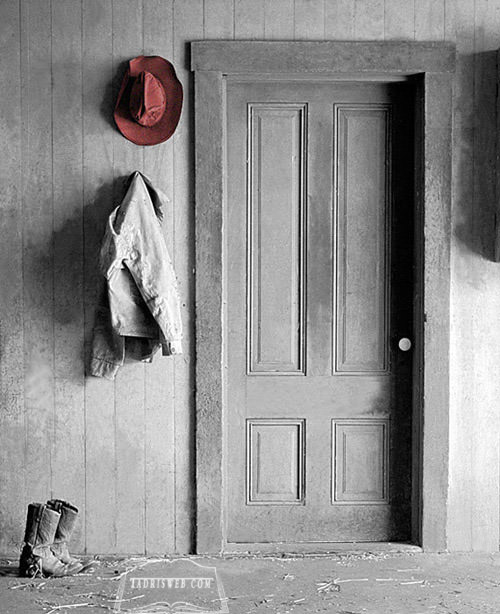
گام 5
در این مرحله سراغ کت می رویم همان کار را برای کت هم تکرا کنید ولی بگذارید کمی رنگ ها را متفاوت تر انتخاب کنیم اینبار 42, 10, – 63 را به عنوان مقادیر Hue and Saturation اعمال کرده ایم.
برای اینکه کت کمی واقعی تر دیده شود . بجای فیلتر نویز از Grain Texture استفاده می کنیم. برای اجرای آن دستور زیر را اعمال Filter -> Filter Gallery -> Texture tab -> Grain و مقادیر زیر را وارد کنید.
" Intensity: "10
", Contrast: "50
" Grain Type: "Soft
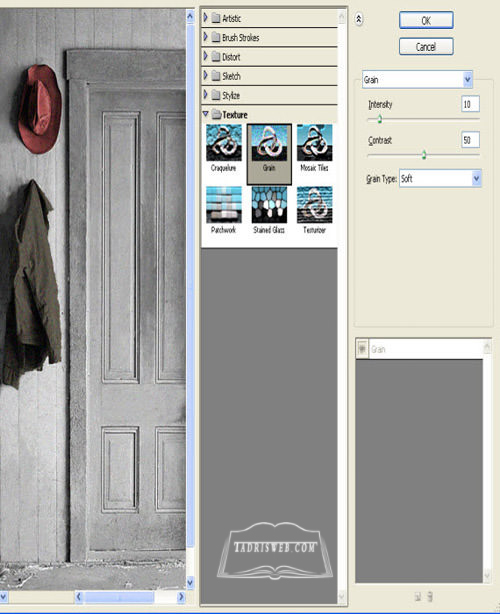
خروجی شما باید شبیه
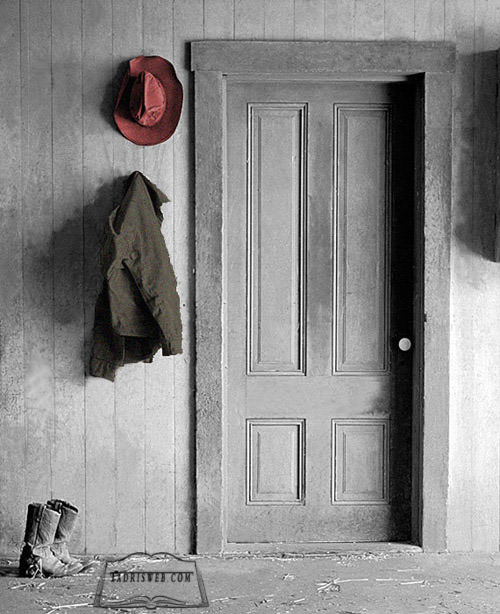
گام 6
بریم سراغ چکمه ها برای دادن جلوه ی درخشان به چکمه ها از دستور
Image menu -> Adjustments -> Variations و انتخاب Midtones برای افزودن رنگ استفاده کرده ایم.
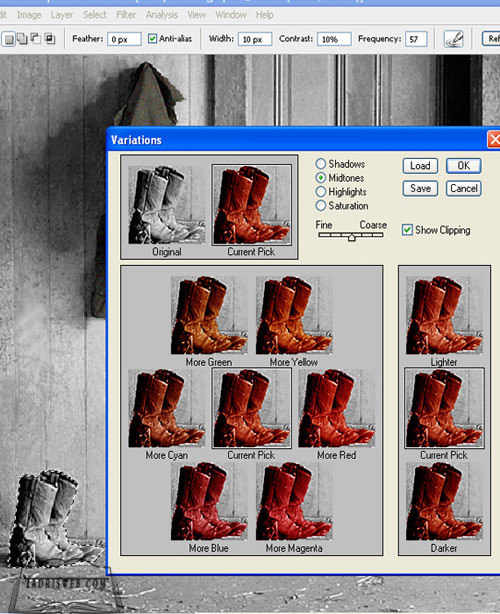
ترکیب مختلف رنگ ها را امتحان کنید من رنگ زیر را انتخاب کرده ام.
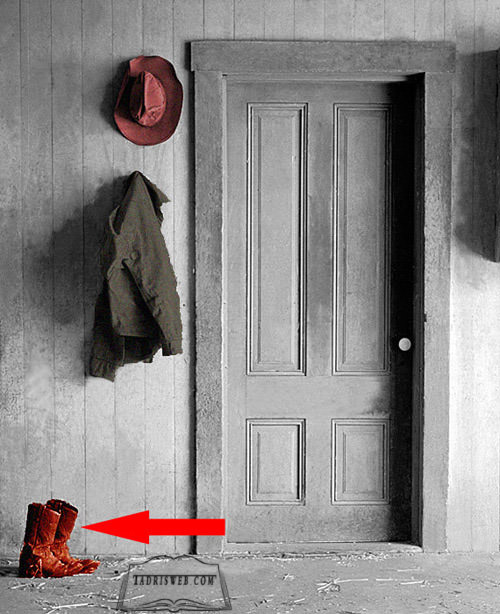
گام 7
در مرحله بعد می خواهیم در ب و اول از همه قاب درب را رنگ کنیم.
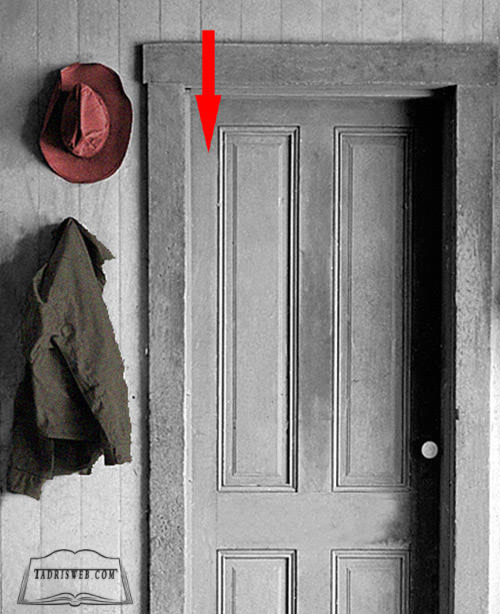
برای انتخاب قاب درب از ابزار انتخاب مستطیل استفاده کرده و با کمک Hue and Saturation با تنظیمات
15, 45, -53 آن را رنگی و سپس دستور Filter -> Filter Gallery ->Texture tab -> Grain را با تنظیمات زیر اعمال کنید.آموزش فتوشاپ حرفه ای در سایت تدریس وب بصورت رایگان ارائه می شود .
"Intensity: "12
" Contrast: "50
" Grain type: "Enlarged
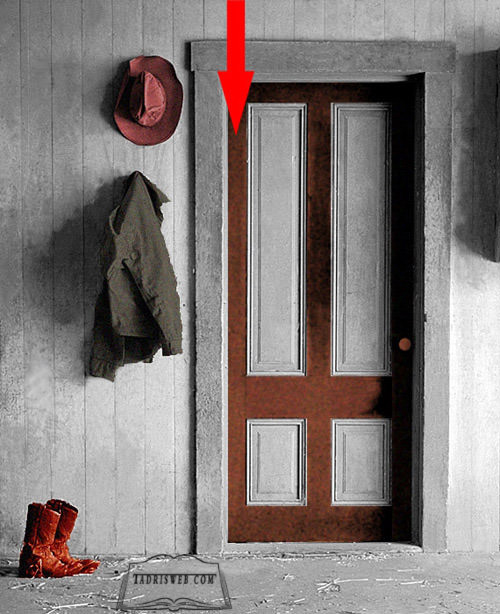
گام 8
حالا مربع های وسط درب را با همان روش بالا و با تنظیمات 55, 20, -26 و همچنین فیلتر Texture Grain با تنظیمات
"intensity: "12
" contrast: "50
" Grain type: "Enlarged
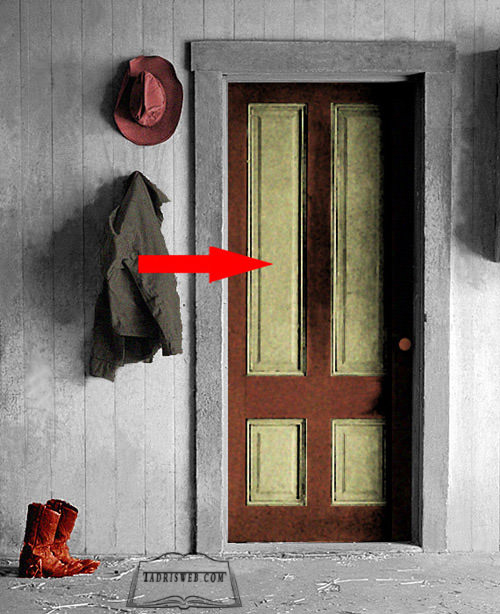
گام 9
برای رنگامیزی قاب خارجی دور درب هم از همان روش با تنظیمات 25, 7, -69 و سپس در فیلتر Texture Grain تنظیمات زیر را اعمال کنید.
"Intensity: "12
"Contrast: "50
" Grain type: "Regular
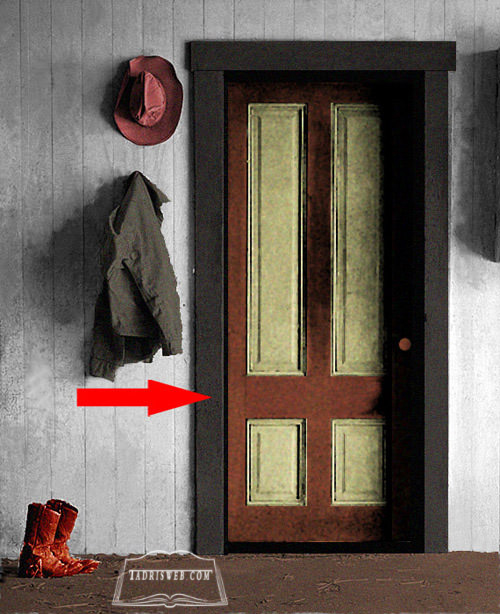
گام 10
برای رنگی کردن زمین هم ابتدا با ابزار Magic Wand Tool آن را انتخاب و با Hue & Saturation و تنظیمات
20, 24, -56 این قسمت را رنگ آمیزی کنید.
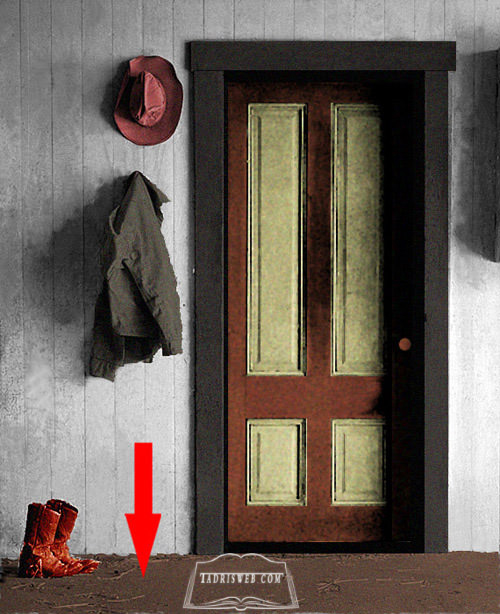
گام 11
برای دادن جلوهی چوب به الوار های پشت زمینه از روش های بالا با تنظیمات 31, 53, -45 و سپس اعمال فیلتر نویز با میزان 5 و فعال کردن گزینه ی Monochromatic
در آخر شما باید منظره ای شبیه زیر ببینید.

اصلاح رنگ
کار همینجا به پایان رسیده است . حالا باید به سراغ اصلاح رنگ برویم . با اصلاح رنگ تصویر واقعی تر جلوه خواهد کرد.
برای افزایش روشنایی تصویر دستور زیر را اعمال کنید . menu -> Adjustments -> Curves و تنظیمات زیر را اعمال کنید.
Output =186
Input= 164
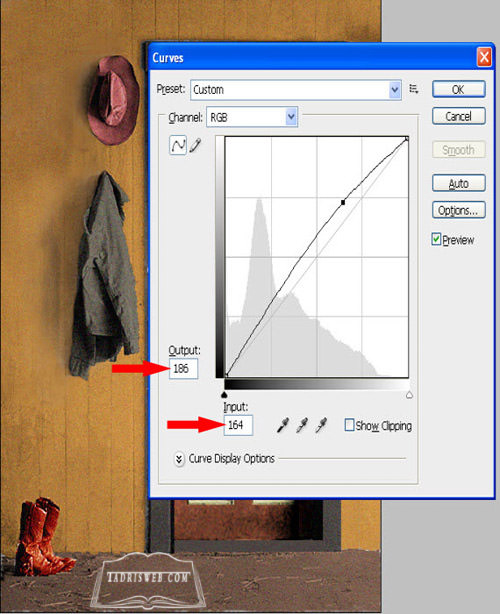
در ادامه اجازه دهید قسمت های را که در تصویر زیر مشخص شده است روشن تر کنیم . اول ناحیه را با ابزار انتخاب مستطیل انتخاب کنید. سپس دستور زیر را اعمال کنید.
Filter -> Filter Gallery -> Distort tab>Diffuse Glow
حالا تنظیمات زیر را اعمال کنید.
"Graininess: "0
", Glow Amount: "11
" Clear Amount: "15
در آخر دستور زیر را اعمال کنید. Image -> Adjustments -> Curves و اندازه های زیر را تنظیم کنید.
Ouptut = 200
Input= 188
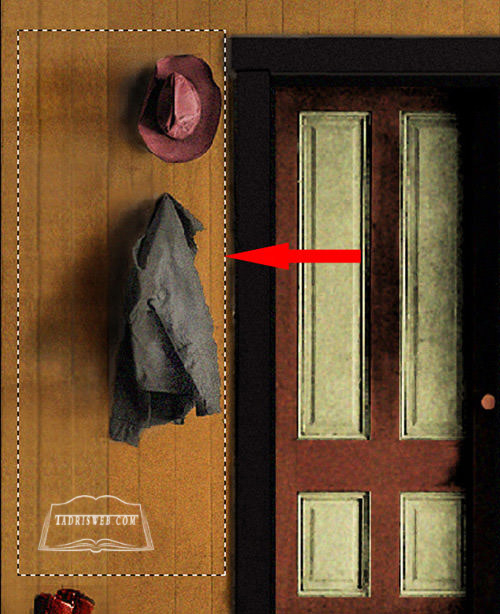
برای باقی قسمت های تصویر هم از همان فلیتر با اندازه های دیگر استفاده خواهیم کرد . فیلتر Diffuse Glow را با تنظیمات "Graininess: "2
"Glow Amount: "5
"Clear Amount: "15
اعمال کنید نیازی به Curves نیست.
برای ایجاد سایه ی تاریک کت ، از ابزار Burn استفاده خواهیم کرد. تنظیمات را روی Range: Midtones و
Exposure value=20% این ابزار را روی قسمت های سایه ی کت اعمال کنید.
حالا باید از ابزار Dodge برای روشن کردن قسمت های روشن کت و کلاه استفاده کنیم. نوز از سمت راست تصویر می آید پس با کمک این ابزار و ابزار Burn سایه ها و نور ها را تنظیم کنید.
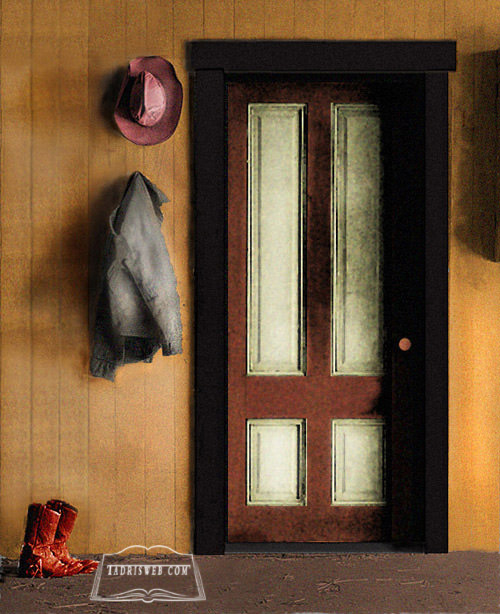
برای مطالعه سایر آموزش ها به سایت تدریس وب مراجعه فرمائید.