ما در این آموزش با لایه ی تنظیمی جدید Color Lookup در فتوشاپ CS6 آشنا میشیم، و یاد میگیریم که چطور می تونیم ضاهر یه تصویر رو به سادگی با تغییر یک look از لیست تغییر بدیم. لیست به عنوان lookup tables یا LUTs شناخته میشه . اگه تا حالا اسم یه همچین لایه ای رو هم نشنیده اید بخاطر اینه که این افکت تو صنعت فیلمسازی کاربرد داره
آموزش فتوشاپ CS6 ، لایه های تنظیمی جدید
ضرورتا ، عناصر جدول lookup به فتوشاپ اجازه میدن که یه رنگ رو از عکس بگیره و با رنگ دیگه ای مپ یا جایگزین کنه . مخصوصا رنگهایی رو که دید اصلی از منظره رو تعیین میکنن. بسته به نوع جدول lookup که انتخاب می کنید. اختلاف بین رنگ اصلی و رنگ انتخاب شده میتونه نا محسوس یا بشدت دراماتیک باشد. اگر این توضیحات باعث شده فکر کنید که جداول lookup گیج کننده و یا پیچیده است ، نگران نباشید، من قرار نیست وارد جزئیات نحوه عملکرد این ابزار بشم و فقط کارهایی رو که انجام میدن و نحوه ی استفاده شون رو توضیح میدم!
برای دانلود و دیدن فایل های آموزشی مرتبط به صفحه آموزش فتوشاپ سایت ما سر بزنید.
از آنجا که این لایه ی تنظیمی Color Lookup adjustmen از فتوشاپ CS6 به بعد اضافه شده ، شما برای انجام این آموزش حداقل به فتوشاپ CS6 نیاز دارید. این هم از تصویری که من در این آموزش استفاده خواهم کرد. :

انتخاب Color Lookup Adjustment
شما ابزار جدید Color Lookup image adjustment رو داخل پنل تنظیمات Adjustments panel پیدا خواهی کرد. (شما میتوانید به راحتی روی ایکون اون برای انتخاب کلیک کنید.(در انتها سمت راست در ردیف وسط ، شبیه به یک شبکه )
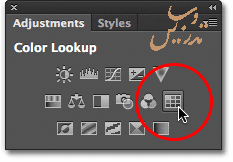
این کار یه لایه ی جدید Color Lookup adjustment به نام Color Lookup 1 به پنل لایه ها درست بالای لایه ی اصلی اضافه میکند. :
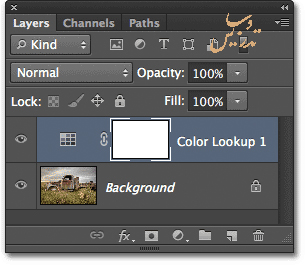
انتخاب یک جدول Lookup :
با اضافه کردن یک لایه ی Color Lookup adjustment شما در پنل Properties تعداد زیادی lookup tables برای انتخاب خواهی دید. جداول از هم به وسیله سه قسمت اصلی جدا شده اند ، 3DLUT File ، Abstract ، Device Link به نظر گیج کننده میاد ولی نگران نباشید کافیه آموزش ما رو دنبال کنید.
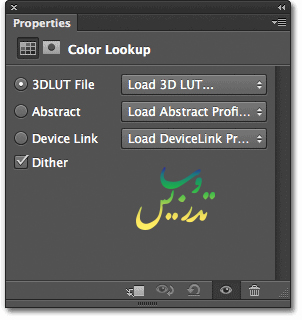
اغلب جداول lookup در دسته بندی اول یعنی 3DLUT File قرار دارند که به عنوان LUT مخفف Look Up Table شناخته میشن. ولی قبل از اینکه جلو تر بریم بذارید این نکته رو بگم که عبارت 3D در این دسته بندی هیچ ارتباطی به تبدیل تصاویر دو بعدی به سه بعدی ندارد. (در متن اصلی آمده که این دستور تصاویر شما رو به چیزی که جیمز کامرون بش افتخار کنه تبدیل نخواهد کرد. ولی منظورش همونه که خودم گفتم.) این عبارت به نحوه استفاده ی lookup table از کانال های رنگ RGB اشاره داره تا تصویر رو برای شما با رنگ های جدید مپ یا جایگذین کنه ، اینجا هم چیزی برای نگرانی نیست،این رو گفتم امیدتون رو از دست ندید. برای انتخاب یک جدول lookup ، بسادگی روی جعبه ی سمت راست نام دسته بندی کلیک کنید. من روی جعبه ی 3DLUT File کلیک می کنم. (همونجا که نوشته Load 3D LUT... )تهیه و تنظیم و ترجمه از سایت تدریس وب با ما در تماس باشید. :
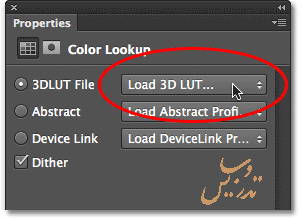
این کار یه منو براتون باز می کنه که همه جداول این دسته بندی داخل اون جمع شدن. اسم هر جدول به شما میگه که چه نتیجه ای رو از اون باید انتضار داشته باشید. برای انتخاب و بارگذاری یک جدول lookup روی اسمش کلیک کنید. برای مثال من روی Crisp_Warm کلیک کردم :
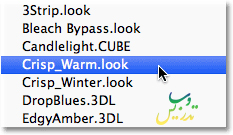
فتوشاپ رنگ های اصلی تصویررو براساس دستور العمل جدول lookup تغییر میده ، حالا ما میتونیم ببینیم که رنگ های من گرمتر و کنتراست بیشتری دارند:

از اونجا که ما یه لایه ی adjustment ایجاد کرده ایم هر چند بار که بخواهیم میتونیم جداول lookup مختلفی رو امتحان و نتیجه رو مقایسه کنیم. اگه برای بازی هم شده گذینه ی Crisp_Winter رو از لیست انتخاب کنم:
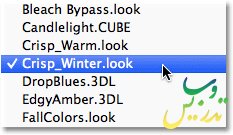
فتوشاپ دوباره رنگهای اصلی تصویر رو با رنگهای بر اساس دستور العمل جدول جدید تغییر میده ، و من بازهم شاهد این هستم که کنتراست تصویرم همچنان بالاست ولی نسبت به Crisp_Warm رنگها بشدت سردترهستند:
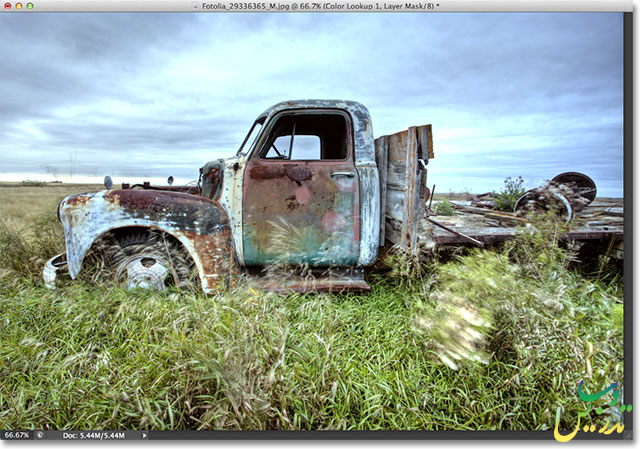
برای یه رنگ پردازی دراماتیک من گذینه ی LateSunset رو انتخاب می کنم:
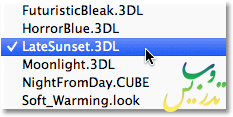
این کار به عکس من یه افکت نارنجی سرخابی جدا از هم میده :

من میتونم سعی کنم که جدول NightFromDay رو امتحان کنم:
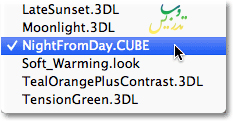
همونطور که حدس میشه زد یه تصویر که تاریکتر و پوشیده از رنگ آبیه به ما داده میشه انگار که مثلا تو شب عکس گرفته باشیم یا شبیه اینکه تو شب عکس گرفته باشیم تا حدودی البته:
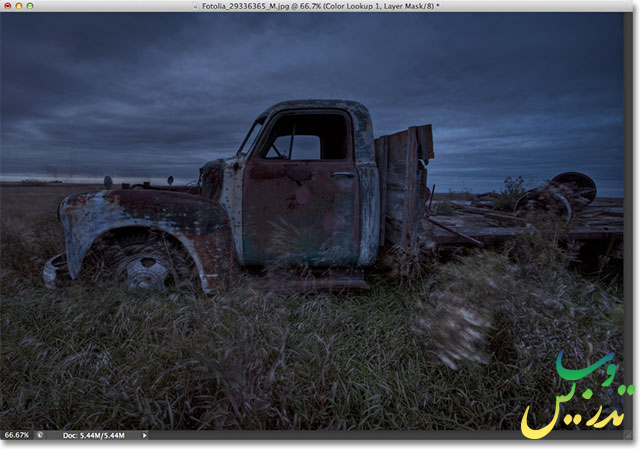
تنظیم Look با Opacity و نوع ترکیبی لایه
از مزیت های لایه های تنظیمی امکان بهتر کردن تنظیمات و نتیجه با تغییر میزان opacity یا blend mode ما هنوز داریم از لایه Color Lookup با تنظیم روی جدول NightFromDay lookup کار میکنیم و من میزان opacity=50% می ذارم.
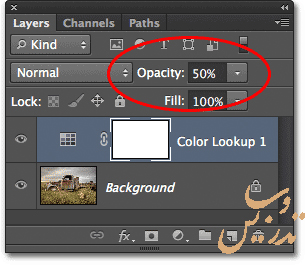
این باعث میشه که تصویر اصلی بیشتر دیده بشه و افکت شدتش کمتر شه :
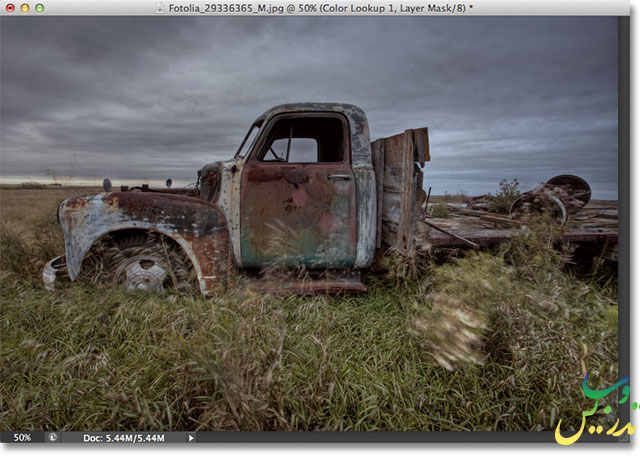
ما همچنین نوع ترکیب لایه ی Color Lookup adjustment رو هم میتونیم عوض کنیم. شما میتونید انواع مختلف رو امتحان کنید من نوع Overlay رو امتحان می کنم:
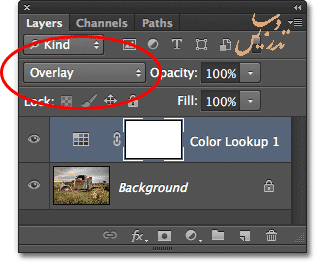
گذینه ی Overlay کنتراست تصویر رو بالا تر میبره من الان به جلوه ی NightFromDay کنتراست و تاثیر بیشتری دادم:

من نمی خوام به همین ترتیب همه جداول lookup رو توضیح بدم چون خودتون بسادگی می تونید این کار رو تجربه کنید. منتها برای مثال یه عکس دیگه رو تجربه می کنم:
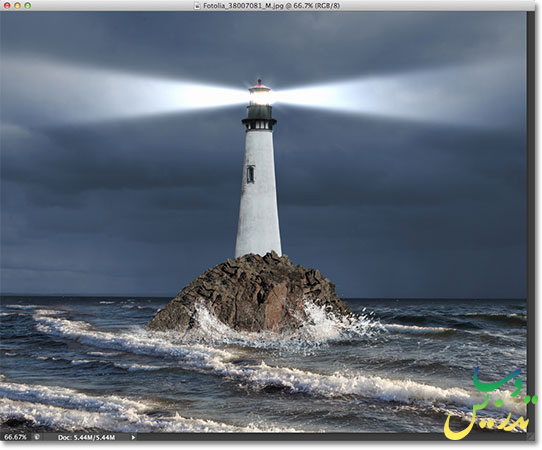
من بار دیگه لایه ی Color Lookup adjustmentرو با کلیک روی ایکن Color Lookup در پنل Adjustments اضافه می کنم. در پنل Properties من دوباره لیست 3DLUT File رو باز می کنم ، من اینبار برای این تصویر گذینه ی FoggyNight رو انتخاب کردم :
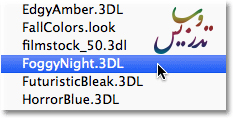
این عکس رو بخوبی به یه عکس تو شب مه آلود تبدیل کرد:
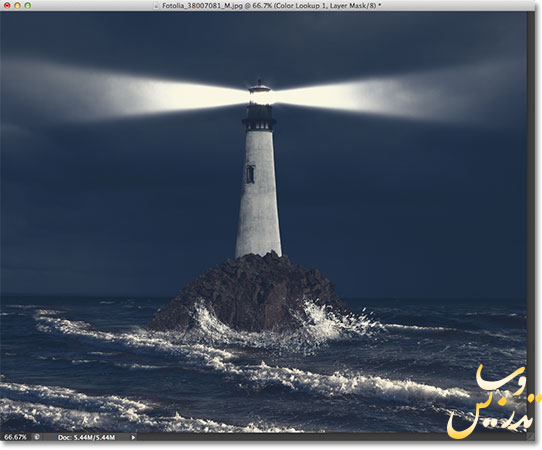
بذارید اینبار از دسته بندی دیگری انتخاب رو انجام بدیم . روی گذینه ی دسته بندی Device Link کیلک کنید ، سپس باید گذینه ی Smokey رو از منوی ضاهر شده انتخاب کنید:
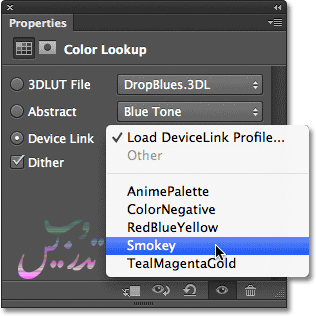
این جلوه تصویر قشنگی از عکس ایجاد کرد. بعضی از جداول lookup بر روی برخی تصاویر بهتر کار میکنند. ولی برای سرگرمی هم که شده همه اونها رو امتحان کنید شاید جرقه یه ایده برای شما هم زده بشه :

مقایسه تصویر جدید با اصلی
برای دیدن تصویر اصلی و مقایسه کار خود روی ایکن چشم در پایین پنل Propertiesکلیک کنید تا این لایه مخفی شه و بتونید عکس اصلی رو ببینید:
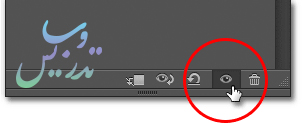
پروفایل ها Abstract سیستم عامل مک
این روزا زیاد اتفاق نمی افته که فتوشاپ برای نسخه های مک و ویندوز فرق قائل شه ولی در نسخه فتوشاپ CS6 در مورد Color Lookup ها کاربران مک در پروفایل Abstract خود تنظیماتی را دارند که کاربران ویندوز ندارند تنظیماتی مانند : the Black & White, Blue Tone, Gray Tone, Lightness Decrease, Lightness Increase, and Sepia profiles (highlighted in yellow) فقط برای کاربران مک فعال هستند.
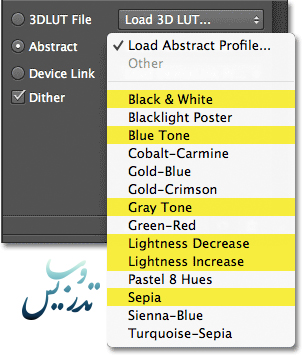
ابزار جدید Color Lookup image adjustment در فتوشاپ CS6 این امکان رو به ما داد که بتوانیم به سرعت جلوه ی جدیدی رو به عکس بدهیم. چه دنبال یک ایده ی منحصر به فرد باشید چه بخواهید تجربه کنید هنوز گذینه های زیادی رو باید تست کنید.
برای رسیدن به استایل شخصی خودتون سعی کنید که نتیجه کار رو با انواع ترکیبی لایه و opacityهای مختلف اعمال کنید.
برای دیدن سایر آموزش های فتوشاپ ، روتوش تصاویر به صفحه آموزش فتوشاپ بروید ، تهیه و ترجمه این مقاله در سایت تدریس وب انجام گرفته است بی صبرانه منتظر پیام های شما هستیم.