برای تنظیم نور و کنتراست تصاویر در فتوشاپ راه های زیادی وجود دارد . در این آموزش ما به بررسی روش افزودن لایه ی تنظیمی Brightness/Contrastبرای تنظیم نور و کنتراست تصاویر خواهیم پرداخت .
افزودن لایه ی تنظیمی Brightness/Contrast در فتوشاپ
در این آموزش به نحوه تنظیم نور و کنتراست تصویر توسط لایه ی تنظیمی Brightness/Contrast به روش دستی و با جابجا کردن لغزنده ها خواهیم پرداخت.
دوروش برای اعمال دستور Brightness/Contrast در فتوشاپ وجود دارد. یکی به عنوان یک تنظیم ثابت و دیگری به عنوان یک لایه ی تنظیمی ، در این آموزش ما از روش دوم بهره خواهیم برد. در این روش افکت ما بصورت غیر مخرب و به صورت یک لایه اعمال می شود و امکان حذف و ویرایش را بدون آسیب دیدن عکس اصلی دارد.
این آموزش جزء آموزش های پایه ای فتوشاپ محسوب نمیشود و ما گام ها را کمی سریع تر برخواهیم داشت . در این آموزش ما از فتو شاپ نسخه ی CC استفاده کرده ایم. و شما میتوانید با فتوشاپ CS6 هم همین گام ها را انجام دهید.
من تصویر زیر را برای ویرایش انتخاب کرده ام که خیلی هم بد نیست ولی به افزاریش نور و کنتراست نیاز دارد. در ادامه نحوه انجام اینکار بدون دستکاری پیکسل های عکس را خواهیم آموخت:

تمام آموزش های ما بصورت PDF نیز تهیه شده اند و شما میتوانید از آن نسخه نیز استفاده کنید.
گام 1: افزودن لایه ی تنظیمی Brightness/Contrast
برای افزودن یک لایه ی تنظیمی میتوانید از منوی Layer گذینه New Adjustment Layer و انتخاب Brightness/Contrast:
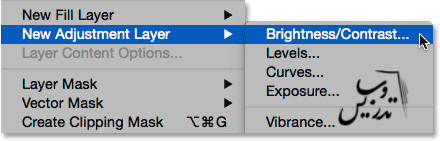
دومین روش کلیک روی ایکون Brightness/Contrast icon در پنل Adjustments است. در این پنل اولین آیکون بالا سمت چپ که با قرار دادن موس روی آن میتوانید عنوان آن را ببینید.
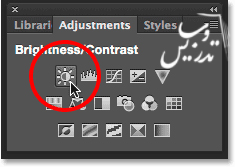
اگر که پنل Adjustments در صفحه نمی بینید از منوی Window گزینه ی Adjustments رو انتخاب کنید.
این تیک کنار اسم نشان میدهد که پنل فعال شده است و حالا باید بتوانید این پنل را صفحه ببینید:
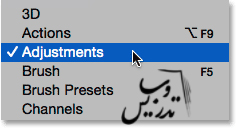
سومین روش برای افزودن لایه ی Brightness/Contrast adjustment کلیک کردن روی ایکون New Fill or Adjustment Layer در پایین پنل لایه ها :
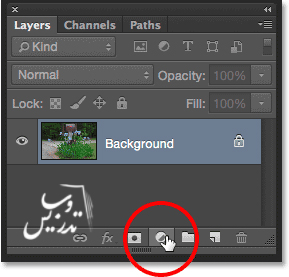
و سپس انتخاب Brightness/Contrast از لیست باز شده است:
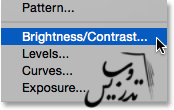
این کار تغییری در خود تصویر نمیدهد ولی لایه ی Brightness/Contrast adjustment به پنل لایه ها اضافه کنید:
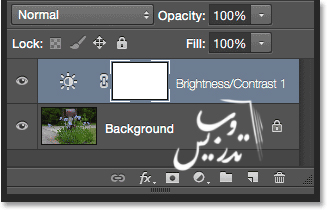
گام2:کلیک رو دکمه ی Auto Button
برای فعال کردن تنظیمات باید روی عکس لایه ی Brightness/Contrast کلیک کنید در هر نسخه ای که باشید پنجره ی تنظیمات برای شما باز خواد شد یک دکمه Auto وجود دارد که امکان تنظیمات نور و کنتراست را بصورت اتوماتیک فراهم می آورد در مقالات آموزش فتوشاپ: بهبود کیفیت عکس با تنظیمات اتو لول فتوشاپ و آموزش فتوشاپ، استفاده از اتو ایمیج به عنوان لایه این گذینه به خوبی تشریح شده است:
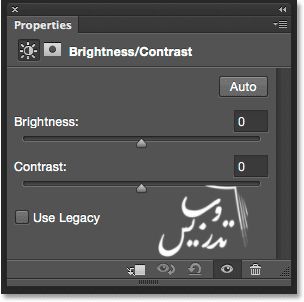
با کلیک کردن روی این دکمه شما میتوانید تنظیمات نور و کنتراست را بصورت اتوماتیک اعمال کنید:
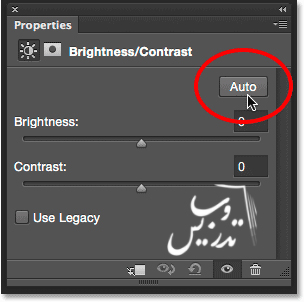
در تصویر من فتوشاپ Brightness=54 و Contrast=66 تنظیم کنید. به احتمال قوی در مورد عکس شما این اعداد متفاوت هستند:
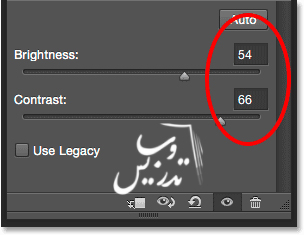
این تصویر من بعداز اعمال تنظیمات اتوماتیک است:

گام 3: تنظیم نور و کنتراست با لغزنده ها.
بعد از اعمال افکت اتوماتیک ممکنه که نیاز به تنظیمات با لغزنده های Brightness و Contrast باشد. کشیدن لغزنده به راست میزان تاثیر را بیشتر می کنید و کشیدن لغزنده به چپ تاثیر آن را کم می کنید. اگر بخواهیم روشنایی را کمی کمتر کنیم میتوانیم لغزنده را به سمت چپ بکشیم من Brightness=45 تنظیم کرده و کنتراست را کمی افزایش میدهم و روی Contrast=75 این تنظیمات بر اساس آزمون و خطا در تصویر خودم ایجاد کرده ام ولی شما براساس عکس خودتان میتوانید تنظیمات خود را بدهید:
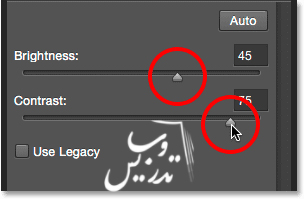
در عکس زیر این جلوه در دو تصویر کنار هم قابل رئیت است عکس سمت چپ عکس اصلی است:

استفاده از گذینه ی Legacy
این قسمت رو ترجیح میدم بجای ترجمه خودم توضیح بدم این گذینه که در پنجره تنظیمات Brightness/Contrast به عنوان Legacy وجود داره رو میبینید. روی این گذینه کلیک کنید:
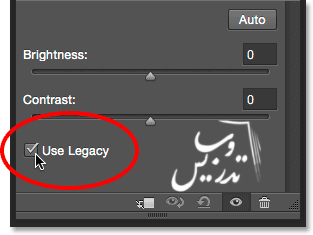
اتفاقی که میافتد این است که حالا این پنجره درست مانند نسخه های قدیمی فتوشاپ عمل می کند برای اینکه تفاول را ببینید در دو لغزنده رو تا آخر به سمت راست کشیده ایم ، همانطور که در تصویر زیر میبینید تصور کاملا بهم ریخته است و دلیلش این است که بیشتر نقاط عکس که روشن بوده اند الان کاملا سفید شده اند و نقاطی که تیره بوده اند الان سیاه
مطلق هستند:
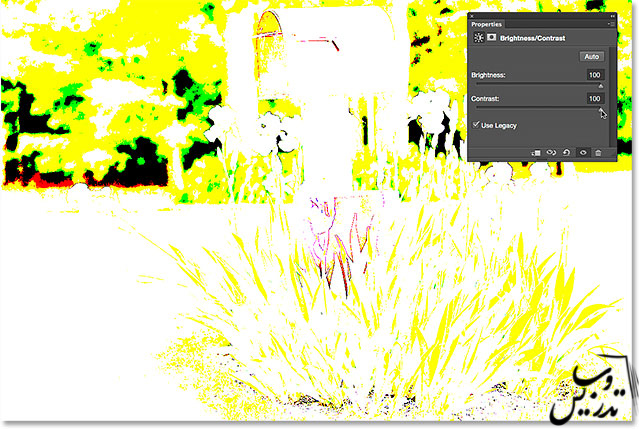
حالا همین کار را در حالتیکه این گذینه ی Legacy خاموش باشد.انجام میدهم و نتیجه به صورت تصویر زیر است:
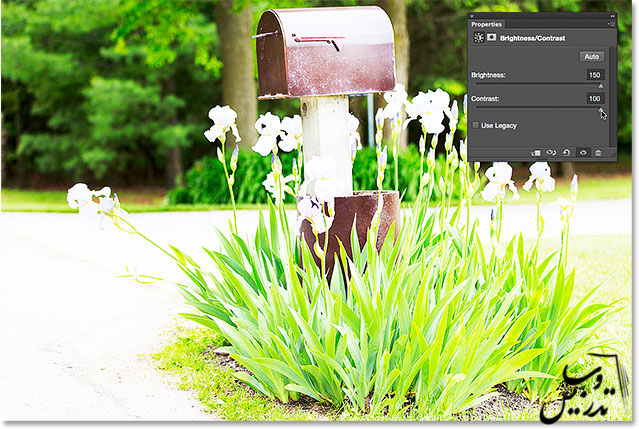
اینجا هم در متن اصلی گفته که با وجود روشن بودن این گذینه و تنظیم لغزنده ها بر روی حداقل همه تصویر سیاه خواهد شد.
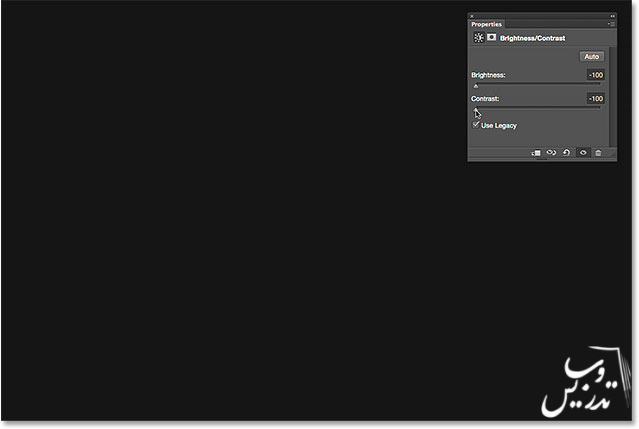
همین کار رو با خاموش بودن گذینه ی Legacy انجام میدهیم. خوب ما الان کاملا فهمیدیم که این گزینه به هیچ دردی نمیخوره و خاموش میذاریم بمونه:
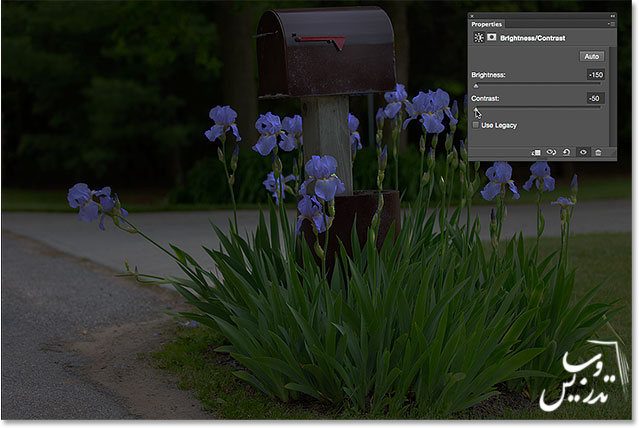
مقایسه ی نسخه اصلی و نسخه تنظیم شده ی تصویر شما
قبلا برای اینکه بتونیم نسخه اصلی تصویر رو ببینیم یک گذینه Preview داشتیم ولی این گذینه در پنل Properties وجود ندارد بنابراین برای فعال و غیر فعال کردن این امکان از ایکون چشم در زیر پنل Properties استفاده کنید.
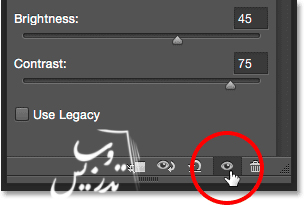
این آیکون نمایش لایه را خاموش و روشن می کندو با خاموش کردن آن میتوانیم تصویر اصلی را ببینیم:

برای اینکه دوباره لایه رو فعال کنید کافیه که دوباره روی علامت چشم در این لایه کلیک کنید. این کار دوباره تنظیمات نور و کنتراست را فعال می کند و به این ترتیب ما میتوانیم که این دو شکل را باهم مقایسه کنیم:

و برای بار هزارم اینجا تکرار کرده که این آیکون چشم همون آیکون چشم در پنل لایه هاست. و هر دو دقیقا یک کار انجام میدهند. و خاموش و روشن کردن یکی از آنها روی دیگری اثر میگذارد.
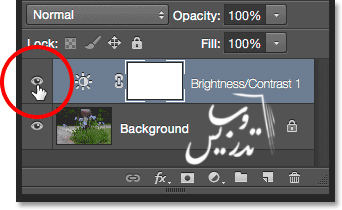
ریست کردن تنظیمات
برای اینکه بتوانید تنظیمات لغزنده های تنظیم نور و کنتراست را به حالت اول برگردانید. میتوانید از دکمه ریست در پنل Properties استفاده کنید.
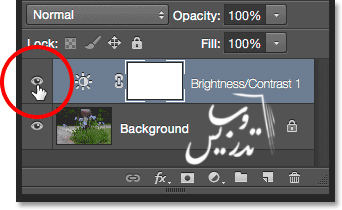
تنظیم دوباره تنظیمات نور و کنتراست
اگر ما نور و کتراست رو بصورت تنظیمات ثابت اعمال کرده بودیم برای اعمال آنها باید کلید OK رو میزدیم و اینکار باعث می شد که ما این تغییرات رو بر روی پیکسل های تصویر اعمال کنیم و دیگر این تنظیمات قابل برگشت نبودند.برای اینکه منظور حرفم رو بهتر نشان دهیم میخواهم که لایه تنظیمی دیگر ایجاد کنم. من قصد دارم از لایه ی تنظیمی دیگری به نام Vibrance adjustment استفاده کنم این لایه تنظیمی رنگها را برایمان تشدید می کند. برای اضافه کردن آن روی ایکون آن در پنل Adjustments کلیک کنید:
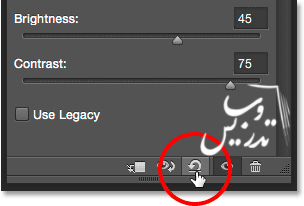
نکته در پنل Properties ما تنظیمات و ویژگی های لایه فعال را میبینیم که در این حالت با کلیک بر روی لایه تنظیمی Vibrance تنظیمات این لایه در پنل Properties ظاهر شده و جایگذین تنظیمات Brightness/Contrast خواهند شد تنظیماتم برای این قسمت بصورت Vibrance=30 و Saturation=10 است:
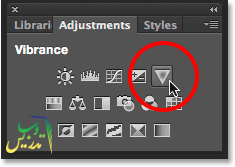
برای اینکه تنظیمات مربود به لایه های تنظیمی را ببینید بر روی خود آیکون این لایه ها در پنل لایه کلیک کنید من دوباره تنظیمات لایه ی Brightness/Contrast را فعال می کنم:
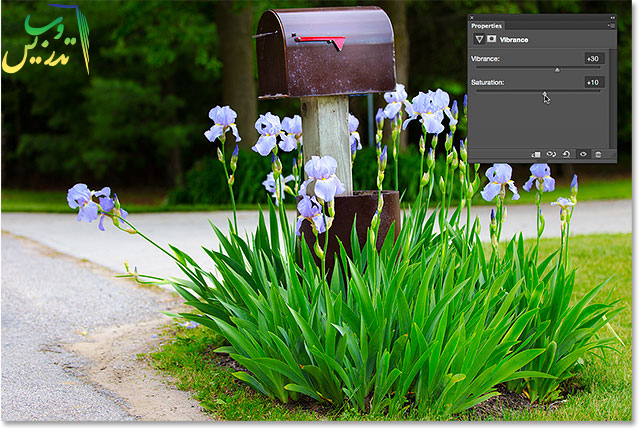
این کار در پنل Properties تنظیمات لایه Brightness/Contrast را فراخوانی می کند.ما میتوانیم تنظیمات این لایه ها را همیشه ویراش کنیم بدون اینکه تصویر اصلی کوچکترین آسیبی ببیند
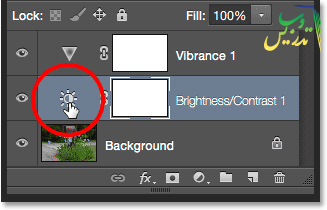
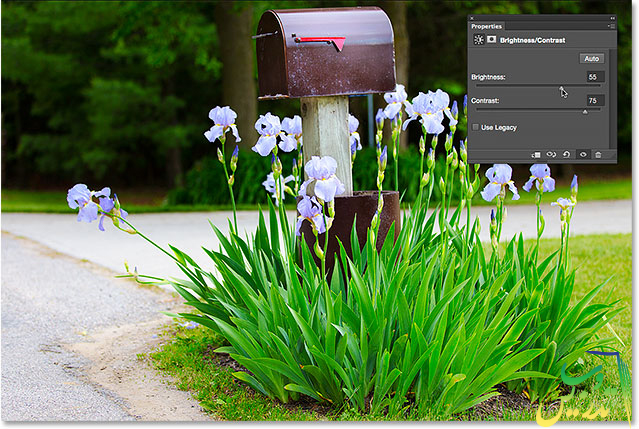
آموزش امروز را همینجا به پایان ببریم ما امروز یاد گرفتیم که چگونه یک لایه تنظیمی را بجای تنظیمات خود عکس استفاده کنیم و بدین ترتیب تنظیمات ما قابلیت ویرایش پیدا میکنند و به خود عکس هم آسیبی نمیرسد.
برای دانلود آموزش ها بصورت PDF ایمیل خود را برایمان ارسال نمایید.