در این آموزش ما نحوه تغییر پنل های برای راحتی کار هنگام انجام کار های تخصصی مانند نقاشی دیجیتال یا تایپوگرافی را بررسی خواهیم کرد.
آموزش فتوشاپ حرفه ای ذخیره و سویچ کردن میان محیط های کاری در فتوشاپ CS6
در آموزش های فتوشاپ گذشته کار با محیط فتوشاپ ، کار با پنل لایه ها و خیلی کارهای مقدماتی دیگر را یاد گرفتیم. کارهایی مانند کار با تاریخچه و کار با لایه های تنظیمی را با هم مرور کردیم.
در این آموزش ما به شما یاد میدهیم که چطور پنل های فتوشاپ را بصورت سفارشی در آورده و ذخیره کنید. تنها کاری که برای ذخیره پنل هایمان نیاز داریم ذخیره آن بصورت یک workspaceاست.
یک workspaceراهی برای فتوشاپ استکه بداند کدام پنل ها باید در صفحه اصلی نمایش داده شوند. و اینکه این پنل ها چگونه در صفحه چیده شده اند. انتخاب یک workspaceبستگی به کاری دارد که میخواهید با فتوشاپ انجام دهید. ما برای روتوش تصویر به یکسری پنل خاص برای ایجاد یک نقاشی دیجیتال به یکسری پنل خاص وبرای ایجاد تایپوگرافی به یکسری پنل خاص نیاز خواهیم داشت. فتوشاپ تعدادی workspaceاز قبل ایجاد شده دارد که میتوانیم یکی از آنها را انتخاب کنیم. ما در این آموزش نحوه انتخاب بین انواع workspaceرا به همراه نحوه ایجاد یک workspaceسفارشی باهم مرور می کنیم، و همچنین در باره نحوه بازگشت به حالت پیشفرض هم صحبت خواهیم کرد.
قبل از شروع کار یاداور شوم که برای هر یک از workspacesمیتوان کلید های میانبر سفارشی تعریف کرد. و یا حتی منو های سفارشی ، ولی ویژگی اصلی workspacesسوئیچ کردن میان نحوه نمایش پنل ها است و ما هم همین موضوع را در این آموزش مطالعه می کنیم.
صفحه کاری پیشفرض
وقتی که فتوشاپ را نصب می کنیم. ما workspaceپیشفرض فتوشاپ را در جلوی خود خواهیم دید. Workspaceکه Essentialsخوانده میشود. این محیط کاری همانطور که از نام آن پیداست یکسری پنل ضروری مانند پنل لایه ها ، کانال ها ، تاریخچه و تنظیمات را به همراه تعدادی از دیگر پنل ها نمایش خواهد داد.پنل ها در سمت راست پنجره نمایش داده می شوند. ستونی که در تصویر زیر میبینید مجموعه ای از پنل ها است.پنل هایی در جلوی چشم ما قرار دارند و پنل هایی هم در کنار پنل های اصلی دسته بندی شده اند. ما میتوانیم روی کلیک روی ایکون این پنل ها آنها را فعال کنید.
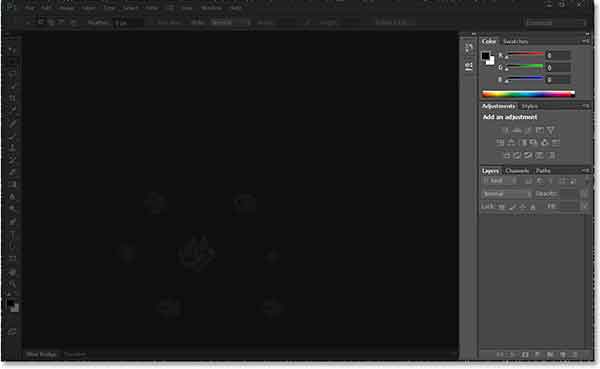
در ستون سمت راست ما گروهی از پنل ها را داریم از بالا ما میتوانیم گروهی را ببینیم که دارای دو پنل Color و Swatches است. گروه وسط دارای پنل های Adjustments و Styles است . گروه پایین سه پنل Layersو Channels و Pathsرا درخود دارد . و ستون کوچپ سمت چپ ستون اسلی هم پنل های ، History و Properties را در زیر خود دارد . و این پنل ها بدلیل محدودیت جا در زیر ایکون خود پنهان هستند و با کلیک بروی ایکون اشکار خواهند شد:
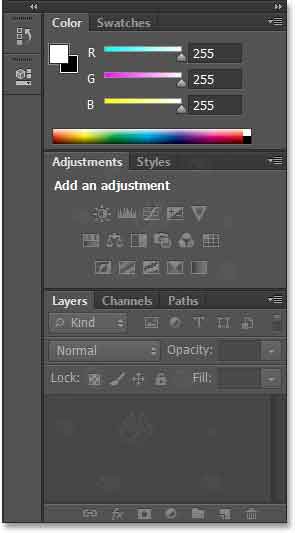
سویچ کردن بین محیط های کاری
محیط کاری Essentialsتنها محیط دردسترس در فتوشاپ نیست و ما میتوانیم محیط های کاری دیگری را هم انتخاب کنیم در نوار آپشن فتوشاپ لیست باکسی با نام Essentialsقرار گرفته است به بالای پنل های در ستون سمت راست دقت کنید تا این لیست باکس را ببینید:
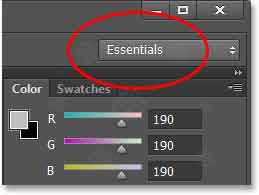
اگر بروی این لیست باکس کلیک کنیم باز خواهد شد ولیست از محیط های کاری به ما نشان میدهد.که میتوان بین آنها انتخاب کرد محیط کاری New in CS 6در واقع فتوشاپ را به ابزار های کامل Adobe image ready تبدیل خواهد کرد. این گزینه توضیحات مفصلی می خواهد که در این مقاله نمی گنجد بنابراین میتوانیم از این منو گزینه Painting را انتخاب کنیم.
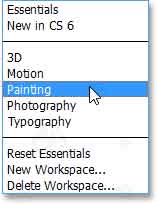
با انتخاب یک محیط کاری متفاوت ما پنل های متفاوتی در صفحه خواهیم دید. در این جا ما خواهیم دید که بجای پنل های کاربردی و ضروری بیشتر پنل هایی که باز هستند پنل های کاربردی برای نقاشی دیجیتال می باشند. برخی از این پنل ها همانهایی هستند که در محیط کاری Essentialsدیدیم . مانند پنل لایه ها و کانال ها و مسیر ها ، این پنل ها برای نقاشی دیجیتال هم بکار میروند. ولی پنل های مانند Adjustmentsو Stylesدر قسمت وسط ستون با پنل Brush Presets و جایگزین شده اند و پنل های Color panelو Navigator در بالای گروه دسته بندی شده است:
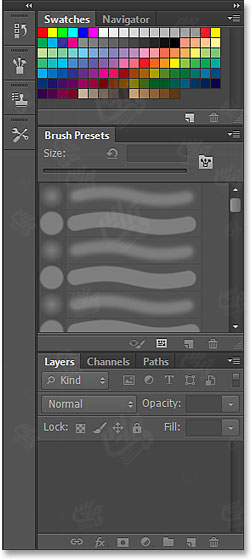
اگر ما پنل سمت راست را کمی بزرگ کنیم. دیگر تنها ایکون ها را نمی بینیم بلکه نام پنل ها هم دیده میشود. این گروه شامل پنل های Brush ،Clone Source ، Tool Presetsو Historyتنها پنلی استکه از این قسمت با محیط کاری Essentialsیکی است و این پنل برای نقاشی دیجیتال هم کاربرد دارد.
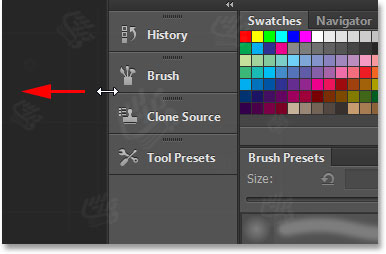
ما به همه محیط های کاری سویچ نمی کنیم زیرا اینکار را خود تان هم میتوانید انجام دهید ولی چند مثال خواهیم آورد ابتدا محیط کاریPhotography را انتخاب کنید:
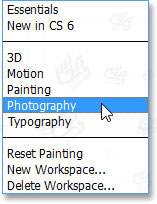
یکبار دیگر فتوشاپ یک چیدمان جدید از پنل ها را برای ما ایجاد خواهد کرد. من ستون دوم را تغییر اندازه داده ام تا بتوانیم نام آن گزینه ها را ببینیم. گزینه Photographyپنل های را که برای روتوش نیاز است را برایمان نمایان خواهد کرد . پنل هایی مانند Histogram، Info و پنلActions :
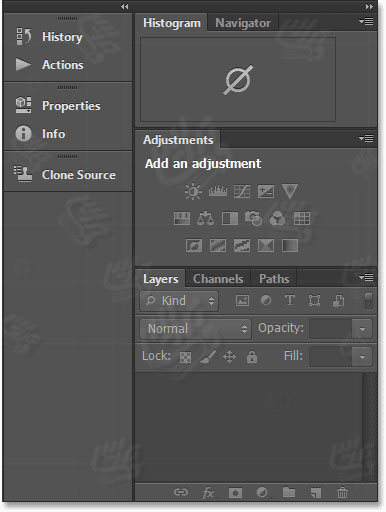
محیط کاری سفارشی خود را ذخیره کنید
اینکه ما چند محیط کاری داشته باشیم که بتوانیم میان آنها انتخاب کنیم عالی است و لی از آن بهتر این است که محیط کاری سفارشی خود را ایجاد کنیم. من به محیط کاری Essentialsباز میگردم. برای اینکار کافیست که از لیست محیط های کاری گزینه Essentials را از بالای لیست انتخاب کنم. تهیه و تنظیم توسط صفحه آموزش فتوشاپ حرفه ای با ما در تماس باشید.
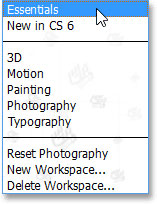
اینکار پنل های پیشفرض را نمایان خواهد کرد:
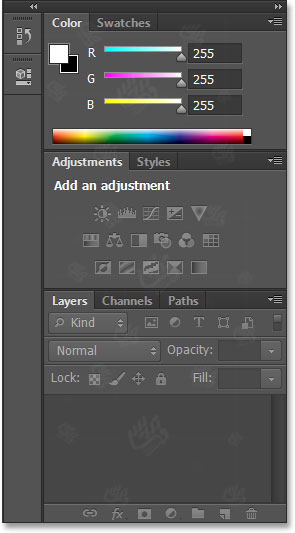
من کمی در پنل های خودم تغییرات ایجاد می کنم من میخواهم که پنل های غیر کاربردی مانند Colorو Swatchesو Stylesرا خواهم بست و پنل هیستوگرام را به بالای پنل اصلی قرار میدهم من پنل های Historyو Actionsرا با پنل لایه ها در یک گروه قرار خواهم داد. من تعدادی هم پنل از منوی Windowایجاد کرده و در پنل سمت راست قرار داده ام:
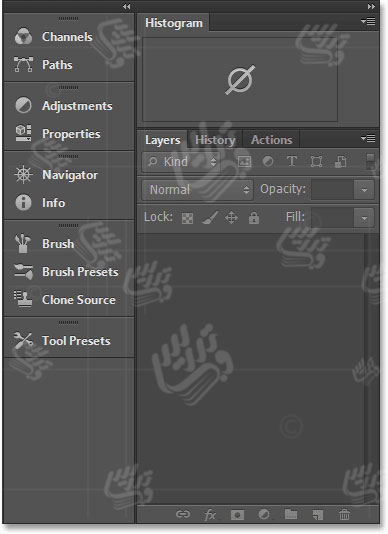
برای ذخیره این محیط کاری می توانیم روی قسمت workspaceکلیک کنیم. اینبار گزینه New Workspace را از منو انتخاب کنید:
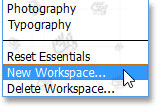
ما میتوانیم به این محیط کاری نامی بدهیم . ما میتوانیم یک کلید میانبر سفارشی هم برای این محیط کاری ایجاد کنیم:
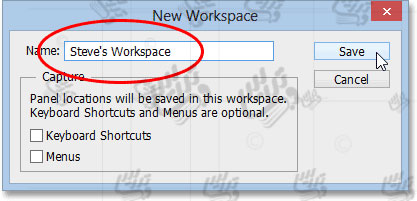
حالا این محیط کاری را ذخیره کنید . حلا اگر لیست محیط های کاری را باز کنید. خواهید دید که این محیط کاری جدید به لیست اضافه شده است:
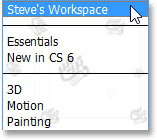
ریست کردن محیط کاری
وقتی که تغییری در محیط کاری میدهید. فتوشاپ این تغییرات را به خاطر سپرده ، و وقتی بار دیگر این محیط کاری را باز می کنیم این تغییرات را خواهیم دید. و اگر شما برای این آماده نباشید حسابی شکه خواهید شد قاعدتا همه چیز باید ریست میشد. مثال قبل را یادتان هست بگذارید یکبار دیگر به پنل Essentialsبرویم:
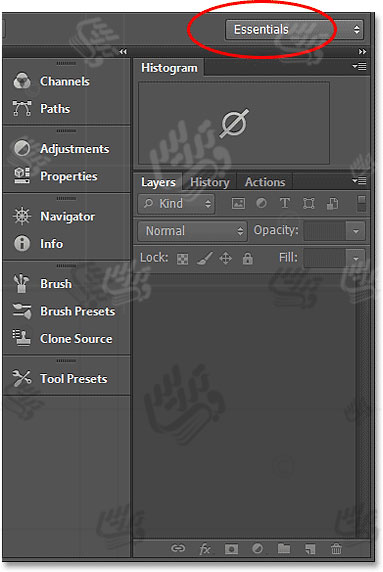
ما درحالی که به محیط کاری Essentialsرفته ایم ولی تمام تغییراتی که ایجاد کرده بودیم و به نام دیگری ذخیره کردیم همچنان دیده میشوند. برای حل این مشکل میتوانیم محیط های کاری را ریست کنیم. از لیست محیط های کاری گزینه Reset Essentials را انتخاب کنید.
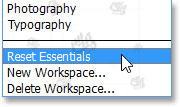
و حالا همچیز به حالت اول باز میگردد:
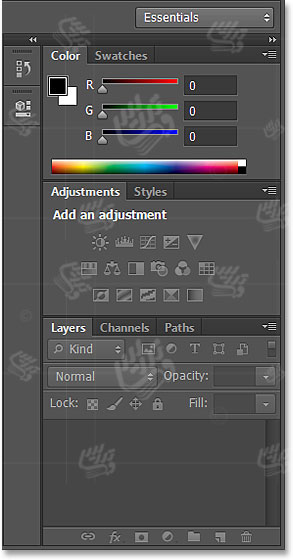
و این آموزش هم همینجا به پایان رسیده است. و ما نحوه سویچ کردن بین صفحات کاری را یاد گرفته ایم. برای دانلود مقالات بیشتر به صفحه آموزش فتوشاپ حرفه ای مراجعه کنید.