گروه مقاله : مقالات و انتشارات
تاريخ انتشار : 1395/11/17 - 16:52
كد :213
در این آموزش یک شیوه بسیار ساده برای تایپوگرافی یاد خواهیم گرفت.
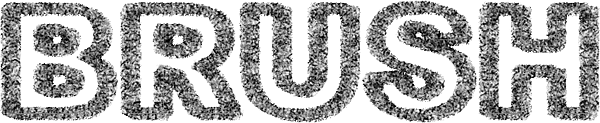
در این آموزش به شما یاد خواهیم داد که چگونه با استفاده از ابزار براش (Brush Tool)، روی متن خود Stroke های جالب اعمال کنید.
ابتدا باید یک مسیر از متنمان ایجاد کنیم، سپس با استفاده از ابزار براش روی آن مسیر Stroke اعمال کنیم.
مرحله 1 – تعیین یک مسیر از متن مورد نظر
برای شروع کار، من یک سند جدید با ابعاد 400*1000 پیکسل با پس زمینه سفید در فتوشاپ ایجاد می کنم. و از آنجا که این آموزش در رابطه با اعمال Stroke توسط براش است، یک لایه متنی حاوی کلمه "BRUSH" به صفحه اضافه می کنم. (من از فونت Arial با رنگ مشکی استفاده می کنم)
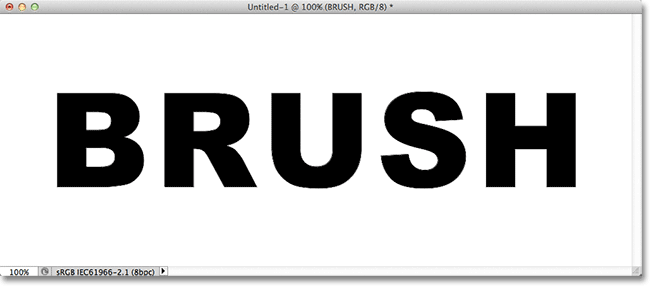
قبل از هر چیزی باید متن را به یک مسیر (path) تبدیل کنیم. پس روی لایه متن راست کلیک کرده
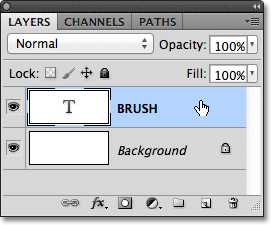
و از منوی ظاهر شده گزینه Create Work Path را انتخاب می کنیم. هر چند که در این لحظه نمی توانیم مسیر ایجاد شده را ببینیم.(ولی به راحتی قابل رویت خواهد شد)
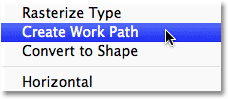
مرحله 2- اضافه کردن لایه جدید
فتوشاپ به ما این اجازه را نمی دهد که از براش روی یک لایه متنی اسفاده کنیم. بنابر این باید یک لایه جدید ایجاد کنیم. برای این کار روی آیکن New Layer در پنل لایه ها کلیک می کنیم:
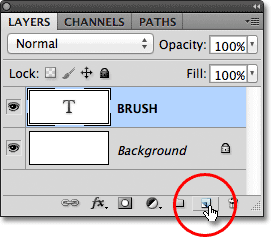
لایه جدیدی با نام "Layer 1" در بالای لایه متنی ایجاد شده :
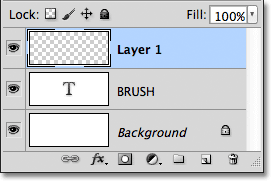
مرحله 3 – پنهان کردن لایه متن
اجازه بدهید تا لایه متن را غیر فعال کنیم، چون دیگر نیازی به آن نداریم. با پنهان کردن لایه متن، مسیری که ایجاد کرده بودیم قابل مشاهده می شود.برای پنهان کردن لایه متن روی آیکنی که در شکل می بینید کلیک می کنیم :
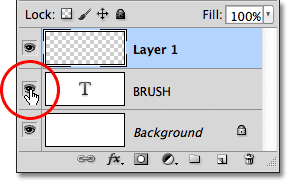
همان طور که ملاحظه می کنید مسیر یا همان path قابل رویت شده :
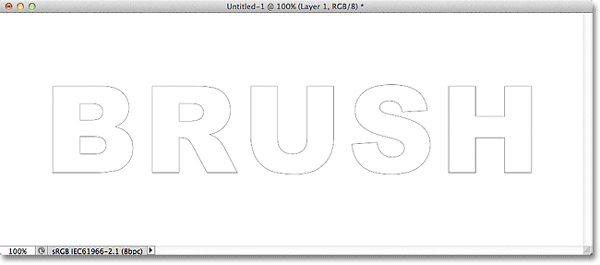
مرحله 4 – انتخاب یک براش
از پنل ابزارها ابزار براش (Brush Tool) را انتخاب می کنیم :
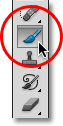
برای انتخاب براش مورد نظرمان در قسمتی از صفحه راست کلیک می کنیم. پنجره Brush Picker باز خواهد شد. هر کدام از براش ها را که می خواهیم روی آن دابل کلیک می کنیم. در این لحظه پنجره Brush Picker بسته خواهد شد. شما می توانید هر براشی را که دوست دارید انتخاب کنید:
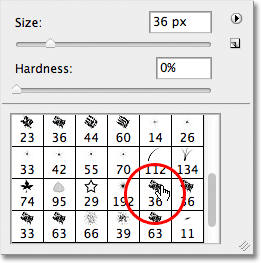
مرحله 5- رفتن به پنل Paths
اکنون مسیر متنمان را داریم، براش مورد نظرمان را هم انتخاب کرده ایم و یک لایه جدید ایجاد کرده ایم . برای اعمال براش روی مسیرمان باید از پنل لایه ها (Layers) به پنل مسیرها (Paths) برویم. پس روی تب مربوطه کلیک می کنیم :
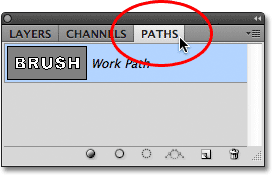
مسیرها در پنل Paths مانند لایه ها در پنل Layers به نظر می رسند. می بینید که مسیری که ما ایجاد کرده بودیم با نام "Work Path" در پنل مسیرها قرار گرفته، که به معنی موقتی بودن مسیر است. چنانچه مسیر دیگری را ایجاد کنیم، آن مسیر جایگزین مسیر فعلی خواهد شد. می توان به راحتی با تغییر نام مسیر از "Work Path" به نام دیگر، آن را ذخیره کرد. ولی الان ما نیازی به این کار نداریم.
مرحله 6 – ایجاد Stroke روی مسیر با استفاده از ابزار براش
برای این کار روی آیکن Stroke Path With Brush در پایین پنل مسیرها کلیک می کنیم:
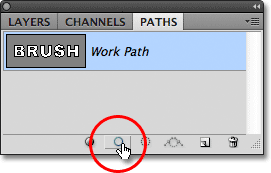
نتیجه کار به این صورت می باشد :
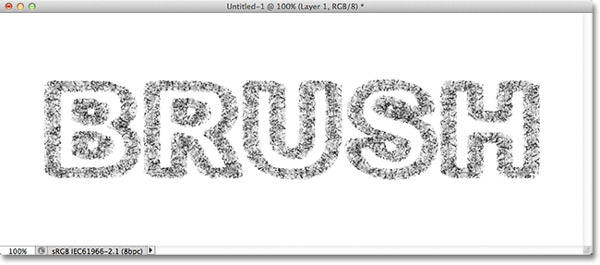
شما می توانید از براش های دیگر استفاده کنید و نتیجه ای مانند تصاویر زیر داشته باشید :
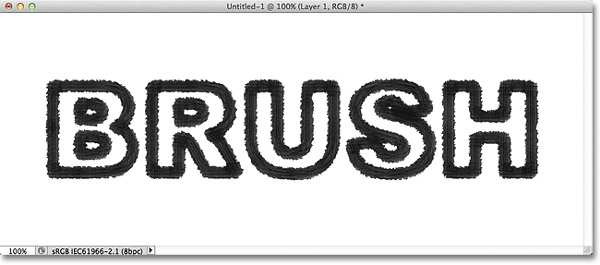
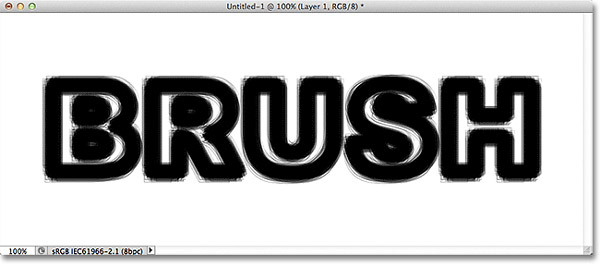
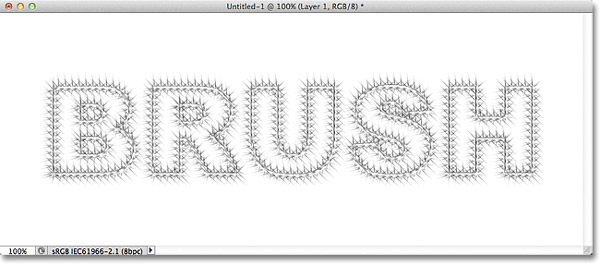
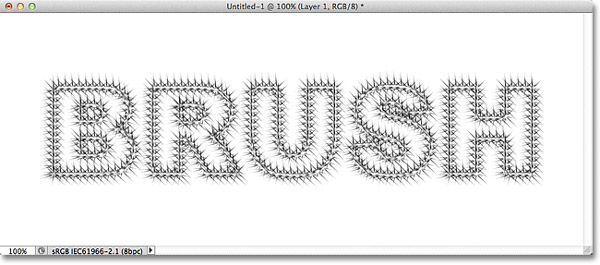
برای مطالعه آموزش های بیشتر به صفحه آموزش فتوشاپ حرفه ای مراجعه فرمائید.