در این آموزش ما کار با ابزار Content-Aware Scale را آموزش میدهیم از آنجا که این ابزار جزء ابزار های آموزش داده شده در بخش پایه نبود تصمیم گرفتیم که در بخش تخصصی این ابزار یعنی روتوش تصاویر به توضیح آن بپردازیم.
تغییر شکل عکس با ابزار Content-Aware Scale در فتوشاپ
همانطور که از عنوان این آموزش مشخص است در اینجا به آموزش ابزار Content-Aware Scale که اولین بار در فتوشاپ نسخه CS4 معرفی شد خواهیم پرداخت، کار این ابزار این است که به ما کمک میکند تصویر را به نسبت ابعاد دیگری تغییر و تبدیل کنیم. و اینکار بدون خراب کردن و له شدن عکس و جزئیات آن انجام بگیرد.
برای تغییر دادن ابعاد یک عکس به صورت معمول از ابزار Crop Tool استفاده میکنیم مشکلی که این روش دارد این است که هنگام استفاده از این ابزار برای تغییر ابعاد تصویر معمولا ما مجبوریم که قسمت های از تصویر را قیچی کرده و دور بیاندازیم. ولی با ابزار Content-Aware Scale دیگر نیازی به بریدن هیچ قسمتی از تصویر نیست افراد و اشیاء میتوانند فاصله خود در تصویر را دورتر و یا نزدیک تر کنند . درست مثل عکسهای داخل قاب در فیلم هری پاتر ولی اینکه تقریبا جادو حساب میشه ! یعنی همه اشیاء خودشون رو با اندازه جدید هماهنگ می کنند ولی چطور ممکنه این ابزار چطور کار می کنه؟
دستور Content-Aware Scale که اجرا میشه فتوشاپ سعی میکنه که قسمت های مهم از غیر مهم شما رو تشخیص بده، و معمولا هم اینکار رو با دقت زیادی انجام میده. و تصمیم میگیره که کدام قسمتهای عکس مهم است و کدوم قسمت هایش مهم نیست . و از قسمتهای مهم عکس در هنگام تغییر سایز حفاظت می کنه ، ابزار Content-Aware Scale میتونه به عنوان یک ابزار قوی و سریع برای تغییر سایز عکس شناخته بشه. اما (بله همیشه یه اما وجود داره)این ابزار همیشه هم دقیق کار نمی کنه ، در واقع کیفیت کار انجام شده توسط این ابزار با عکس اولیه ی شما متناسب خواهد بود، ابزار Content-Aware Scale با عکس های که قسمت های مهم کوچک و پس زمینه وسیعی دارند بهتر کار میکند مثل عکس هایی که کنار ساحل ، و یا در بیابان میگیریم. درواقع هرچه عکس بزرگتر و جزئیات کمتر باشد این ابزار بهتر کار می کند. دلیل اینکه فتوشاپ قادر به تغییر سایز قسمتهای اطراف سوژه اصلی عکس است اینه که میتونه این قسمتها را فشرده کنه ، حالا اگر خود قسمت های اطراف سوژه اصلی عکس دارای جزئیات زیادی باشد مسلماً نتیجه بسیار عجیب و غیر واقعی میشود. ولی اگر فضای اطراف مثلا آسمان باشد فتوشاپ راحتتر پیکسل های آن را در هم فشرده می کند بدون اینکه مشکل حادی در تصویر قابل مشاهده باشد.و طبیعتا نتیجه بهتر خواهد شد.
شمامیتوانید نسخه چاپی این مقاله را از طریق ایمیل سفارش دهید.
همان طور که اشاره کردم فتوشاپ از نسخه CS4 ابزار Content-Aware Scale رو معرفی کرده بنابراین شما حداقل به این نسخه برای ادامه ی این آموزش احتیاج دارید. من در این آموزش از فتوشاپ نسخه ی CS6 استفاده می کنم. و این هم از عکس من که در این آموزش استفاده می کنم:

خوب ابعاد این عکس 4x6 من یک تصویر نزدیک تر و مربع تر نیاز دارم ، و در عین حال میخوام که دونفر موضوع عکس و عکس قلب روی ساحل سمت راست و جزیره ای که در انتهای سمت چپ تصویر هست رو در تصویر نهایی داشته باشم با ابزار crop من چاره ای بجز حذف یکی از این ایتم ها ندارم. ولی من میخواهم که هر سه این ها را داشته باشم. از آنجا که قسمت هایی که بین این موضوعات اصلی قرار داده از حد اقل جزئیات برخورداره میشه از گزینه ی Content-Aware Scale استفاده کرد.
قبل از هر کار پیچیده ای بذارید که یک مشکل کوچولو رو حل کنیم هر عکس که در فتوشاپ باز میشه در لایه ی بکگراند قرار میگیره و به این ترتیب ما در لایه ای باید کار کنیم که قوانین محدود کننده زیادی داره و خیلی از کار ها روی این لایه قابل انجام نیست:
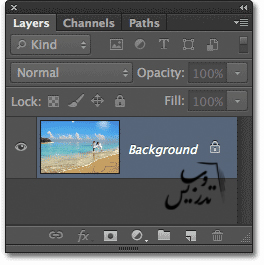
قبل از اینکه بتوانیم دستور Content-Aware Scale و یا هر دستور تبدلی دیگری رو اعمال کنیم.باید اول لایه رو به نامی غیر از بکگراند تغییر نام دهیم . سریعترین راه برای اینکار این استکه کلید Alt رو نگه دارید و روی لایه بکگراند دبل کلیک کنید. اینکار نام این لایه را به Layer 0 تغییر خواهد داد. وحالا تمام دستورات روی این لایه ی جدید قابل پیاده شدن هستند:
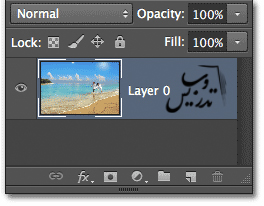
یه امتحانی با ابزار Free Transform انجام دهیم
برای اینکه ایده ی کلی نحوه ی عمل کرد دستور Content-Aware Scale رو متوجه بشیم اول سعی میکنم که تصویرم رو با ابزار سنتی Free Transform تغیر شکل دهم.برای انتخاب این ابزار از منوی Edit گزینه ی Free Transform رو انتخاب کنید.یا کلید Ctrl+T رو بزنید.
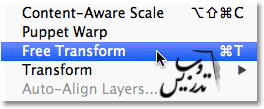
من برای امتحان به کمک لنگرهایی که در چهار طرف تصویر قرار داشت لنگر سمت چپ را گرفته وبه سمت راست کشیدم تا یک تصور عمودی از عکس ایجاد کنم و همانطور که میبینید تمام قسمت های تصویر در هم له شده اند همه اشیائ و اشخاص دراز تر و لاغر تر شده اند و قطعا نتیجه ی دلخواه بدست نیامده است. این صفحه شطرنج سمت چپ هم راه کار نبوغ آمیز فتوشاپ برای اینکه بگه اینجا هیچ چیزی وچود نداره و کاملا خالیه :
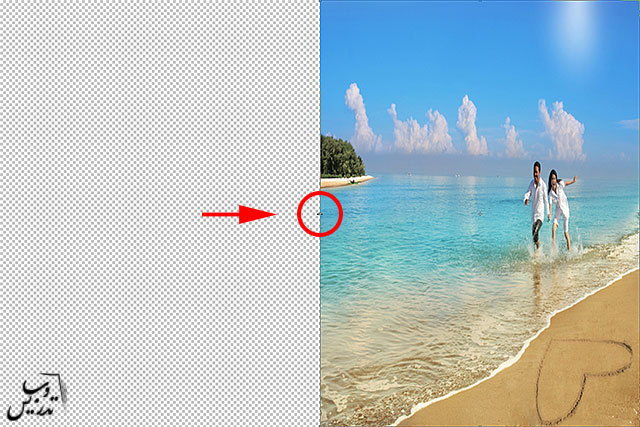
ویژگی Content-Aware Scale
خوب اینکار که نتیجه نداده است پس با کلید Esc به حالت اول باز می گردیم. اینبار ابزار Content-Aware Scale رو از منوی Edit و ابزار Content-Aware Scale رو انتخاب خواهم کرد:
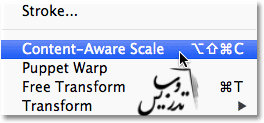
در نمای اول که هیچ فرقی با ابزار Free Transform نداره و همون لنگرها در بالا و پایین وچپ و راست تصویر ظاهر شده اند.
تفاوت ابزار Content-Aware Scale این است که فتوشاپ الان سعی می کنه که بفهمه کدوم قسمتها ی تصویر برای ما مهم و کدوم مهم نیست ، اینکار از این طریق انجام میشود که به نظر فتوشاپ قسمتهای پر از جزئیات عکس برای شما مهم و قسمت هایی که کمتر جزئیات دارد فاقد اهمیت هستند . من دستگیره سمت چپ این ابزار را کلیک و نگه میدارم. و به سمت راست می کشم فتوشاپ بهترین سعی خود را برای حفظ قسمتهایی که جزئیات زیادی دارند و به نظرش مهم هستند خواهد کرد. و حالا زوج درحال دویدن و جزیره ی موجود در سمت چپ تصویر با اندازه ی اصلی نگه داشته شده اند. برای فشرده کردن عسک از پیکسل های آسمان و ابر ها و اقیانوس در وسط تصویراستفاده شده است. قسمتهایی که جزیئات کمی دارند و از نظر فتوشاپ فاقد اهمیت چندان به شمار خواهند رفت:
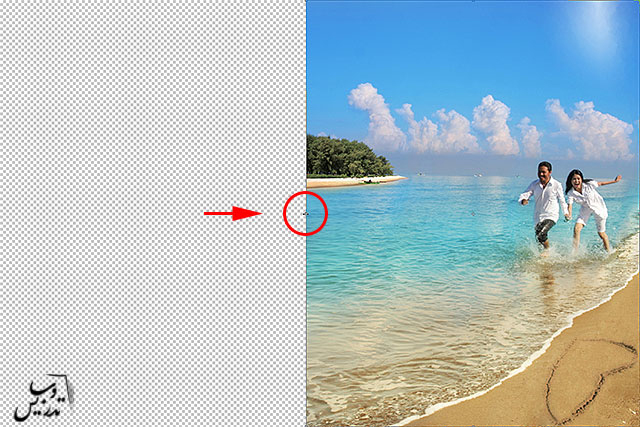
گزینه ی حفاظت از Skin Tones
اگر با عکس هایی که سوژه های از افراد در آنها استفاده شده است استفاده میکنید بهتر است که در نوار آپشن ابزار Content-Aware Scale روی ایکن Protect Skin Tones کلیک کنید این همون ایکون که عکس یه آدم روشه:

انتخاب این گزینه باعث میشه که از قسمتهای که تناژ گرم صورت رو دارند حفاظت بشه البته این به این معنی نیست که این گزینه همیشه بهترین حالات برای همه عکس ها است این گزینه باعث ایجاد مشکل در تصویر من شده است. زیرا که آدم ها در عسک من نسبت به باقی تصویر خیلی کوچک هستند، این گزینه در تصویر شما میتواند تاثیرات مثبت بگذارد:

من باید این گزینه رو غیر فعال کنم تا دوباره تصویر درست را داشته باشم:

استفاده از کانال الفا برای مشخص کردن مناطق مهم
استفاده از ایکون Protect Skin Tonesممکنه جزء گزینه های بدرد بخور به حساب بیاد ولی نقطه قوت ابزار Content-Aware Scale این است که اصلا لازم نیست که همه چیز رو به این ابزار بسپارید و میتوانید خودتان قسمتهای مهم تصویر رو انتخاب و بصورت کانال الفا ذخیره کنید.
من کلید Esc را فشار داده تا بتوانم از ابزار Content-Aware Scale برای چند لحظه خارج شم و بعد از ابزار Lasso Tool برای انتخاب استفاده خواهم کرد من کار با موس برام راحته اگر با ابزار انتخاب دیگه ای راحتر کار میکنید میتوانید از آن استفاده کنید.
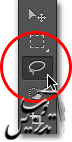
در حالیکه ابزار لسو رو انتخاب کرده ام ، من میخواهم که جزیره ی سمت چپ رو انتخاب کنم یک از دلایل من برای استفاده از ابزار لسو این بود که نیازی به انتخاب دقیق نیست و من به این انتخابم feathering هم خواهم داد:

خوب حالا باید کلید Shift رو فشار بدید تا بشه به انتخاب اضافه کرد و زوج رو در ساحل انتخاب کنید و بعد هم که قلب رو در ساحل باید انتخاب کنیم:

برای اینکه یک feathering سریع به نواحی انتخاب بدیم از دکمه ی Refine Edge در نوار آپشن استفاده کنید(نکته مترجم این ابزار قابلیت های زیادی داره که در آموزش فتوشاپ انتخاب مو کاملا قابلیت های این ابزار را توضیح داده ام.)

یک لغزنده به نام Feather در مرکز پنجره ی باز شده هست ما به ابعاد کمی از این گزینه احتیاج داریم پس زمن جابجایی آن به سمت راست حواستان به تصویر باشد من برای عکس خودم اندازهی amount=3.2pixel رو انتخاب کرده ام:
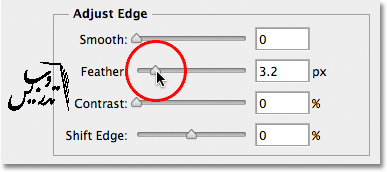
حالا باید ناحیه انتخاب را در یک کانال الفا ذخیره کنیم این عبارت ذخیره انتخاب در کنال الفا درواقع همان ذخیره ناحیه انتخاب است که بصورت با کلاس گفته شده است و درواقع فتوشاپ هیچ راه دیگری برای ذخیره انتخاب ندارد و شما از هر روشی ناحیه انتخاب را ذخیره کنید آنرا بصورت یک کانال آلفا ذخیره کرده اید. برای ذخیره ناحیه انتخاب اول پنل کانال راباز کنید:
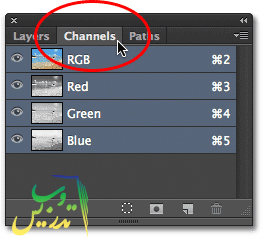
در پنل کانال روی ایکن Save Selection as Channel در پایین پنل کانال کلیک کنید:
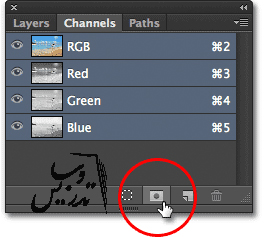
کانال ما به نام کانال Alpha 1 در زیر کانال ها ی قرمز ، سبز، آبی دیده میشود . حالا که ناحیه انتخاب ذخیره شده است از انتخاب خارج شوید . برای اینکار میتوانید کلید Ctrl+D رو بزنید . ما دیگر به ناحیه انتخاب خود نیازی نداریم:
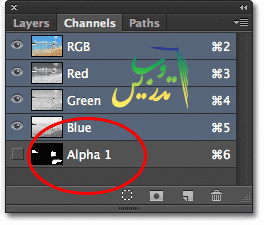
به پنل لایه ها باز گردید:
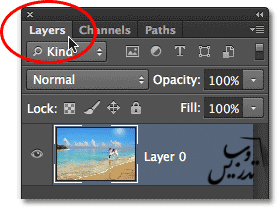
دوباره میخواهم که دستور Content-Aware Scale رو اجرا کنم پس از منوی Edit گذینه ی
Content-Aware Scale رو انتخاب کنیم:
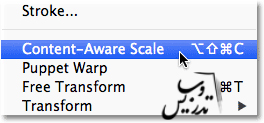
با انتخاب این گذینه در نوار آپشن درست در کنار گذینه ی Skin Tones یک لیست باز شونده به نام Protect وجود دارد که بطور پیشفرض روی None قرار دارد از لیست گذینه ی Alpha 1 رو انتخاب کنید:

به این ترتیب وقتی که لنگر سمت چپ ابزار را به سمت راست بکشم قسمتهایی که توسط کانال آلفا انتخاب شده اند یعنی جزیره ، و زوج در ساحل و قلب رو به اندازه های اصلی نگه داشته و باقی تصویر رو که انتخاب نکردهایم فشرده خواهد کرد:
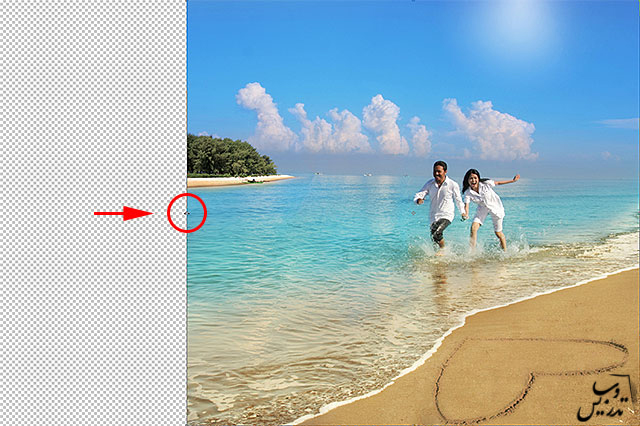
میخواهم که تصویر را از بالا هم کمی کوچک کنم فراموش نکنید که فتوشاپ فقط قسمتهایی که در کانال آلفا انتخاب نشده اند تغییر شکل خواهد داد. و بقیه تصویر دست نخورده میماند:
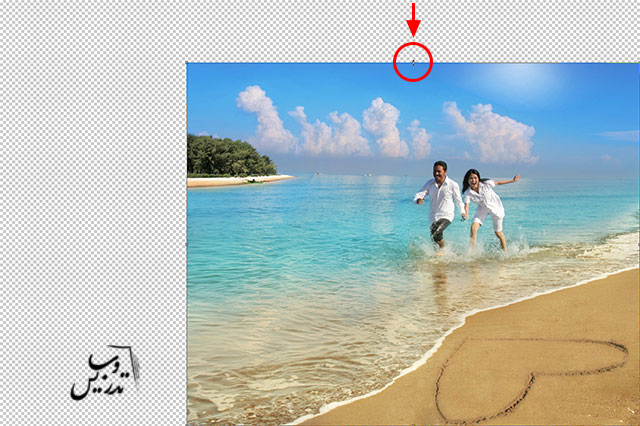
وقتیکه اندازه های تصویر با آنچه در نظر دارید یکی شد کلید اینتر را بزنید. فتوشاپ چند لحظه زمان برای انجام این عملیات وقت لازم دارد.
قسمت های خالی تصویر را قیچی کنیم.
حالا که اندازه ی مد نظر را ایجاد کرده ایم تصویر را کمی تر و تمیز کنیم برای اینکار از منوی Image گذینه ی Trim رو انتخاب کنید:
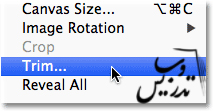
در پنجره ی Trim گذینه ی Transparent Pixels رو انتخاب کنید. و مطمئن شوید که گذینه های بالا ، پایین ، چپ و راست همگی انتخاب شده اند:
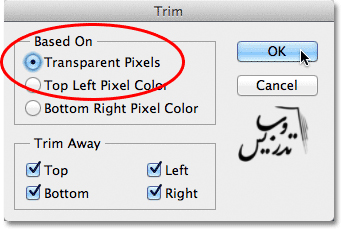
نتیجه ی این دستور به صورت زیر در آمده است :

نکاتی که نتیجه ی بهتری با ابزار Content-Aware Scale بدست بیاورید.
در این قسمت یک سری نکات را برای اینکه بتوانید با ابزار Content-Aware Scale در فتوشاپ نتایج بهتری بدست بیاورید را ذکر کرده ایم.
سطح انتظارات خود را تحت کنترل داشته باشید .
انتظارات واقعی داشته باشید ما میتوانیم یک عکس را تا جایی که هنوز شروع به بهم ریختن نکرده است تغییر ابعاد بدهیم. و این بشدت به خود عکس بستگی دارد بنابر این اگر عکس با یک فضای بزرگ با جزئیات کم دارید دست شما برای ایجاد تغییر در ابعاد باز تر خواهد بود.
تغییر شکل خود را در چند گام انجام دهید
برای تغییر ابعاد یک تصویر ابتدا با ابزار Content-Aware Scale نصف مسیر را تغییر شکل دهید و سپس کلید اینتر رو بزنید و سپس باقی مسیر را نیز به دو قسمت تقسیم کنید و به این ترتیب در چند گام به ابعاد مورد نظر خود برسید. به این ترتیب هر بار فتوشاپ کار کمتری برای پردازش خواهد داشت.
دستور Content-Aware Scale رو با دستور Free Transform ترکیب کنید.
در نوار آپشن ابزار Content-Aware Scale شما لغزنده ی Amount رو میبینید کار این لغزنده ترکیب دستور Content-Aware Scale با دستور Free Transform است ابعاد 100% کاملا ابزار Content-Aware Scale است و اندازه ی صفر درصد هم مانند Free Transform عمل خواهد کرد و هر اندازه ای بین صفر و 100 ترکیبی از این دو ابزار است شاید به نظر گیج کننده بیاید ولی اگر جایی از تصویر نهایی پله پله شد ویا شکست از ترکیب این دو ابزار استفاده کنید. و احتمالا مشکل حل میشود:

آن هم از پایان آموزش ما برای مطالعه آموزش های مرتبط به صفحه آموزش روتوش تصاویر با فتوشاپ بروید و یا در صفحه ی آموزش فتوشاپ مجموعه مقالات ما را مطالعه کنید.