از سری آموزش های فتوشاپ مقدماتی آموزش ایجاد یک خط دور ساده و زیبا رو در یه پروژه ی کاربردی یاد میگیریم.
چگونه با فتوشاپ یک خط دور ایجاد کنیم.
ترجمه همیشه کار آسونی نیست مثلا STROK ترجمه اش میشه ضربه زدن ولی کاری که میکنه خط دوره Outlining معنی اش خط دوره و همین کار رو هم میکنه من اینجا کلمه ی Outlining رو خط دور ترجمه کردم. ترجمه ی بهتری براش سراغ دارید رو کنید. استفاده می کنیم.
در این آموزش من یه خط دور ساده دادم بعد موضوع اصلی رو با افزایش کنتراست مهم تر جلوه دادم و همینطور کنتراست پس زمینه رو کم کردم این افکت از کاری که عکاس ها روی عکس های ورزشی می کنن الهام گرفته شده ولی شما میتونید به هر عکسی اجراش کنید.
اینهم از تصویری که قرار برای این آموزش استفاده کنم:

این هم از نتیجه ی کار :
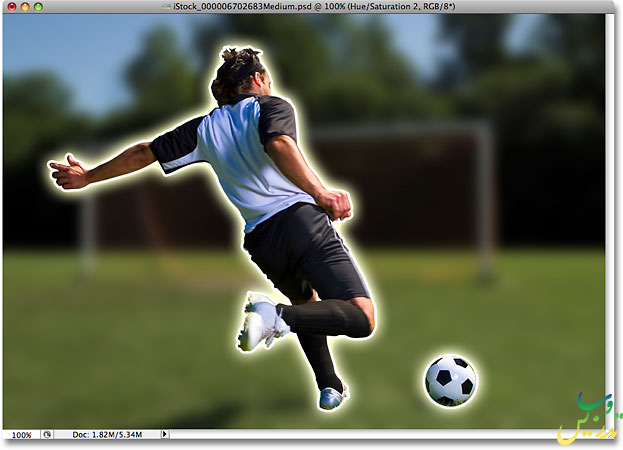
برای دانلود و یا مشاهده سایر آموزش ها به صفحه ی آموزش فتوشاپ سایت ما سر بزنید.
گام 1: لایه ی بکگراند رو کپی کنید.
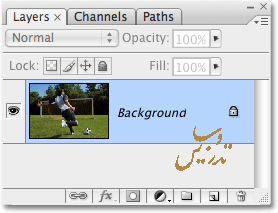
اگه به آموزش های قبلی ما رجوع کنید می بینید که این کار جزء اولین کار های همه آموزش های ماست عکس رو در فتوشاپ باز می کنیم به پالت لایه ها که نگاهی بندازیم میبینیم که عکسمون تنها لایه ایه که داریم :
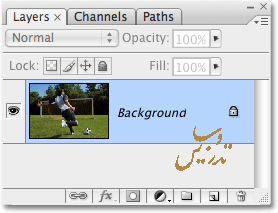
شما از منوی Layer گذینه ی Layer via Copy را انتخاب کنید من کلید Ctrl+J رو میزنم :
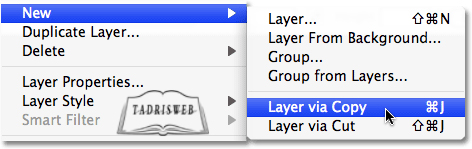
Layer > New > Layer via Copy,
به لایه ی های پنل لایه ها که نگاه کنیم میبینیم که لایه ی Layer 1 در بالای لایه ی پس زمینه قرار داره :
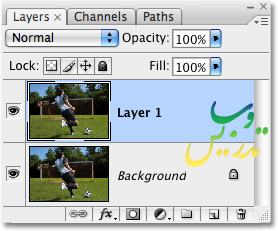
گام 2: عنصر اصلی عکس رو انتخاب کنید.
اینکه بالا نوشتم یعنی اون ورزشکاره که وسط عکس هست رو انتخاب کنید. برای اینکار میتونید از ابزار های مختلفی استفاده کنید. من از ابزار Pen استفاده کردم شما می تونید از ابزار Lasso Tool و یا ابزار های دیگه ای که باهاش راحت تر هستید کار کنید:

برای دیدن آموزش های بیشتر به صفحه آموزش فتوشاپ در سایت تدریس وب مراجعه کنید.
گام3: کپی کردن انتخاب به یه لایه ی جدید
دوستان من واقعا حوصله ی ترجمه ای رو دیگه ندارم یه Ctrl+J بزنید خلاص . جان خودم 6 خط توضیح داده آخرش هم نوشته لایه ی جدید با نام Layer 2 در بالای همه لایه ها ضاهر میشه انگار انتضار داشته مثلا گودزیلا وسط صفحه ضاهر شه.تهیه و تنظیم توسط سایت تدریس وب با ما در تماس باشید..:
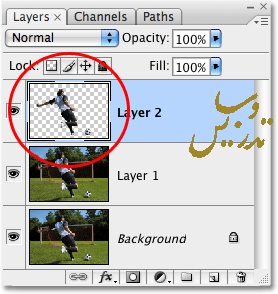
گام 4: استایل لایه ی Stroke رو اعمال کنید.
روی ایکون اسایل لایه کلیک کنید و از لیست باز شده گذینه ی Stroke رو انتخاب کنید:
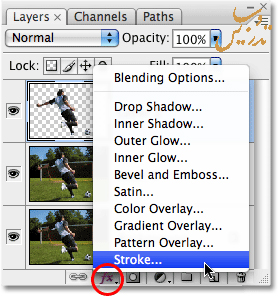
یه نکته ی سریع بگم روی لایه دبل کلیک کنید و در پنجره ی استایل لایه روی خود اسم Stroke کلیک کنید.
پنجره ی استایل لایه باز میشه رنگ Stroke بطور پیشفرض قرمزه که بی معنیه پس به رنگ سفید تغییرش میدیم میتونید این گذینه رو کنار عبارت Color پیدا کنید.
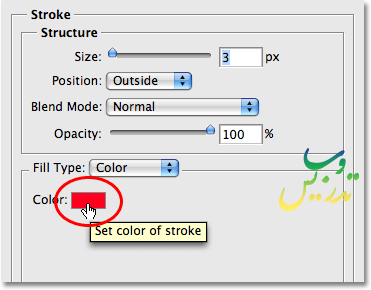
در پنجره ی انتخاب رنگ میتونید هم با کد هم با موس رنگ سفید رو انتخاب کنید. عکس رو چک کنید:
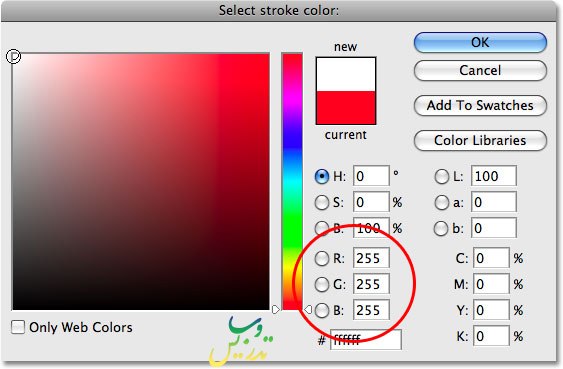
در حالیکه رنگ stroke رو سفید دادیم میتونیم سایز یا همون اندازه یا همون ضخامت خط دور رو با لغزنده ی Size تعیین کنیم راستش اندازه ی این لغزنده رو باید براساس اندازه ی عکس و کیفیتش انتخاب کنید. برای اینکه اندازه ی درست رو پیدا کنید راهی جز آزمون و خطا نیست من عدد size=4 px رو انتخاب کردم :
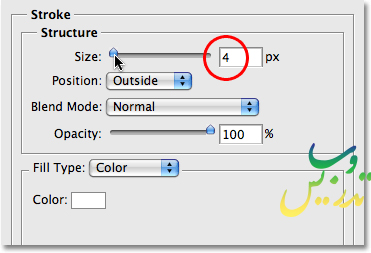
حالا تصویر ما این شکلی شده (لطفا هنوز پنجره رو نبندید ):

گام5:یک استایل Outer Glow اضافه کنید.
برای اینکه یه استایل لایه ی دیگه اضافه کنید بهترین کار اینکه روی خود عبارت کلیک کنیم مثلا من الان می خوام به این خط دور استایل Outer Glow اضافه کنم میام قسمت سمت چپ پنجره ی استایل لایه و روی خود عبارت Outer Glow کلیک می کنم (بازهم برید فقط تیکشو بزنید خوب گوش ندید چی میگم. خود عبارت نه تیک خود خود عبارت رو کلیک کنید.صد بار ). این مقاله توسط سایت تدریس وب ترجمه شده است. :
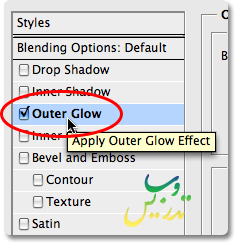
حالا تنظیمات اضافه کردن یه Outer Glow برای شما ضاهر شده تنظیمات رو بصورت Opacity=100% و Size=30px و Spread=6% مثل این عکسه دیگه :
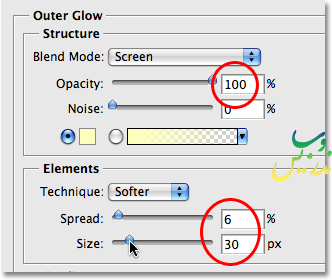
در آخر با این تنظیمات تصویر من به این صورت در آمده است:

پنجره ی استایل لایه رو ببنیدید . بله OK کنید و ببندید.
آموزش ما تموم شد. این خط دور ایجاد کردن بود که ما هنوز خوندن نوشتن بلد نبودیم میتونستیم انجامش بدیم اصل مطلب از اینجا به بعد نه اینکه شاخ غول بشکونیم ولی با یه سری کار و ابزار ساده همین افکت بیمزه و لوس رو به یه افکت برای جلد مجله تبدیل می کنیم.
گام 6: افزایش غلظت رنگ عنصر اصلی تصویر با لایه ی Hue/Saturation:
ما همانطور که گفتم کار خط دور رو تموم کردیم حالا میخوایم که کمی محو شدگی و کمی اشباع رنگ به تصویر اضافه کنیم . ما یه لایه ی تنظیمی Hue/Saturationadjustment اضافه می کنیم ولی همونطور که میدونید ما باید این لایه رو به لایه ی زیرین کلیپ کنیم وگرنه کل لایه ها رو تحت تاثیر قرار میده برای اینکار کلید Alt رو نگه دارید و روی آیکن New Adjustment Layer کلیک کنید و گذینه ی Hue/Saturation رو از لیست انتخاب کنید : بله همه اینا رو پایین پنل لایه ها میتونید پیدا کنید:
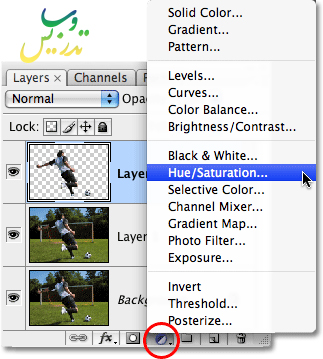
از اونجا که کلید Alt رو نگه داشته بودیم یه پنجره باز میشه که میتونید تیک Use Previous Layer to Create Clipping Mask کلیپ ماسک شدن رو روش بزنید. اینکار لایه ی تنظیمی رو فقط به لایه ی زیرین خودش که همون لایه ی Layer 2 باشه کلیپ می کنه :
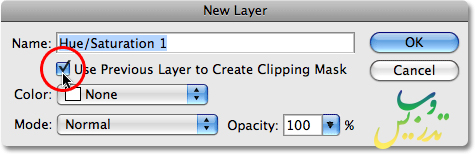
در پنجره ی تنظیمات Hue/Saturation ما قصد افزایش اشباع رنگ رو داریم بنابراین باید که لغزنده ی Saturation که معنی اش میشه اشباع رو باید به سمت راست بکشیم مطمئن شید که به عکستون گند نمیزنید و با کشیدن این لغزنده حواستون به عکستون باشه من اندازه ی Saturation=+35 رو انتخاب کردم :
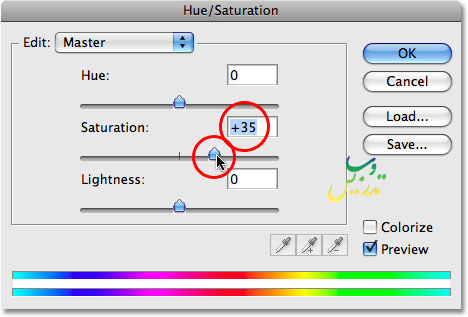
به پنل لایه ها نگاه کنید این فلش رو به پایین نشاندهنده ی کلیپ شدن با لایه ی Layer 2 است:
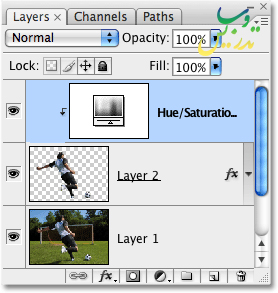
این هم عکس من بعد از افزایش اشباع رنگ :

گام 7: فیلتر Gaussian Blur رو به لایه ی Layer 1 اعمال کنید.
کار ما با تصویر اصلی تمام شده است حالا باید به سراغ کم کردن توجه از پس زمینه برویم برای اینکار ما میتوانیم از محو کردن پس زمینه استفاده کنیم و فیلتر عهد بوقی Gaussian Blur برای محو کردن کل یه لایه هنوز هم درجه یک و عالی کار می کنه دیگه بلدید چطوری این فیلتر رو اجرا کنید . Filter > Blur > Gaussian Blu رو اجرا کنید :
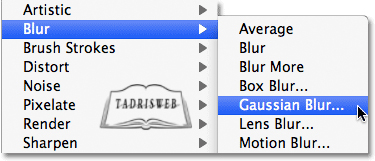
من برای این تصویر محو شدگی Radius=10 pixel رو انتخاب می کنم . برای بیشتر اندازه های تصویر این عدد مناسب است ولی شاید لازم باشد آن را کمی کم و زیاد کنید:
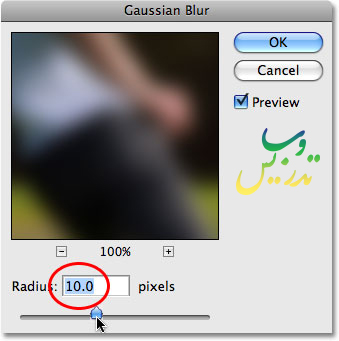
این هم بکگراند محو و تصویر موضوع اصلی برجسته شده :
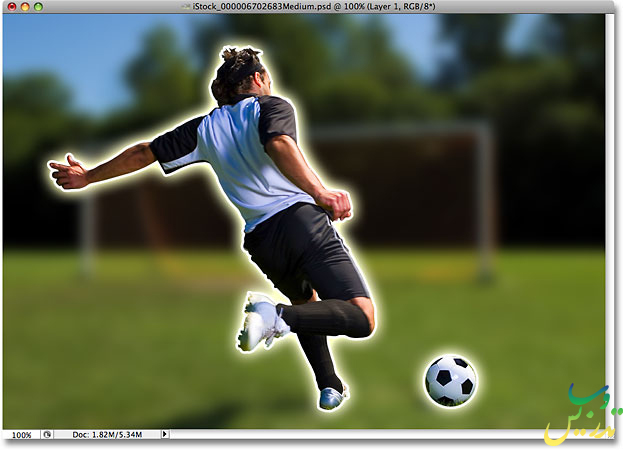
گام 8:کم کردن اشباع رنگ پس زمینه ی Hue/Saturation
برای کم کردن اشباع رنگ تصویر پس زمینه یک لایه تنظیمی Hue/Saturation دیگه اضافه کنید. روی آیکن New Adjustment Layer در پنل لایه ها کلیک کنید. و سپس گذینه ی Hue/Saturation رو انتخاب کنید.
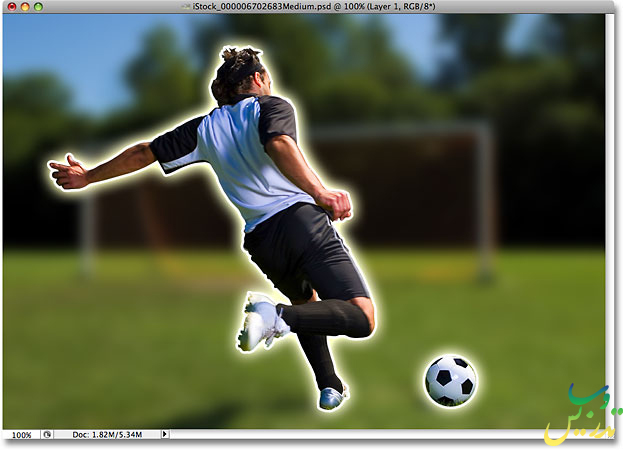
این بار در پنجره ی Hue/Saturation لغزنده ی Saturation رو به سمت چپ ببرید من عدد
Saturation=-25 رو انتخاب کردم :
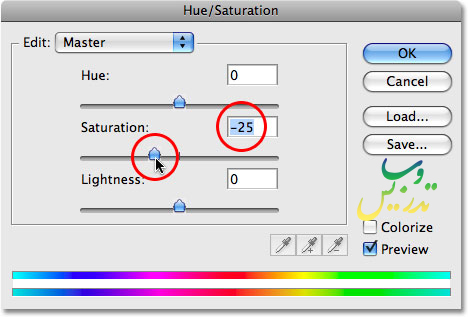
نتیجه ای این تنظیمات تصویر زیر شده است:
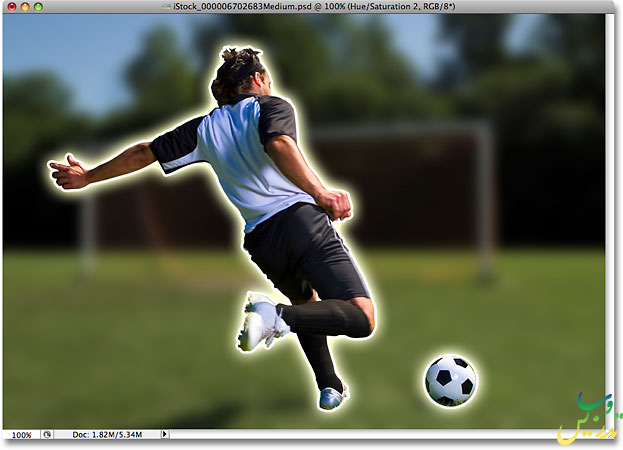
برای دیدن و دانلود سایر آموزش ها میتوانید از صفحه آموزش فتوشاپ سایت تدریس وب دیدن کنید.