در این مقاله با تکنیک های ساده و کاربردی یک کلاژ زیبا از تصویر خود ایجاد می کنیم.
ایجاد یک کلاژ از عکس های فوری با استفاده از یک تصویر در فتوشاپ
در این آموزش افکت تصویری در فتوشاپ ما نحوه ایجاد یک کلاژ عکس های فوری را از هر تصویری میخواهیم آموزش دهیم. در حقیقت ما میخواهیم افکتی ایجاد کنیم که انگار چند عکس فوری را بصورت تصادفی قرار داده این ولی در واقع این عکس های کوچک همان عکس بزرگ اصلی ما هستند. این افکت از افکت هایی است که بعد از اجرا بسیار پیچیده دیده میشود. ولی در واقع افکت آسانی است. این آموزش برای فتوشاپ های CS6 و CC نوشته شده است .
شما خودتان میتوانید تغییرات لازم را برای اجرای این افکت بر روی نسخه های پایین تر فتوشاپ را بیابید با این حال بزودی نسخه ای از این آموزش برای فتوشاپ های پایین تر ارائه خواهیم داد.
این تصویری است که من برای این آموزش دانلود کرده ام:

این هم نتیجه نهایی کار ما :

همانطور که میبینید سادگی پس زمینه عکس یکی از دلایل مهم جلوه درست این افکت است پس اگر عکس دیگری را برای اینکار انتخاب می کنید به این نکته برای انتخاب مناسب توجه داشته باشید.
تمام آموزش های صفحه آموزش فتوشاپ حرفه ای بصورت PDF قابل دانلود میباشند. برای دانلود ایمیل خود را برایمان ارسال کنید.
ایجاد یک کلاژ از عکس های فوری با استفاده از یک تصویر در فتوشاپ
گام 1: ابزار رسم مستطیل را انتخاب کنید
برای اینکه افکت عکس های فوری را ایجاد کنیم اول باید خود عکس فوری را بکشیم برای اینکار میتوانیم از ابزار رسم مستطیل استفاده کنیم این ابزار را از جعبه ابزار انتخاب کنید و یا کلید U را بزنید:
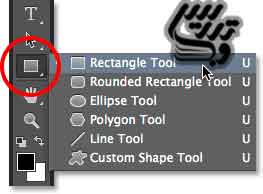
ایجاد یک کلاژ از عکس های فوری با استفاده از یک تصویر در فتوشاپ
گام 2: نوع شکل را بصورت Shape قرار دهید
اشکال در فتوشاپ میتوانند بصورت شکل های خطی ، مسیر و یا تصاویر پیکسلی رسم شوند. ما میخواهیم که عکس های فوری بصورت اشکال خطی باشند. به این ترتیب برای بزرگ و کوچک کردن یک شکل برای ایجاد تعدادی از این تصاویر فوری به مشکلی بر نخواهیم خورد. بنابراین در نوار آپشن ابزار رسم مستطیل نوع رسم را برروی Shape قرار دهید:
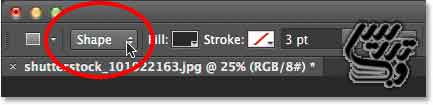
ایجاد یک کلاژ از عکس های فوری با استفاده از یک تصویر در فتوشاپ
گام3: رنگ را روی مشکی و خط دور را روی عدم وجود خط دور یا None تنظیم کنید
با توجه به اینکه ما رنگ این عکس های فوری را باید مشکی کنیم میتوانیم از همان اول رنگ شکل تصویری را در نوار آپشن مشکی انتخاب کنیم و مطمئن شویم که اشکال ترسیمی خط دور ندارند.
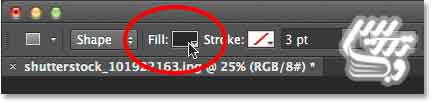
برای انتخبا انواع پرشدن شکل علاوه بر انتخاب رنگ مشکی رنگ را بصورت یک نواخت و یا Solid Color انتخاب کنید:
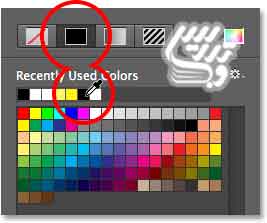
مطمئن شوید که خط دور بر روی شئی اعمال نمی شود روی آیکون Stroke کلیک کنید:
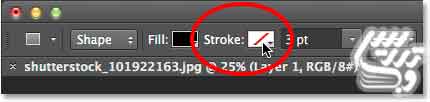
نوع خط دور را روی None قرار دهید ، این آموزش ما هم شبیه فیلم های ترکی شده هی آب میبندیم زیاد شه:
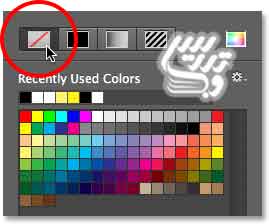
ایجاد یک کلاژ از عکس های فوری با استفاده از یک تصویر در فتوشاپ
گام 4: یک شکل رسم کنید
برای آنکه اولین عکس فوری خود را رسم کنیم کلید Shift را نگه میداریم تایک مربع کامل رسم کنیم. اگر مکان شکل با آنچه در نظر داشتید مطابقت ندارد کلید spacebar را نگه دارید.
من یک عکس فوری در روی صورت دختر ایجاد می کنم و اندازه آن را بقدری بزرگ می گیرم که کل صورت در آن جا شود:
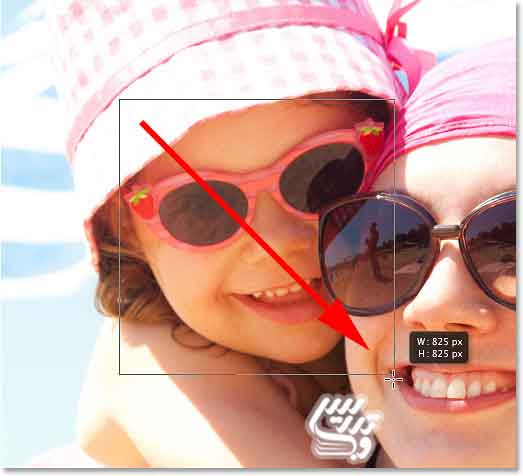
دکمه موس و کلید Shift را رها کنید. حالا یک رنگ مشکی صورت دختر را بلاک خواهد کرد:

در فتوشاپ CC یک پنجره به عنوان Properties panel باز شده و Live Shape Properties را به نمایش میگزارد از آنجا که این آموزش قرار است برای فتوشاپ CS6 هم بکار رود بسادگی پنجره Properties panel را ببنیدید .
ایجاد یک کلاژ از عکس های فوری با استفاده از یک تصویر در فتوشاپ
گام 5: شکل را کپی کنید
در پلن لایه ها بر روی لایه شکل که احتمالا Rectangle 1 نام دارد کلیک کنید:
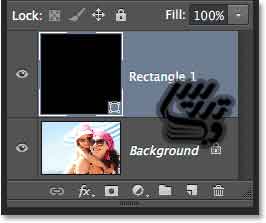
برای کپی کردن این لایه میتوانید کلید Ctrl+J را بزنید و یا از منوی Layer گزینه New و سپس Shape Layer Via Copy را کلیک کنید:
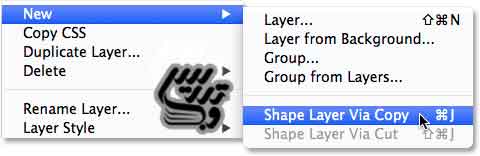
با کپی کردن این لایه یک لایه جدید به نام Rectangle 1 copy ایجاد می شود:
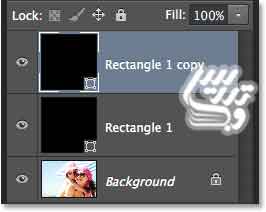
ایجاد یک کلاژ از عکس های فوری با استفاده از یک تصویر در فتوشاپ
گام6: لایه های اشکال را تغییر نام دهید
برای تغییر نام بر روی بالاترین لایه شکلی کلیک کنید و سپس روی نام آن دبل کلیک کنید و نام آن را به image area تغییر دهید کلید اینتر را فعلا نزنید:
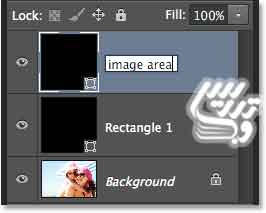
کلید Tab را بزنید به لایه زیرین خواهید رفت نام این لایه را border بگذارید و حالا کلید اینتر را بزنید:
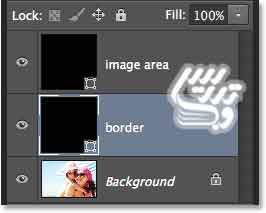
گام 7:رنگ شکل را سفید کنید.
قاب دور عکس های فوری سفیده بنابراین روی لایه border کلیک کنید و رنگ را در نوار آپشن انتخاب کنید:
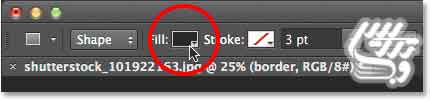
در پنجره باز شده رنگ سفید را بصورت یک نواخت و یا Solid Color اعمال کنید این کار در سند اصلی دیده نمی شود چرا که تصویردر این با شکل بالایی کاور میشود:
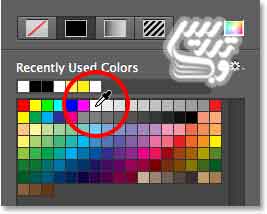
ایجاد یک کلاژ از عکس های فوری با استفاده از یک تصویر در فتوشاپ
گام 8: اندازه شکل Border را تغییر دهید
برای تغییر اندازه قاب از ابزار Free Transform Path استفاده کنید.برای استفاده از این ابزار کافیست که کلید Ctrl+T را بزنید. و یا از منوی Edit گزینه Free Transform Path را انتخاب کنید:
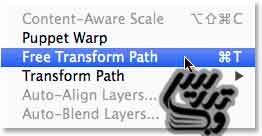
برای آنکه نسبت های به هم نخورد میتوانید کلید Shift را نگه دارید و برای تغییر سایز نسبت به مرکز می توانید کلید های Shift+Alt رو نگه دارید. من با این کلید ها کمی شکل قاب را از هر چهار طرف بزرگتر کردم از آنجا که کلید های Shift+Alt را نگه داشته ام تنها کافیست که یکی از گوشه ها را به بیرون بکشم:
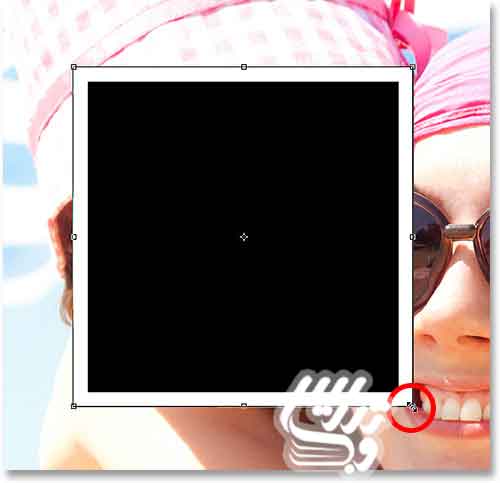
حالا که قاب چهار طرف یکسان شده است باید قست پایین قاب را بکشیم تا از بقیه قسمت ها درازتر شود :
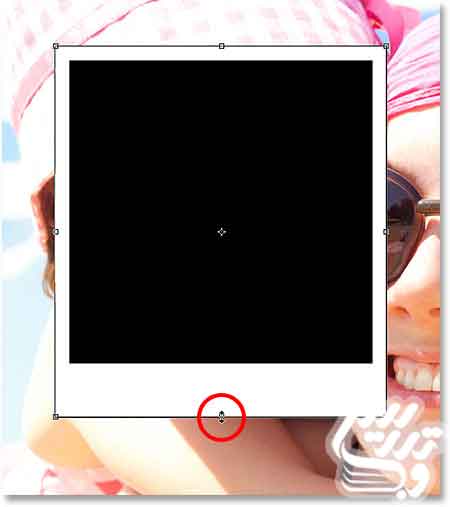
ایجاد یک کلاژ از عکس های فوری با استفاده از یک تصویر در فتوشاپ
گام9: یک سایه به قاب دور تصویر اضافه کنیم.
برای افزودن سایه میتوانیم روی ایکون ایجاد استایل لایه در پنل لایه های کلیک کنیم :
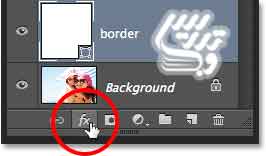
از لیست باز شده روی گزینه Drop Shadow کلیک کنید:
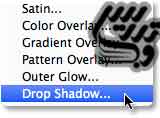
در پنجره تنظیمات Opacity=40% ، Angle=135 ، Distance=16 px ، Size=16 px ، را انجام دهید :
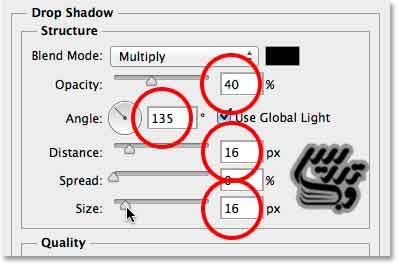
در نتیجه این تنظیمات تصویر ما به این صورت در آمده است:
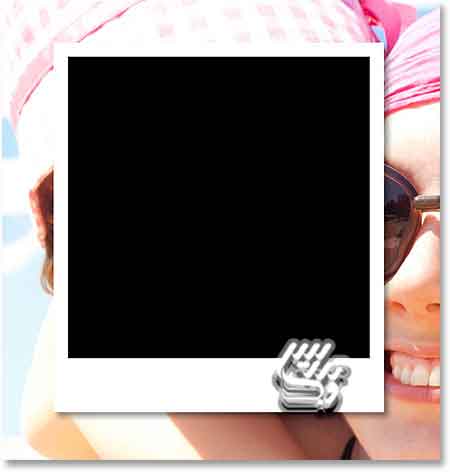
ایجاد یک کلاژ از عکس های فوری با استفاده از یک تصویر در فتوشاپ
گام 10: لایه Image Area را انتخاب کنید
روی لایه Image Area کلیک کنید تا انتخاب شود:
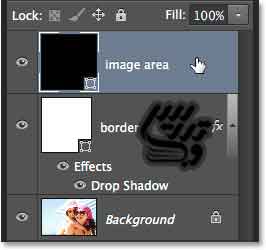
ایجاد یک کلاژ از عکس های فوری با استفاده از یک تصویر در فتوشاپ
گام 11: آپشن های ترکیبی را باز کنید ( Blending Options).
برای ترکیب قاب عکس با تصاویر از Blending Options استفاده می کنیم برای اینکار از پنل لایه ها بر روی ایکون منوی کوچک بالا سمت راست کلیک کنید:
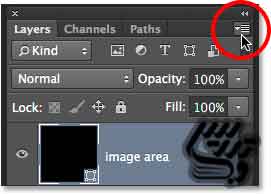
از لیست باز شده روی گزینه Blending Options کلیک کنید:
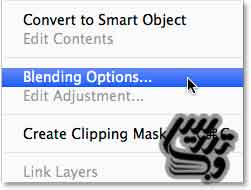
پنجره استایل لایه باز شده در قسمت Advanced Blending در قسمت Knockout را از None به Deep تغییر دهید.
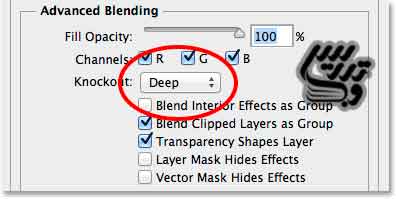
این کار قسمت سیاه تصویر را به یک حفره تبدیل میکند که میتوان عکس را از میان آن دید برای اینکار بدرستی صورت بگیرد باید میزان Fill Opacity=0% بگزاریم :
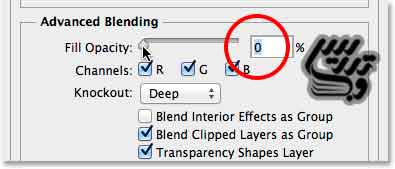
نتیجه این تنظیمات تصویر زیر خواهد بود:
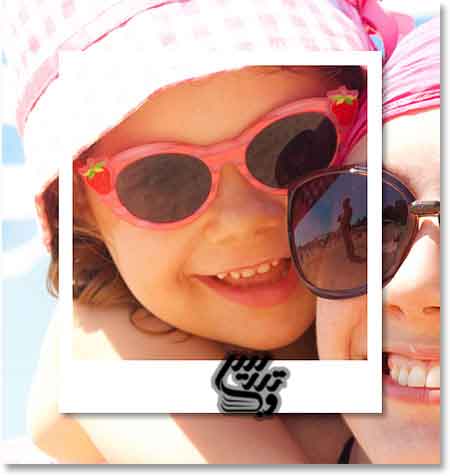
ایجاد یک کلاژ از عکس های فوری با استفاده از یک تصویر در فتوشاپ
گام 12: هر دو لایه شکل را انتخاب کنید
برای آنکه بتوانیم از اشکالی را که تصویر عکس فوری را استفاده می کنند بعنوان یک شکل استفاده کنیم باید آنها را در یک پوشه قرار دهیم برای اینکار به کمک کلید Shift هر دو لایه شکل را انتخاب کرده :
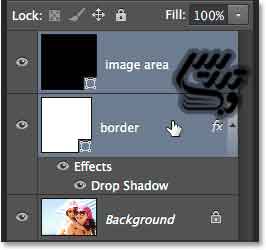
ایجاد یک کلاژ از عکس های فوری با استفاده از یک تصویر در فتوشاپ
گام 13: لایه ها را در یک پوشه قرار دهید
حالا که لایه ها انتخاب شده اند از پنل لایه ها روی منوی کوچک بالا سمت راست کلیک کنید:
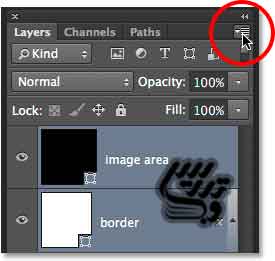
از منوی بازشده روی گزینه New Group from Layers کلیک کنید:
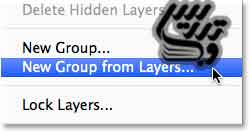
در پنجره تنظیمات نام لایه را Polaroid بگزارید :
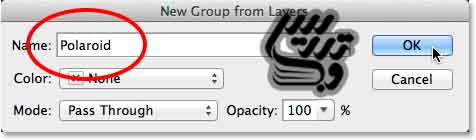
حالا لایه ها ی انتخاب شده در یک پوشه قرار دارند:
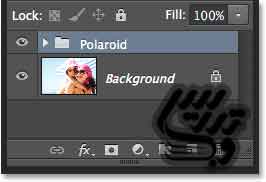
ایجاد یک کلاژ از عکس های فوری با استفاده از یک تصویر در فتوشاپ
گام14: لایه پس زمینه را انتخاب کنید
من قصد دارم بکگراند عکس های فوری خود را با رنگی ثابت پر کنم برای اینکار ابتدا روی لایه بکگراند کلیک کنید تا انتخاب شود:
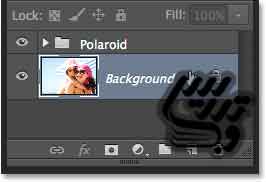
گام 15: یک لایه تنظیمی Solid Color اضافه کنید
در حالیکه لایه بکگراند انتخاب شده است بر روی ایکون لایه های تنظیمی در پنل لایه ها کلیک کنید:
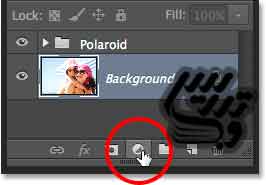
از لیست باز شده روی گزینه Solid Color کلیک کنید :
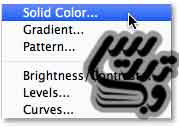
در پنجره انتخاب رنگ بر روی مشکی کلیک کنید :
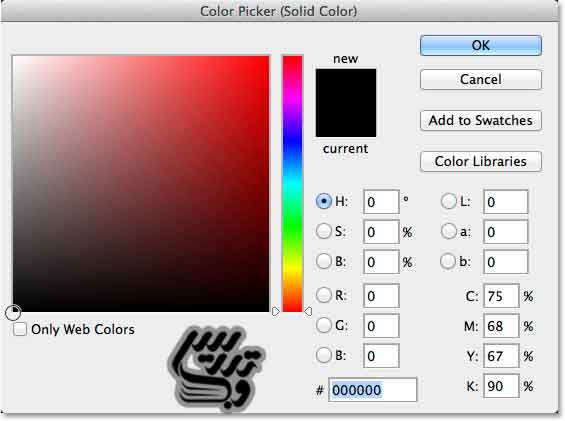
در پنل لایه ها میتوانید لایه تنظیمی را با رنگ مشکی و یک ماسک لایه کاملا سفید ببینید:
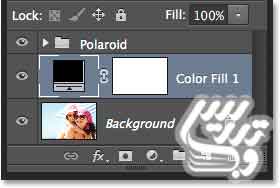
حالا با این تنظیمات تصویر ما به صورت زیر در آمده است. وتنها قسمت تصویر که قابل روئیت است همان قسمت داخل قاب می باشد:
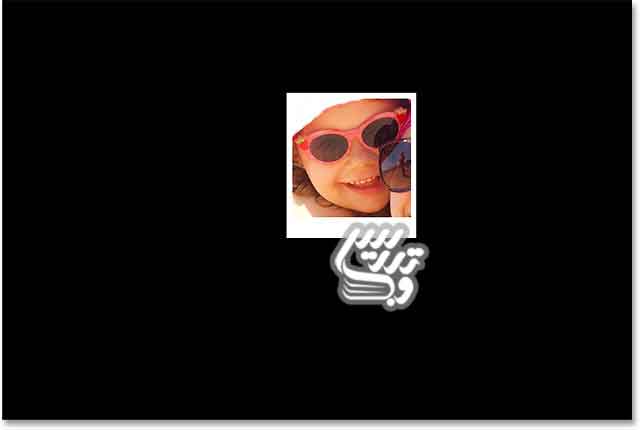
ایجاد یک کلاژ از عکس های فوری با استفاده از یک تصویر در فتوشاپ
گام 16: پوشه را در پنل لایه ها انتخاب کنید
در پنل لایه ها روی پوشه polaroid کلیک کنید تا انتخاب شود:
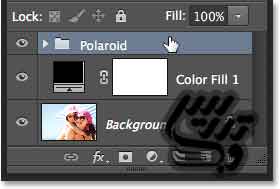
ایجاد یک کلاژ از عکس های فوری با استفاده از یک تصویر در فتوشاپ
گام 17: عکس فوری را با ابزار Free Transform بچرخانید
حالا به کمک ابزار Free Transform که میتوانید آن را با کلید Ctrl+T یا از منوی Edit و انتخاب گزینه Free Transform انتخاب نمایید:
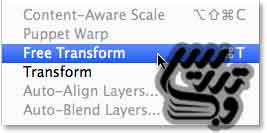
کمی تصویر عکس فوری را بچرخانید تا جلوه واقعی تری پیداکند کافیست که موس را به خارج از جعبه ابزار برده و به یکی از گوشه ها نزدیک کنید و با تغییر شکل موس شروع به دراگ کردن کنید:

ایجاد یک کلاژ از عکس های فوری با استفاده از یک تصویر در فتوشاپ
گام18:برای ایجاد عکس های فوری بیشتر کپی های عکس های فوری را جابجا کنید و بچرخانید
کار ما از نظر تکنیکی همینجا به آخر رسیده است برای اینکه این تمرین را به آخر برسانیم تنها کافیست به کمک کلید Ctrl+J چند کپی از پوشه polaroid بگیریم تا عکس های فوری بیشتری داشته باشیم:
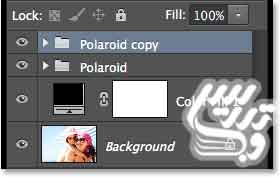
سپس قاب های را که ایجاد می کنیم با ابزار Free Transform که بکمک کلید Ctrl+T به دست گرفته ایم میتوانیم با کلیک و دراگ در داخل عکس آن را بکشیم ::

با کمک لنگر های این ابزار میتوان قاب ها را بزرگ و کوچک کرد و یا چرخاند:
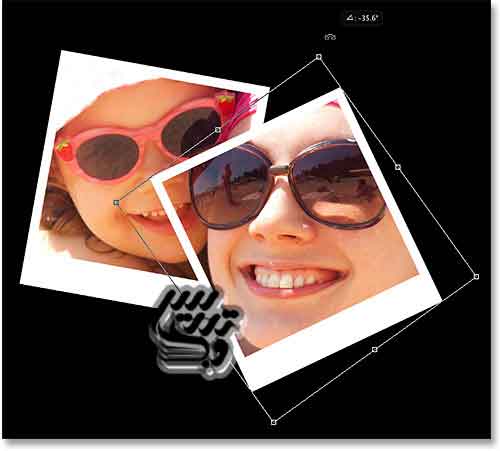
برای اینکه تعداد قاب بیشتری داشته باشیم کافیست که همینکار را دوباره و دوباره تکرار کنیم و مدام روی پوشه polaroid کلید Ctrl+T را زده و عکس های جدید را با ابزار Free Transform جابجا کرده بزرگ و کوچک کرده و بچرخانید.

ایجاد یک کلاژ از عکس های فوری با استفاده از یک تصویر در فتوشاپ
گام 19: برای اینکه کمی این آموزش را بیشتر کش بیاوریم رنگ بکگراند را تغییر دهید
روی ایکون لایه تنظیمی در سطر لایه مربوط به خود کلیک کنید و از پنجره باز شده رنگ دلخواه را انتخاب کنید:
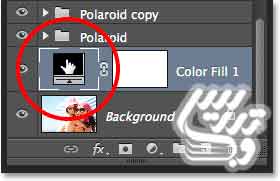
یکی از تکنیک های انتخاب رنگ این است که رنگ را از یکی از قسمت های عکس انتخاب کنیم برای اینکار از ابزار قطره چکان استفاده کنید:
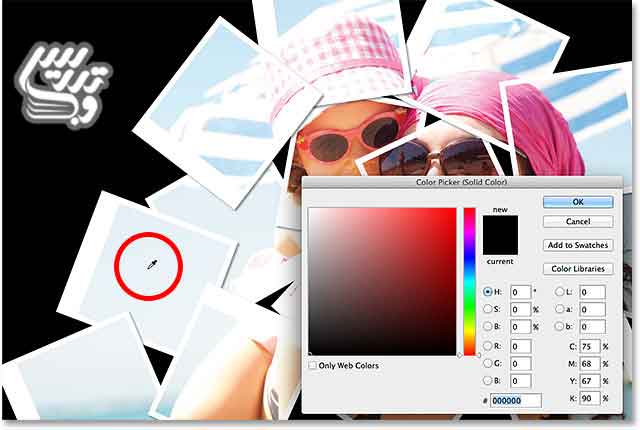
بعد از تغییر رنگ عکس ما به این صورت در آمده است:

این آموزش همینجا به پایان خود رسید برای دانلود و مطالعه سایر آموزش ها به صفحه آموزش فتوشاپ حرفه ای در سایت تدریس وب مراجعه کنید.