در این مقاله رنگی کردن تصویر را به شما آموزش میدهید و نحوه ایجاد رنگ طبیعی برای صورت را یاد خواهیم داد
آموزش فتوشاپ رنگی کردن عکس


همانطور که میدانید مقاله های سایت تدریس وب همگی ترجمه هستند، این مقاله نیز به همین ترتیب است . در ابتدای متن اصلی توضیحات مفصلی در بیش از 5 صفحه درباره نصب فتوشاپ آمده است که آنها را حذف کرده ام . بجای آن پیشنهاد میدهم که مقالات آموزش فتوشاپ مقدماتی نحوه کار با قلم تاریخچهو آموزش فتوشاپ-افکت انتخاب رنگو آموزش فتوشاپ سیاه و سفید کردن عکسو آموزش فتوشاپ- روتوش تصاویر-سیاه و سفید کردن باGrayscaleو آموزش فتوشاپ روتوش تصاویر- سیاه و سفید کردن عکس باDesaturatingو آموزش فتوشاپ -سیاه و سفید کردن عکس باGradient Mapرا مطالعه کنید.
قبل از هرکاری فتوشاپ را باز کنید:
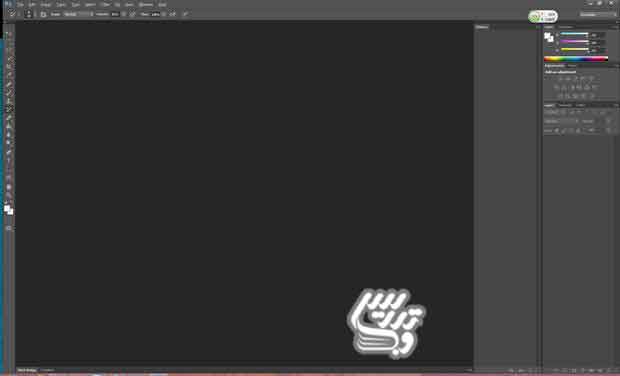
عکس را وارد فتوشاپ کنید:
/Uploads/Public/articles/photoshop/photoshop-third/photo-effects/black-and-white-photo-4.jpg"/>
همانطور که میبینید عکاس تصویری سیاه و سفید از دخترش را که با عطری بازی می کند را گرفته است و ما میخواهیم در بیست گام این تصویر را بشکلی واقعی رنگی کنیم. در آموزش آموزش فتوشاپ حرفه ای رنگ کردن سمپل عکس قدیمی در فتوشاپما تصویر سیاه و سفیدی را با شیوه ای کاملا متفاوت رنگی کردیم و متوجه شدیم که برای بدست آوردن کد رنگ صورت باید ساعت ها وقت صرف کنیم . در این آموزش تکنیک دیگری را بکار می بریم، که به مراتب رنگ های واقعی تری را ایجاد می کند. یادتان باشد که در فتوشاپ بینهایت روش برای انجام اینکار وجود دارد و ما تنها سعی داریم با معرفی چند تکنیک ایده اصلی را به شما بدهیم تا بتوانید شیوه های دیگر را کشف کنید.
عکس را به نوع رنگی CMYK تبدیل کنید:
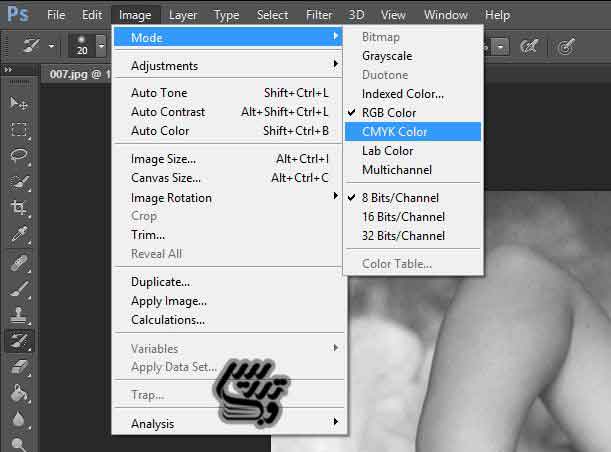
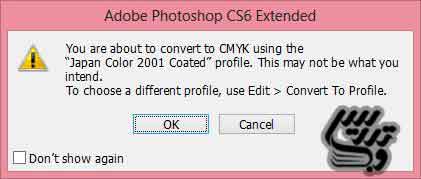
هشدار را تائید کنید .
نوع رنگی CMYKچهار رنگ فیروزه ای، سرخابی، زرد و مشکی را ایجاد می کند . ما با تغییر ترکیب این چهار رنگ تصویر اصلی را رنگی خواهیم کرد.
یک کپی از لایه اصلی تصویر بگیرید. برای اینکار میتوانید از کلید میانبر Ctrl + Jاستفاده کنید:
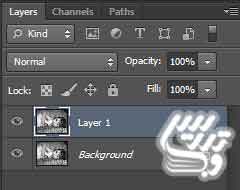
در پنجره Historyاز گام فعلی خود یک عکس بگیرید برای اینکار کلید Altرا نگه داشته و روی ایکون دوربین کلیک کنید :
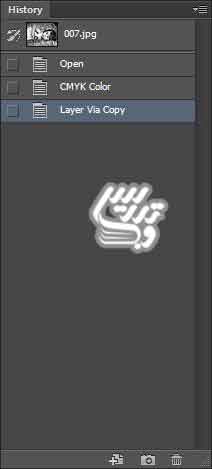
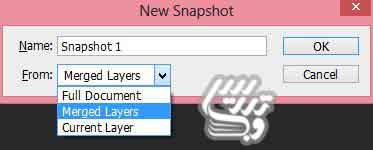
اگر پنل تاریخچه را نمی بینید دستور Window>Historyرا اجرا کنید.
در پنجره ای که از شما نحوه ایجاد تاریخچه راسوال کرده است گزینه Merged Layersرا انتخاب کنید.
ما بعدا با کمک قلم تاریخچه به عکس های پنل تاریخچه باز خواهیم گشت.
پلن کانال را بازکرده و کانال Cyanرا انتخاب کنید:
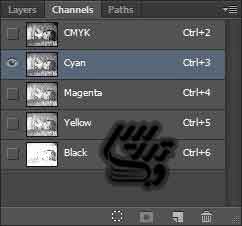

تصویر شما روشن تر خواهد شد.
حالا دستور زیر را اجرا کنید Image>Adjustments>Brightness/Contrast:
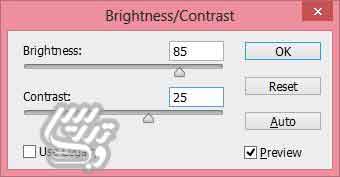

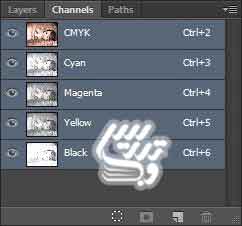
ما تنظمیات پنجره را مانند تصویر انجام داده ایم یعنی Brightness=85و Contrast=25را تنظیم کرده ایم.
حالا از تغییرات انجام شده در پنل تاریخچه یک عکس دیگر تهیه کنید . نکته شما میتوانید تصویر را انتخاب و در لایه جدیدی کپی کنید. هردو روش در نهایت یک نتیجه خواهند داد.
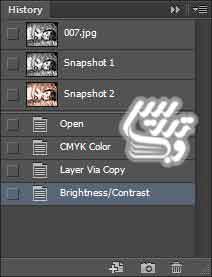
گام9: لایه تنظیمی Color/ Balanceرا اضافه کنید
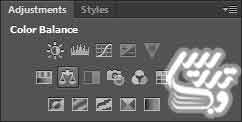

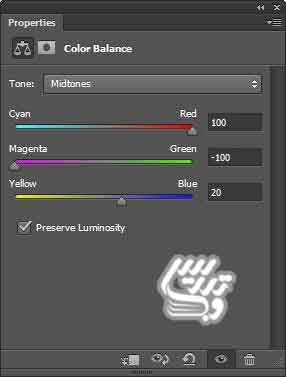
گزینه های زیر را تغییر داده ایم Cyan=100 , Magenta=-100 , Yellow=20 همانطور که میبینید اینکار تصویر ما را صورتی خواهد کرد.
از این گام هم در پنجره تاریخچه یک عکس بگیرید و یا آن را در لایه ای جدید کپی کنید.
پنجره تنظیمات لایه تنظیمی Color/Balanceرا باز کنید و تنظیمات نشان داده شده در تصویر را اجرا کنید.
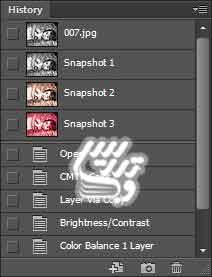
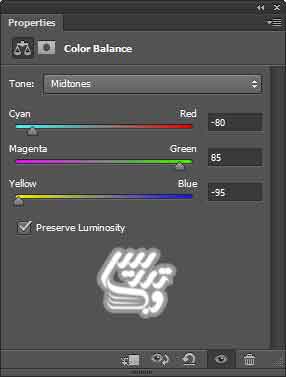
در تصویر بالا تغییرات زیر را انجام داده ایم Cyan=-80 , Magenta=85 , Yellow=-95 نتیجه تغییرات در تصویر شما باید شبیه تصویر ما در بالا شده باشد.
از این گام هم در پنل تاریخچه تصویری بگیرید و یا تصویر را انتخاب و در لایه ای جدید کپی کنید.

حالا عکس Snapshot 2را تیک زده و عکس Snapshot 3را انتخاب کنید.
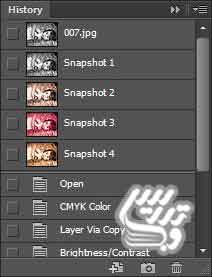
با براش رنگ رنگ پوست دختر را کمی تغییر دهید:
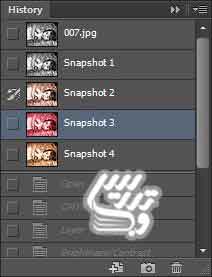
سعی کنید با تغییر ویژگی های براش صورت دختر را تا جای ممکن از پس زمینه متمایز کنید.
حالا در پنل تاریخچه Snapshot4را تیک زده و خود این تاریخچه را ا نتخاب نمایید و رنگ موهای دختر را کمی تغییر دهید. خوانندگان گرامی این آموزش در سطح حرفه ای است، اگر با این گام ها به مشکل بر میخورید این مقالات را بخوانید آموزش فتوشاپ-روتوش عکس-تغییر رنگ موهاو آموزش فتوشاپ-تغییر رنگ چشموایجاد زوم شعاعی برای ایجاد جلوه ی ویژه روی چشم ها در فتوشاپ CS6و آموزش فتوشاپ نوع ترکیبیColor در ویرایش تصاویر:

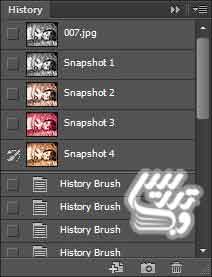
حالا Snapshot3را تیک زده و انتخاب کنید. و گونه های دختر را رنگ آمیزی کنید. اینکار باعث میشود که تصویر نهایی کمی تصنعی شود ولی ما انجامش خواهیم داد:

نکته ما از براش size=20، Opacity=70%برای نواحی کوچک و از براش size=100و Opacity=50%برای قسمت هایی مانند گونه استفاده می کنیم.
پنجره Hue/Saturationرا باز کرده و تغییرات زیر را اعمال کنید:

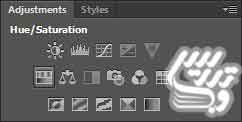

ما در تصاویر بالاSaturation=30 را تنظیم کرده ایم.
فایل را ذخیره کنید:
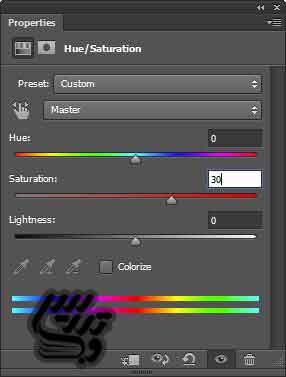
ما تصویر رنگی خود را ایجاد کرده ایم :
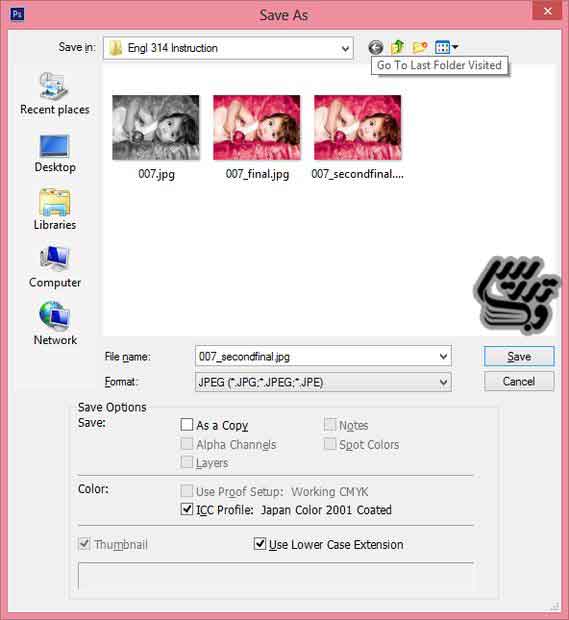
رفع مشکلات

/Uploads/Public/articles/photoshop/photoshop-third/photo-effects/black-and-white-photo-33.jpg"/>

برخی کاربران در قسمت افزودن لایه تنظیمی Brightness/Contrast به تصویر ناشی از کلیک روی رنگ cyanتصویری مانند تصویر بالا بدست می آورند. و تصویر بجای رنگی شدن صرفا روشنتر میگردد.
توضیح : در این حالت لایه تنظیمی برای همه کانال ها دارد عمل می کند بجای اینکه برای کانال رنگ فیروزه ای عمل کند.
راه حل :برای حل این مشکل دستور زیر را اجرا کنید Image>Adjustments>Brightness/Contrastهمانطور که در خود متن هم دیدید با کپی کردن لایه رنگی به لایه جدید هم با این مشکل روبرو نخواهید شد.
تهیه شده در صفحه آموزش فتوشاپ با ما در تماس باشید.